Réparer Une erreur s’est produite lors du renouvellement de l’interface Ethernet Windows 10
Qu’est-ce que l’erreur « Une erreur s’est produite lors du renouvellement de l’interface Ethernet » dans Windows 10 ?
Si vous faites face à ‘Une erreur s’est produite lors du renouvellement de l’interface Ethernet Windows 10‘ problème/erreur lors de la tentative d’utilisation de la commande ‘Configuration IP’ dans l’invite de commande ou Windows PowerShell sur un ordinateur Windows 10, alors vous êtes au bon endroit pour la solution. Ici, vous serez guidé avec des étapes/méthodes simples pour résoudre le problème. Commençons la discussion.
Trouvez et réparez automatiquement les erreurs de Windows grâce à l'outil de réparation de PC
Reimage est un excellent outil de réparation qui détecte et répare automatiquement différents problèmes du système d'exploitation Windows. Avoir cet outil protégera votre PC contre les codes malveillants, les défaillances matérielles et plusieurs autres bugs. En outre, cela vous permet également d'utiliser votre appareil au maximum de ses capacités et de ses performances.
- Étape 1: Télécharger l'outil de réparation et d'optimisation des PC (Windows 11, 10, 8, 7, XP, Vista - Certifié Microsoft Gold).
- Étape 2: Cliquez sur "Démarrer l'analyse" pour trouver les problèmes de registre de Windows qui pourraient être à l'origine des problèmes du PC.
- Étape 3: Cliquez sur "Réparer tout" pour résoudre tous les problèmes.
Commande ‘Configuration IP’ : Config IP signifie Configuration du protocole Internet. IP Config est un programme d’application console de certains systèmes d’exploitation informatiques qui affiche toutes les valeurs de configuration réseau TCP/IP actuelles et actualise les paramètres DHCP (Dynamic Host Configuration Protocol) et DNS (Domain Name System). La commande ipconfig ou IP Config est disponible pour le système d’exploitation Windows, ReactOS et pour Apple MacOS.
Cependant, plusieurs utilisateurs ont signalé qu’ils étaient confrontés à ‘Une erreur s’est produite lors du renouvellement de l’interface Ethernet Windows 10‘ lors de la tentative d’utilisation de la commande « IP Config » dans l’invite de commande ou de Windows PowerShell sur un ordinateur Windows 10. Il peut y avoir plusieurs raisons à ce problème, notamment un conflit d’adresse IP, un problème avec vos paramètres réseau, un problème avec l’adaptateur réseau ou avec l’équipement de routeur/réseau.
Quelques erreurs de configuration IP courantes :
- Tentative d’accès à un socket
- Le serveur RPC est indisponible
- L’objet existe déjà
- L’accès Ethernet est refusé
- Impossible de contacter votre serveur DHCP
- Le nom spécifié dans le bloc de contrôle réseau est utilisé sur un adaptateur distant
- Les données sont invalides
- Le client DHCP a obtenu une adresse IP déjà utilisée sur ce réseau
- L’opération a été annulée par l’utilisateur
Raisons de l’erreur « Une erreur s’est produite lors du renouvellement de l’interface Ethernet » dans Windows 10 :
Cette erreur de configuration IP se produit généralement en raison d’une mauvaise mise en cache des données temporaires IP et TCP, qui ne peuvent pas être effacées de manière traditionnelle. Dans ce cas, vous pouvez effectuer une réinitialisation de winsock sur l’ordinateur, ce qui pourrait aider à restaurer la commande de configuration IP. Ce problème peut également survenir en raison d’un problème avec votre carte réseau, et vous pouvez essayer de résoudre le problème en exécutant l’outil de dépannage de la carte réseau.
Un pilote de carte réseau obsolète/corrompu ou incompatible pourrait être une autre raison possible derrière ce problème. Vous devez vous assurer que le pilote de carte réseau/pilote de carte réseau est correctement installé sur votre ordinateur et compatible avec la version de votre système d’exploitation Windows, assurez-vous également que le pilote n’est pas corrompu. Si le pilote pose problème, mettez à jour ou réinstallez le pilote de la carte réseau sur l’ordinateur afin de résoudre le problème.
L’erreur « Une erreur s’est produite lors du renouvellement de l’interface Ethernet » peut également apparaître si le service client DHCP est désactivé en raison d’une intervention manuelle de l’utilisateur ou d’une analyse d’optimisation par un outil de gestion tiers. La réactivation du service client DHCP peut résoudre le problème. L’erreur peut également être due à un conflit entre la fonction de lancement rapide et Windows 10. Vous pouvez désactiver la fonction de démarrage rapide dans les options d’alimentation afin de résoudre le problème.
Cette erreur de configuration IP peut également apparaître si votre équipement réseau tel que le routeur bloque ou si certaines restrictions au niveau du système bloquent l’exécution de la commande de configuration IP. Dans ce cas, vous pouvez réinitialiser votre routeur à ses paramètres par défaut afin de résoudre le problème. La corruption des fichiers système ou de l’image système pourrait être une autre raison possible du problème. Vous pouvez réparer les fichiers système afin de résoudre le problème. Commençons la discussion.
Comment réparer Une erreur s’est produite lors du renouvellement de l’interface Ethernet Windows 10 ?
Méthode 1 : Correction de l’erreur « Une erreur s’est produite lors du renouvellement de l’interface Ethernet » avec « PC Repair Tool »
‘PC Repair Tool’ est un moyen simple et rapide de trouver et de corriger les erreurs BSOD, les erreurs EXE, les erreurs DLL, les problèmes de programmes/applications, les problèmes de logiciels malveillants ou de virus, les problèmes de fichiers système ou de registre et d’autres problèmes système en quelques clics. Vous pouvez obtenir cet outil via le bouton/lien ci-dessous.
Télécharger l’outil de réparation de PC
Méthode 2 : exécuter l’outil de diagnostic réseau Windows
L’outil de diagnostic réseau intégré à Windows 10 ou l’outil de dépannage Internet peuvent résoudre les problèmes liés au réseau. Essayons.
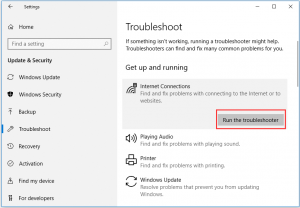
Étape 1 : Appuyez sur les touches « Windows + I » du clavier pour ouvrir l’application « Paramètres » dans Windows 10
Étape 2 : Dans l’application « Paramètres », cliquez sur « Mise à jour et sécurité > Dépannage » et cliquez sur « Dépanneurs supplémentaires »
Étape 3 : Recherchez et sélectionnez l’outil de dépannage « Connexions Internet », puis cliquez sur le bouton « Exécuter l’outil de dépannage ». Suivez les instructions à l’écran pour terminer le processus de dépannage.
Méthode 3 : mettre à jour le pilote de la carte réseau dans Windows 10
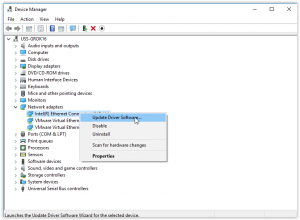
Un problème avec le pilote de la carte réseau peut être à l’origine de l’erreur de configuration IP. Vous pouvez mettre à jour le pilote de la carte réseau afin de résoudre le problème.
Étape 1 : Appuyez sur les touches « Windows + X » du clavier et sélectionnez « Gestionnaire de périphériques »
Étape 2 : Dans la fenêtre « Gestionnaire de périphériques », recherchez et développez la catégorie « Adaptateurs réseau », cliquez avec le bouton droit sur votre pilote réseau (pilote Ethernet ou WiFi) et sélectionnez « Mettre à jour le pilote ».
Étape 3 : Suivez les instructions à l’écran pour terminer le processus de mise à jour. Une fois cela fait, redémarrez votre ordinateur pour voir les modifications et vérifiez si l’erreur de configuration IP est résolue.
Étape 4 : Si vous persistez, cliquez à nouveau avec le bouton droit de la souris sur le pilote de votre carte réseau dans le Gestionnaire de périphériques et sélectionnez l’option « Désinstaller », suivez les instructions à l’écran pour terminer la désinstallation. Une fois cela fait, cliquez sur ‘Action > Rechercher les modifications matérielles’ dans le Gestionnaire de périphériques. Cela réinstallera le pilote de la carte réseau et vérifiera si l’erreur est résolue.
Téléchargez ou réinstallez la mise à jour du pilote de la carte réseau dans Windows 10 [automatiquement]
Vous pouvez également essayer de télécharger/installer les dernières mises à jour pour tous les pilotes Windows, y compris le pilote de l’adaptateur réseau avec ‘Outil de mise à jour automatique des pilotes’. Ce logiciel trouvera et téléchargera automatiquement les dernières mises à jour pour tous les pilotes Windows, y compris les pilotes de carte réseau, puis les installera sur l’ordinateur. Vous pouvez obtenir cet outil via le bouton/lien ci-dessous.
Obtenir l’outil de mise à jour automatique du pilote
Méthode 4 : Redémarrez votre routeur et votre ordinateur

Le redémarrage de votre routeur et de votre ordinateur peut résoudre tout problème temporaire sur votre ordinateur et sur votre équipement réseau tel qu’un routeur, et résoudre l’erreur de configuration IP dans Windows 10.
Étape 1 : Éteignez votre routeur et votre ordinateur
Étape 2 : Débranchez le câble d’alimentation du routeur et attendez quelques minutes
Étape 3 : Après cela, reconnectez le câble d’alimentation et allumez votre routeur, puis allumez votre ordinateur. Attendez d’établir la connexion. Vérifiez si le processus de cycle d’alimentation résout le problème.
Méthode 5 : effectuer une réinitialisation de Winsock, libérer TCP/IP, vider le DNS et réinitialiser le proxy
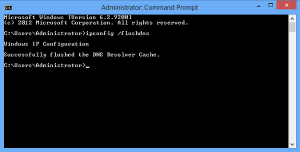
Vous pouvez également essayer de résoudre le problème en effectuant ou en exécutant les commandes suivantes dans l’invite de commande afin de réinitialiser Winsock, de libérer TCP/IP, de vider DNS et de réinitialiser le proxy sur l’ordinateur.
Étape 1 : Appuyez sur les touches « Windows + X » du clavier et sélectionnez « Invite de commandes en tant qu’administrateur »
Étape 2 : Effectuez la réinitialisation de Winsock. Tapez les commandes suivantes une par une et appuyez sur la touche « Entrée » pour les exécuter.
nbtstat -R
nbtstat -RR
netsh int réinitialiser tout
netsh int ip reset
netsh winsock reset
Étape 3 : Maintenant, libérez TCP/IP. Tapez la commande suivante et appuyez sur la touche « Entrée » pour exécuter
Ipconfig / libération
Étape 4 : Maintenant, videz le DNS. Tapez la commande ‘ipconfig /flushdns’ et appuyez sur la touche ‘Entrée’ pour exécuter
Étape 5 : Après cela, tapez la commande ‘netsh winhttp reset proxy’ et appuyez sur la touche ‘Entrée’ pour exécuter. Cela réinitialisera le proxy dans Windows 10.
Étape 6 : Une fois terminé, redémarrez votre ordinateur et vérifiez si le problème est résolu.
Méthode 6 : Effectuez la réinitialisation des paramètres réseau via l’application Paramètres
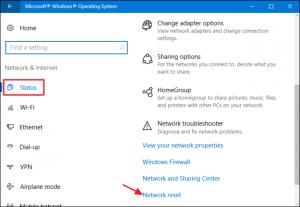
Étape 1 : Ouvrez l’application « Paramètres » dans Windows 10 et accédez à « Réseau et Internet > État »
Étape 2 : Dans le volet de droite, faites défiler jusqu’au lien « Réinitialisation du réseau » et cliquez dessus, puis appuyez sur le bouton « Réinitialiser maintenant ». Cliquez sur le bouton « Oui » si vous êtes invité à confirmer
Étape 3 : Après la réinitialisation des paramètres réseau, vérifiez si l’erreur est résolue.
Méthode 7 : Activer ou redémarrer le service client DHCP dans Windows 10
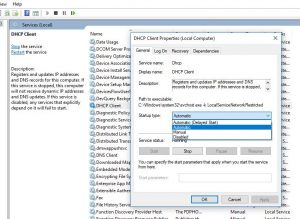
La désactivation du service client DHCP sur l’ordinateur peut être à l’origine de ce problème. Vous pouvez réactiver ce service afin de résoudre le problème.
Étape 1 : Appuyez sur les touches ‘Windows + R’ du clavier, tapez ‘services.msc’ dans la fenêtre ‘Exécuter’ ouverte et appuyez sur ‘OK’ pour ouvrir la fenêtre ‘Services’
Étape 2 : Dans la fenêtre « Services », recherchez et cliquez avec le bouton droit sur le service « DHCP Client », puis sélectionnez l’option « Redémarrer » si elle est déjà en cours d’exécution.
Étape 3 : Si le service n’est pas en cours d’exécution, double-cliquez sur le service ‘DHCP Client’ pour ouvrir ses ‘Propriétés’
Étape 4 : Dans la fenêtre « Propriétés », sélectionnez « Automatique » dans la liste déroulante « Type de démarrage », puis cliquez sur le bouton « Démarrer » sous la section « État du service », puis cliquez sur « Appliquer » et sur le bouton « OK » pour enregistrer les modifications.
Étape 5 : Une fois terminé, veuillez vérifier si l’erreur est résolue.
Méthode 8 : Désactivez votre antivirus et votre pare-feu tiers
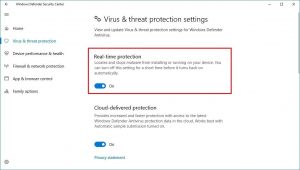
Ce problème peut être dû à une interférence de votre logiciel antivirus/pare-feu tiers installé sur votre ordinateur. Vous pouvez désactiver temporairement votre antivirus et votre pare-feu tiers sur l’ordinateur afin de résoudre le problème. Une fois résolu, vous pouvez réactiver votre antivirus et votre pare-feu.
Étape 1 : Ouvrez l’application « Paramètres » et accédez à « Mise à jour et sécurité > Sécurité Windows > Protection contre les virus et les menaces > Gérer les paramètres » et cliquez sur l’option « Protection en temps réel » pour la désactiver.
Étape 2 : Désactivez également votre logiciel antivirus tiers. Pour ce faire, cliquez avec le bouton droit sur l’icône de votre antivirus dans la barre d’état système ou dans la barre des tâches, puis sélectionnez « Désactiver », « Arrêter » ou une option similaire pour désactiver.
Étape 3 : Après avoir désactivé l’antivirus/pare-feu, veuillez vérifier si l’erreur est résolue. Si le problème est résolu, vous pouvez réactiver votre antivirus/pare-feu sur l’ordinateur.
Méthode 9 : exécutez l’analyse SFC et l’analyse DISM dans Windows 10
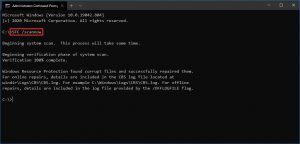
La corruption des fichiers système et de l’image système du disque peut être résolue en exécutant l’analyse SFC et l’outil d’analyse DISM sur l’ordinateur afin de corriger l’erreur de configuration IP.
Étape 1 : Ouvrir l’« Invite de commandes en tant qu’administrateur » à l’aide de la « Méthode 5 »
Étape 2 : Tapez la commande ‘sfc / scannow’ et appuyez sur la touche ‘Entrée’ pour exécuter. Cela exécutera SFC Scan pour réparer les fichiers système
Étape 3 : Maintenant, lancez l’analyse DISM. Tapez les commandes suivantes une par une et appuyez sur la touche « Entrée » pour exécuter
dism.exe /online /cleanup-image /checkhealth
dism.exe / en ligne / cleanup-image / restorehealth
Étape 4 : Une fois exécuté, redémarrez votre ordinateur pour voir les modifications et vérifiez si l’erreur est résolue.
Conclusion
Je suis sûr que ce message vous a aidé sur Comment réparer une erreur s’est produite lors du renouvellement de l’interface Ethernet Windows 10 avec plusieurs étapes/méthodes faciles. Vous pouvez lire et suivre nos instructions pour le faire. C’est tout. Pour toute suggestion ou question, veuillez écrire dans la zone de commentaire ci-dessous.
