Réparer Unreal Engine se termine en raison de la perte du périphérique D3D.
De nombreux joueurs Steam signalent qu’ils obtiennent le message d’erreur « Unreal Engine crashes due to loss of D3D device » lorsqu’ils jouent à des jeux.C’est assez ennuyeux, mais ne vous inquiétez pas.Techquack propose 4 solutions au problème « D3D device being lost », et vous pouvez les essayer.
Trouvez et réparez automatiquement les erreurs de Windows grâce à l'outil de réparation de PC
Reimage est un excellent outil de réparation qui détecte et répare automatiquement différents problèmes du système d'exploitation Windows. Avoir cet outil protégera votre PC contre les codes malveillants, les défaillances matérielles et plusieurs autres bugs. En outre, cela vous permet également d'utiliser votre appareil au maximum de ses capacités et de ses performances.
- Étape 1: Télécharger l'outil de réparation et d'optimisation des PC (Windows 11, 10, 8, 7, XP, Vista - Certifié Microsoft Gold).
- Étape 2: Cliquez sur "Démarrer l'analyse" pour trouver les problèmes de registre de Windows qui pourraient être à l'origine des problèmes du PC.
- Étape 3: Cliquez sur "Réparer tout" pour résoudre tous les problèmes.
« Unreal Engine se plante en raison de la perte du périphérique D3D » est une erreur qui se produit généralement dans divers jeux basés sur Unreal Engine 4.Si vous rencontrez ce problème, suivez les solutions ci-dessous pour le résoudre.
Quelle est la cause de « Unreal Engine se plante en raison de la perte du périphérique D3D » ?
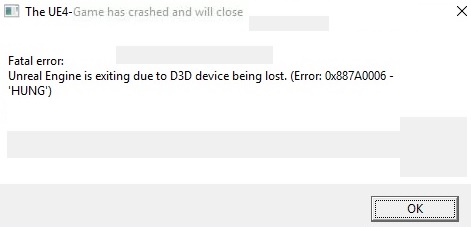
Après avoir reçu de nombreux rapports d’utilisateurs sur ce problème, nous avons décidé de l’étudier.Après avoir résumé les rapports, nous avons reproduit les situations sur nos propres postes de travail et cherché les causes.Les raisons pour lesquelles ce message d’erreur peut apparaître sont les suivantes :
Moteur Unreal obsolète :La raison la plus probable est que le moteur Unreal est obsolète et ne peut pas communiquer avec d’autres composants du système qui ont pu être récemment mis à jour.Mais cela peut aussi être l’inverse.
Logiciel antivirus :de nombreux programmes antivirus ont tendance à bloquer l’Unreal Engine, marquant ainsi un faux positif.Ce problème est très courant et peut être résolu en mettant le logiciel sur une liste blanche ou en le désactivant.
Pilotes de périphériques obsolètes :Une autre cause probable de ce problème est que vos pilotes de périphériques sont corrompus ou obsolètes.Dans les deux cas, la réinstallation ou la mise à jour des pilotes sera utile.
Fichiers Steam incomplets :Steam travaille souvent en conjonction avec l’Unreal Engine.Si ses fichiers de jeu/d’installation sont corrompus ou incomplets, vous verrez apparaître ce message d’erreur.
Paramètres NVIDIA GeForce :Ces modules sont également connus pour entrer en conflit avec le jeu.La désactivation d’un module ou de certains paramètres résout généralement le problème.
Overclocking :L’overclocking peut donner à votre ordinateur le coup de pouce dont il a besoin, mais il est connu pour causer des problèmes ou des conflits avec des applications gourmandes en ressources.La désactivation de l’overclocking peut être la solution pour vous.
Carte graphique standard :La carte graphique standard est généralement désactivée lorsqu’une carte dédiée plus puissante est en cours d’exécution.Cependant, dans certains cas, elle peut être active en même temps que la carte graphique dédiée et provoquer des conflits qui conduisent à d’autres problèmes.
Avant de commencer à appliquer les solutions, assurez-vous que vous êtes connecté en tant qu’administrateur.Vous devez également disposer d’une connexion Internet active et ouverte.
Comment résoudre le problème « Unreal Engine se termine en raison de la perte du périphérique D3D ».
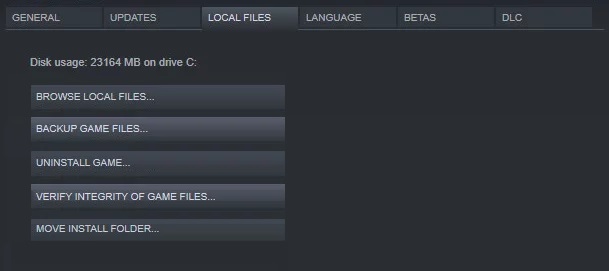
Vérifiez les fichiers dans Steam
Si cette erreur se produit lorsque vous jouez à des jeux dans Steam, vous pouvez essayer de vérifier les fichiers pour corriger l’erreur.
- Lancez Steam, cliquez sur Jeux, puis sélectionnez Afficher la bibliothèque de jeux.
- Cliquez avec le bouton droit de la souris sur le jeu auquel vous ne pouvez pas jouer à cause de l’erreur, puis sélectionnez Propriétés.
- Dans l’onglet FICHIERS LOCAUX, cliquez sur VÉRIFIER L’INTÉGRITÉ DES FICHIERS DE JEU.
- Attendez que le processus soit terminé.
- Redémarrez le jeu et voyez si une erreur se produit.
Mise à jour du moteur Unreal
Les développeurs d’Unreal Engine continueront à publier de nouvelles versions.La nouvelle version corrigera les bogues qui ont pu causer cette erreur.Vous devriez essayer d’installer la dernière version et voir si cela corrige le bug.
Désactivez la fonction NVIDIA Geforce Experience Battery Boost.
Dans certains cas, vous pouvez jouer à des jeux avec un ordinateur portable chargé sans aucun problème.Mais l’erreur se produit lorsque l’ordinateur portable n’est pas chargé.Dans ce cas, vous pouvez essayer cette méthode pour réparer l’erreur.Cependant, cette méthode ne prend en charge que les utilisateurs disposant d’un GPU NVIDIA.
- Lancez l’expérience NVIDIA Geforce.
- Téléchargez-le sur le site Web de NVIDIA si vous n’en avez pas.
- Cliquez sur Jeux, puis désactivez BATTERY BOOST.
- Redémarrez le jeu.Ils devraient fonctionner normalement la plupart du temps maintenant.
Désactivez votre logiciel antivirus
Votre logiciel antivirus peut entrer en conflit avec l’Unreal Engine.Essayez donc de désactiver l’antivirus, puis lancez le jeu et voyez si l’erreur apparaît ou non.
Si cela fait disparaître l’erreur, vous pouvez envisager de changer votre logiciel antivirus.Vous pouvez également demander conseil au fabricant de votre programme antivirus.
Modifier la carte graphique par défaut
Pour obtenir une meilleure expérience de jeu, certaines personnes installent une carte graphique spéciale sur leur PC.En raison des performances limitées de la carte graphique intégrée et du fait que le jeu peut ne pas être compatible avec les cartes graphiques doubles, vous pouvez obtenir un message d’erreur « Unreal Engine quits because the D3D device was lost ».
Dans ce cas, vous pouvez définir la carte vidéo dédiée comme carte vidéo par défaut pour corriger cette erreur.
- Lancez le panneau de configuration NVIDIA.Cliquez sur Gérer les paramètres 3D.
- Dans l’onglet Global Settings, sélectionnez NVIDIA High-Performance Processor dans la liste déroulante.
- Cliquez sur Appliquer.
- Redémarrez votre ordinateur, puis lancez le jeu pour voir si l’erreur s’est produite ou non.
Mettre à jour les pilotes de périphériques
La mise à jour des pilotes est un moyen utile de résoudre de nombreux problèmes.Cela vaut la peine d’essayer si vous avez des problèmes.Selon les utilisateurs, si la carte vidéo/le pilote de la carte vidéo est obsolète ou corrompu, cela peut provoquer cette erreur.
Manuel :Pour obtenir le pilote de votre appareil, vous devez vous rendre sur le site Web du fabricant, trouver le pilote qui correspond à votre version particulière de Windows (par exemple, Windows 32 bits) et le télécharger manuellement.
Une fois que vous avez téléchargé le pilote correct pour votre système, double-cliquez sur le fichier téléchargé et suivez les instructions à l’écran pour installer le pilote.
Automatique :Si vous n’avez pas le temps, la patience ou les compétences informatiques pour mettre à jour le pilote manuellement, vous pouvez le faire automatiquement avec un programme de mise à jour de pilote tiers.
Le programme de mise à jour des pilotes tiers détectera automatiquement votre système et trouvera le bon pilote.Vous n’avez pas besoin de savoir exactement quel système est installé sur votre ordinateur, vous ne devez pas risquer de télécharger et d’installer le mauvais pilote, et vous ne devez pas craindre de faire une erreur pendant l’installation.
Questions fréquemment posées
Comment réparer un plantage d’Unreal Engine dû à la perte d’un périphérique D3D ?
- Mettre à jour Unreal Engine.
- Mettez à jour les pilotes de périphériques.
- Changez la carte graphique par défaut.
- Vérifiez les fichiers dans Steam.
- Désactivez NVIDIA Geforce Experience Battery Boost.
- Réduisez la consommation d’énergie de votre ordinateur.
- Désactivez le logiciel antivirus.
- Vérifiez votre matériel.
Quelles sont les causes des erreurs de périphérique D3D ?
Quelles sont les causes courantes des erreurs de périphérique D3D ?Les erreurs D3D se produisent généralement lorsque vous exécutez un jeu avec des paramètres que votre ordinateur ne prend pas correctement en charge, ou lorsque vous utilisez des pilotes graphiques obsolètes.Parmi les autres causes possibles, citons des installations Windows obsolètes ou de graves problèmes de carte vidéo.
Comment réparer l’erreur D3D ?
- Redémarrez votre ordinateur.Allez dans Démarrer -> Alimentation -> Redémarrage.
- Vérifiez l’intégrité des fichiers du jeu.
- Mettez à jour Windows à la dernière version.
- Mettez à jour les pilotes graphiques.
- Définissez les paramètres de lancement du jeu.
- Exécutez le jeu en mode de compatibilité.
- Activez les services pour résoudre l’erreur « Cannot create D3D device ».
Comment puis-je mettre à jour le moteur Unreal ?
Vous ne pouvez pas mettre à jour le moteur Unreal.Cela ne se fait tout simplement pas de cette manière.Au lieu de cela, vous pouvez installer d’autres versions à côté de celles que vous avez déjà et supprimer celles dont vous n’avez plus besoin.
