Réparer Remote Desktop ne peut pas se connecter à l’ordinateur distant pour l’une des raisons suivantes erreur
Remote Desktop est une fonctionnalité très utile de Windows 10 qui nous permet de contrôler notre ordinateur depuis un autre appareil.Bien entendu, vous avez besoin d’une connexion Internet pour travailler.Ainsi, si votre ordinateur n’est pas correctement connecté à l’Internet, vous ne pourrez pas utiliser cette fonction.
Trouvez et réparez automatiquement les erreurs de Windows grâce à l'outil de réparation de PC
Reimage est un excellent outil de réparation qui détecte et répare automatiquement différents problèmes du système d'exploitation Windows. Avoir cet outil protégera votre PC contre les codes malveillants, les défaillances matérielles et plusieurs autres bugs. En outre, cela vous permet également d'utiliser votre appareil au maximum de ses capacités et de ses performances.
- Étape 1: Télécharger l'outil de réparation et d'optimisation des PC (Windows 11, 10, 8, 7, XP, Vista - Certifié Microsoft Gold).
- Étape 2: Cliquez sur "Démarrer l'analyse" pour trouver les problèmes de registre de Windows qui pourraient être à l'origine des problèmes du PC.
- Étape 3: Cliquez sur "Réparer tout" pour résoudre tous les problèmes.
Cependant, d’autres facteurs peuvent également entraîner l’arrêt du fonctionnement de Remote Desktop. Nous allons parler de ces problèmes et de leurs solutions dans cet article.
En parlant de problèmes, de nombreux utilisateurs ont signalé ce qui suit : « Remote Desktop ne peut pas se connecter à l’ordinateur distant pour l’une des raisons suivantes ».Il peut arriver que vous rencontriez ce message d’erreur sur votre ordinateur.Si vous rencontrez ce problème, vous devez absolument essayer toutes les solutions proposées dans cet article de Techquack.
Quelles sont les causes de l’échec de la connexion au bureau à distance de Windows ?

Il peut y avoir plusieurs raisons pour lesquelles la connexion au bureau à distance sous Windows ne fonctionne pas, mais la raison la plus courante est une connexion Internet instable ou des informations d’identification non concordantes.En dehors de ces raisons, il existe d’autres causes connues de défaillance du bureau à distance dans Windows 10, à savoir
RDP ne fonctionne pas après une mise à jour de Windows :La fonction de bureau à distance peut ne pas fonctionner correctement après une mise à jour ou une mise à niveau de Windows.En effet, la mise à niveau peut avoir corrompu la fonction RDP de Windows et une intervention manuelle est nécessaire pour résoudre le problème.
Problème d’antivirus/pare-feu :Si vous installez un programme anti-virus, celui-ci peut parfois bloquer certaines fonctions RDP dans Windows, empêchant ainsi la connexion à l’ordinateur Windows distant.
Problème de profil réseau :Si vous avez un profil de réseau public ou un groupe de réseaux dans Windows, les fonctions de bureau à distance seront bloquées dans la plupart des cas.
Vous pouvez suivre certaines des solutions suivantes pour que votre PDR fonctionne correctement sous Windows.
Pour corriger l’erreur « Remote Desktop ne peut pas se connecter à l’ordinateur distant ».
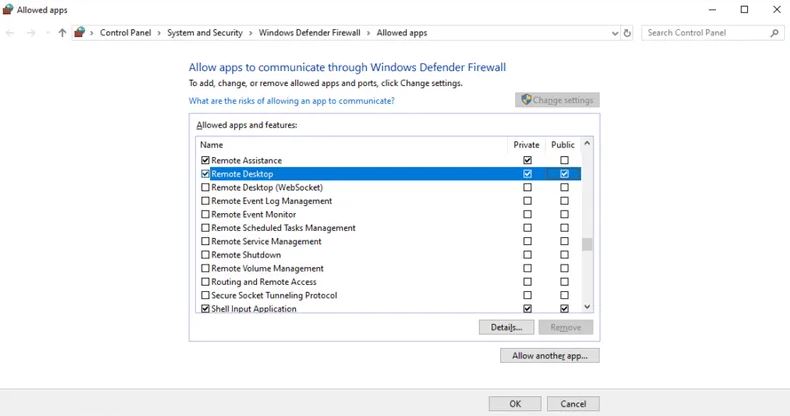
Il existe plusieurs façons de corriger cette erreur. Vous devrez donc essayer une à une jusqu’à ce que le problème soit résolu.Cela est particulièrement vrai si vous ne connaissez pas la cause de l’erreur.
Modifier les paramètres de votre pare-feu
C’est l’une des solutions les plus simples pour résoudre l’erreur « Remote Desktop Cannot Connect to Remote Computer ».Désactivez le pare-feu et voyez si vous pouvez vous connecter à l’ordinateur distant.Si c’est le cas, vous avez trouvé la cause.
Voici les étapes à suivre pour résoudre ce problème.
- Ouvrez le menu Démarrer et tapez « Autoriser l’application à travers le Pare-feu Windows ».Vous pouvez également aller dans Panneau de configuration -> Système et sécurité -> Pare-feu Windows Defender -> Applications autorisées.
- Dans le coin supérieur droit de la page, trouvez le bouton « Modifier les paramètres » et cliquez dessus.
- Une liste des applications qui ont été autorisées ou bloquées par votre pare-feu s’affiche.Faites défiler les options jusqu’à ce que vous arriviez à « Remote Desktop ».Cochez les cases « Privé » et « Public ».
- Fermez la fenêtre et essayez de vous connecter.Si le problème était le pare-feu, vous devriez maintenant pouvoir vous connecter à l’ordinateur distant.
Vérifiez vos autorisations
Vous devez être membre du groupe d’utilisateurs du bureau à distance local afin d’accéder à l’ordinateur distant via RDP.Par défaut, ce groupe est vide et seuls les administrateurs ont la possibilité d’ajouter des utilisateurs.Vérifiez auprès de votre administrateur si vous avez la permission de vous connecter via RDP.
Autoriser la connexion au bureau à distance
La connexion Bureau à distance (RDC) est une technologie qui permet à votre ordinateur de se connecter à un ordinateur distant via Internet.Si cette fonction est bloquée, vous ne pourrez pas vous connecter.
Voici comment vérifier si cette fonction est bloquée, et l’autoriser si les connexions sont bloquées,
- Allez dans le menu « Démarrer » et tapez « Autoriser la connexion au bureau à distance ».
- Recherchez l’option « Modifier les paramètres pour autoriser les connexions à distance à cet ordinateur ».
- À côté, cliquez sur le lien « Afficher les paramètres ».
- Cochez la case « Autoriser la connexion de l’assistance à distance à cet ordinateur ».Cliquez sur Appliquer et OK.
Ces étapes permettront d’activer le PCEM sur votre ordinateur.
Réinitialisation des titres
Si vous accédez fréquemment à votre ordinateur, enregistrez vos informations d’identification.Cependant, les mêmes informations d’identification peuvent être utilisées lorsque vous vous connectez à un nouvel ordinateur, ce qui peut poser des problèmes.Assurez-vous donc que vous utilisez les bonnes informations d’identification pour le bon ordinateur.
Pour réinitialiser les informations d’identification,
- Ouvrez une connexion au bureau à distance.Vous devriez pouvoir le trouver dans le menu Démarrer.
- Saisissez l’adresse IP de l’ordinateur auquel vous voulez vous connecter.
- Si les informations d’identification sont déjà enregistrées, vous pouvez les modifier ou les supprimer.
- Apportez les modifications nécessaires.
Cela vous permet de réinitialiser ou de modifier vos informations d’identification.
Vérification de l’état des services RDP
L’erreur « Remote Desktop cannot connect to remote computer » peut être due au fait que les services RDP ne sont pas activés sur l’ordinateur local ou distant.
Assurez-vous que les services suivants fonctionnent sur les deux ordinateurs.
- Services de bureau à distance (TermService).
- Redirecteur de port Remote Desktop UserMode.Recherchez UmRdpService.
Vous ne pouvez pas vous connecter à un ordinateur distant si UmRdpService a été désactivé par la stratégie de groupe centrale.Exécutez ces services si vous disposez de privilèges d’administrateur, ou demandez à un administrateur de les exécuter pour vous.Vous devrez peut-être aussi redémarrer l’hôte après avoir exécuté ce service.
Ajout d’une adresse IP hôte
Parfois, Windows ne vous permet pas de vous connecter à des hôtes dont l’adresse IP n’est pas enregistrée dans le fichier d’hôtes.Par exemple, la première fois que vous vous connectez à votre ordinateur :
- Ouvrez une invite de commande.Allez dans le menu Exécuter et tapez cmd pour l’ouvrir.
- Tapez cd C:/Windows/System32/Driver/etc.Vous obtiendrez ainsi une liste de tous les hôtes stockés sur votre ordinateur.Si vous ne trouvez pas l’adresse IP de l’ordinateur auquel vous voulez vous connecter, ouvrez ce fichier dans le Bloc-notes et ajoutez la nouvelle adresse IP manuellement.
- Pour ce faire, entrez « laptop hosts ».
- Une fois le fichier ouvert, ajoutez l’adresse IP à la fin du fichier, enregistrez et fermez le fichier.
Maintenant que vous avez vérifié, vous devriez voir le nom d’hôte IP dans le fichier hôte.
Vérifier la politique de groupe
Une cause possible de l’erreur « Remote Desktop cannot connect to remote computer » (le Bureau à distance ne peut pas se connecter à l’ordinateur distant) peut être un paramétrage incorrect de la stratégie de groupe.
Pour vérifier et modifier (si nécessaire) :
- Ouvrez la fenêtre Exécuter (touche Windows + R) et tapez gpedit.msc.
- Allez dans Configuration de l’ordinateur -> Modèles administratifs -> Composants Windows -> Services Bureau à distance -> Hôte de session Bureau à distance -> Connexions.
- Recherchez l’option « Autoriser la connexion à distance pour les utilisateurs utilisant les services Bureau à distance ».
- Si ce paramètre est désactivé, changez-le en Activé ou Non-configuré.
Ajouter la clé RDGClientTransport
Il s’agit d’une solution technique, soyez donc prudent.
Avec cette option, vous allez configurer la clé de registre pour forcer RDP à utiliser des connexions RPC/HTTP au lieu de connexions HTTP/UDP.
Pour ce faire :
- Appuyez sur Windows + R pour ouvrir Exécuter et tapez Regedit.Appuyez sur la touche Entrée.
- Accédez à HKEY_CURRENT_USER -> Logiciel -> Microsoft -> Client Terminal Server.
- Allez dans le volet de droite, cliquez avec le bouton droit de la souris et sélectionnez Nouveau -> DWORD (valeur 32 bits).
- Nommez cette option « RDGClientTransport ».
- Double-cliquez sur le fichier que vous venez de créer.Ses propriétés s’ouvriront et vous serez invité à définir la valeur des données.Entrez une valeur de 1.Cliquez sur OK et fermez le registre de Windows.
Vérifiez le port d’écoute RDP
Vérifiez ensuite le port d’écoute RDP.Par défaut, le service Bureau à distance utilise le port 3389, sauf si vous le modifiez.Si une autre application utilise le même port, vous ne pourrez pas vous connecter.
Pour vérifier le port du bureau à distance que vous utilisez :
- Tapez Windows + R et dans la boîte de dialogue Regedit.
- Allez dans HKEY_LOCAL_MACHINE -> System -> CurrentControlSet -> Management -> Terminal Server -> WinStations -> RDP-Tcp.
- Regardez le volet de droite et vérifiez la valeur de « PortNumber ».
- Si la valeur est 0x0000d3d, cela signifie que le port par défaut est configuré et que sa valeur est 3389.
- Changez-le en 3388 et essayez de vous connecter à l’ordinateur distant via le nouveau port.
Questions fréquemment posées
Comment résoudre un problème où Remote Desktop ne peut pas se connecter à un ordinateur distant pour l’une de ces raisons ?
- Vérifiez la connexion du réseau.
- Vérifiez les autorisations des utilisateurs.
- Autoriser la connexion au bureau à distance.
- Vérifiez l’état des services RDP.
- Déterminez si la stratégie de groupe bloque le RDP.
- Vérifiez le port d’écoute RDP sur l’ordinateur distant.
Vous ne pouvez pas vous connecter au bureau distant ?
- Mise à jour de Windows.
- Antivirus.
- Profil du réseau public.
- Modifiez les paramètres de votre pare-feu.
- Vérifiez vos autorisations.
- Autoriser la connexion au bureau à distance.
- Réinitialisez vos titres.
- Vérifiez l’état de votre service RDP.
Comment puis-je me connecter à mon ordinateur professionnel depuis chez moi en utilisant le Bureau à distance ?
Pour accéder à votre ordinateur professionnel depuis votre domicile, cliquez sur Démarrer, Tous les programmes, Accessoires, puis Connexion au Bureau à distance.Entrez le nom de votre ordinateur de travail.
Comment réparer l’erreur de connexion au bureau à distance ?
Pour contourner ce problème, suivez les étapes suivantes : Cliquez sur Démarrer, cliquez sur Exécuter, tapez gpedit. msc, puis cliquez sur OK.Développez Configuration de l’ordinateur, Modèles d’administration, Composants Windows, Services Bureau à distance, Développez Hôte de session Bureau à distance, puis cliquez sur Connexions.
