Réparez un stylo Surface qui ne parvient pas à écrire, à ouvrir des applications ou à se connecter via Bluetooth.
Microsoft propose l’innovation et l’excellence dans son matériel Windows avec les appareils de la marque Surface.Ces dispositifs à écran tactile offrent aux utilisateurs différentes options lorsqu’ils utilisent un ordinateur Windows.Plusieurs modèles innovants sont disponibles pour répondre aux différents besoins d’un groupe toujours plus important d’utilisateurs exigeants.
Trouvez et réparez automatiquement les erreurs de Windows grâce à l'outil de réparation de PC
Reimage est un excellent outil de réparation qui détecte et répare automatiquement différents problèmes du système d'exploitation Windows. Avoir cet outil protégera votre PC contre les codes malveillants, les défaillances matérielles et plusieurs autres bugs. En outre, cela vous permet également d'utiliser votre appareil au maximum de ses capacités et de ses performances.
- Étape 1: Télécharger l'outil de réparation et d'optimisation des PC (Windows 11, 10, 8, 7, XP, Vista - Certifié Microsoft Gold).
- Étape 2: Cliquez sur "Démarrer l'analyse" pour trouver les problèmes de registre de Windows qui pourraient être à l'origine des problèmes du PC.
- Étape 3: Cliquez sur "Réparer tout" pour résoudre tous les problèmes.
Cependant, certains rapports font état de bugs avec le Surface Pen.Certains utilisateurs ont signalé que leur stylo Surface Pen n’écrit pas, n’ouvre pas d’applications et ne se connecte pas à Bluetooth.Il existe plusieurs solutions pour corriger ces erreurs.Consultez les méthodes ci-dessous et voyez laquelle vous convient le mieux.
Qu’est-ce qui rend le Surface Pen inefficace ?

De nombreux problèmes peuvent survenir avec le Surface Pen, et en parlant de problèmes, voici quelques problèmes courants signalés par les utilisateurs :
Les stylos de la Surface Pro 3, 4 ne fonctionnent pas :Parfois, le stylet de votre Surface Pro ne fonctionne pas du tout.Ce problème est généralement lié à votre batterie, alors assurez-vous qu’elle n’est pas à plat.
Le Surface Pro Pen 4 est connecté mais n’écrit pas :Ce problème peut être dû à des problèmes de Bluetooth.Pour résoudre le problème, il suffit de débrancher et de réparer le stylo.
Le Surface Pen n’écrit pas sur l’écran, dans Word, OneNote :Parfois, votre stylo n’écrit pas sur l’écran ou dans d’autres applications telles que Word et OneNote.Pour résoudre ce problème, vous devez désactiver et réactiver les périphériques Intel dans le Gestionnaire de périphériques.
Le Surface Pen est apparié mais n’écrit pas :Il s’agit d’un problème assez courant avec le Surface Pen, et vous devriez être en mesure de le résoudre avec l’une de nos solutions.
Que puis-je faire si le Surface Pen ne fonctionne pas ?
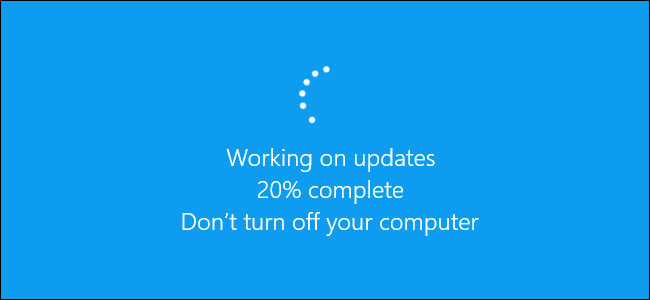
Dépannage général du Surface Pen
Voici quelques éléments à essayer en premier, sans ordre particulier, si votre Surface Pen ne fonctionne pas ou ne se connecte pas à Bluetooth.
- Testez votre stylo en tapant, écrivant ou effaçant dans OneNote, Sticky Notes ou Fresh Paint.Si votre stylo fonctionne dans l’une de ces applications, l’application que vous souhaitez utiliser peut ne pas fonctionner avec votre stylo.
- Ouvrez les applications et utilisez votre Surface par une interface tactile.Si vous ne pouvez pas utiliser votre doigt sur la Surface, lisez ce guide – ; le toucher ne fonctionne pas.Une fois que vous l’avez touché, essayez à nouveau d’utiliser le stylo.
- Vérifiez le niveau de la batterie de votre stylo.Si vous avez un stylo apparié, vous pouvez le vérifier dans les paramètres.Allez dans Démarrer -> Paramètres -> Périphériques -> Bluetooth et autres périphériques, puis recherchez le stylo pour vérifier le niveau de la batterie.Si la batterie est faible ou n’a pas de courant, vous devrez peut-être la remplacer ou la charger.
- Vérifiez les paramètres du stylo.Pour vérifier les paramètres du curseur, de l’écriture et du bouton supérieur, allez dans Démarrer -> Paramètres -> Périphériques -> Stylo et encre Windows.Pour vérifier les paramètres de pression du stylet, ouvrez l’application Surface et sélectionnez l’onglet Stylet pour les régler.
- Ajustez manuellement la surface pour qu’elle corresponde au stylo.Vérifiez le témoin lumineux du stylo.
- Mettez à jour le micrologiciel et les pilotes de surface.
- Exécutez l’outil de diagnostic de surface.
Si vous rencontrez des problèmes avec votre Surface Pen répertoriés ci-dessous, vous pouvez essayer les solutions recommandées appropriées.
Votre Surface Pen ne contient pas d’encre
Si votre stylo n’est pas encré, procédez comme suit :
- Vérifiez la fonction des indicateurs LED.Si l’indicateur LED ne s’allume pas, il s’agit d’un défaut d’alimentation.
- Exécutez Windows Update ou Surface Diagnostic Toolbox.
- Redémarrez le Surface, même s’il a déjà été redémarré lors d’une mise à jour de Windows.
- Remplacez la batterie.
Votre Surface Pen ne correspond pas à votre périphérique Surface Pen
Faites ce qui suit :
- Sur le stylo, appuyez sur le bouton supérieur et maintenez-le enfoncé jusqu’à ce que la LED clignote pour activer le mode de couplage Bluetooth.
- Sur l’ordinateur, sélectionnez Démarrer -> Paramètres -> Périphériques -> Bluetooth et autres périphériques.
- Assurez-vous que la fonction Bluetooth est activée, puis sélectionnez Ajouter Bluetooth ou Autre périphérique -> Bluetooth.Sélectionnez Surface Pen dans la liste des périphériques.Suivez les autres instructions si elles apparaissent, puis sélectionnez Terminé.
Le Microsoft Classroom Pen ne prend pas en charge le Bluetooth et le capuchon du stylo.
Si vous ne voyez pas votre stylo dans la liste des appareils, le voyant lumineux peut vous aider à identifier le problème (voir le tableau ci-dessous). Appuyez sur le bouton supérieur du stylo et maintenez-le enfoncé pendant 5 à 7 secondes.
Le voyant lumineux de votre tablette Surface Pen clignote en rouge ou ne s’allume pas.
C’est ce que vous devez savoir :
- Si le témoin lumineux de votre stylo clignote en rouge, vous devez peut-être remplacer la batterie.
- Si la lampe du stylo ne s’allume pas et que vous pouvez toujours écrire sur votre Surface, la lampe LED est peut-être défectueuse.
- Si le voyant du stylo ne s’allume pas et que vous avez remplacé la batterie, vous devrez peut-être la remplacer.
Suivez les étapes ci-dessous pour demander un stylo plat de remplacement :
- Accédez à la page Service et réparation de périphériques sur Microsoft.com.Connectez-vous avec votre compte Microsoft et sélectionnez la surface ou enregistrez un nouveau périphérique.
- Une fois que vous aurez sélectionné un appareil enregistré, vous verrez apparaître des suggestions de remplacement en fonction du statut de votre garantie et de votre éligibilité.
Si vous appuyez sur le bouton Pentop Surface, le raccourci assigné ne s’ouvre pas.
Si le raccourci Surface Pen attribué ne s’ouvre pas lorsque vous appuyez sur le bouton supérieur, il se peut que le stylo ne soit pas apparié avec le Surface Pen ou que le niveau de la batterie soit faible.
Pour déterminer si le stylo est apparié et pour voir le niveau de la batterie, allez dans Démarrer -> Paramètres -> Périphériques -> Bluetooth et autres périphériques.Si le stylo est apparié, allez dans Démarrer -> Paramètres -> Périphériques -> Stylo et encre Windows pour confirmer l’affectation de la combinaison de touches supérieure.
Si le niveau de la batterie est faible ou n’est pas indiqué, vous devrez peut-être remplacer la batterie.Après avoir remplacé la batterie, vous devrez peut-être refaire la surface du stylo.Si la touche de raccourci assignée ne s’ouvre pas lorsque vous appuyez sur la touche supérieure ou si le voyant ne s’allume pas, contactez le support Microsoft.
Cliquer ou double-cliquer sur le bouton supérieur du Surface Pen ne fait pas ce que je veux qu’il fasse
Assurez-vous que la fonction Bluetooth est activée et que le stylo est connecté à la surface.Vous pouvez modifier les raccourcis clavier pour que les touches fassent ce que vous voulez.Faites ce qui suit :
- Allez dans Démarrer -> Paramètres -> Périphériques -> Stylo et encre Windows.
- Sous Raccourcis clavier, sélectionnez les applications que vous souhaitez ouvrir avec des raccourcis.
Les boutons du stylet Surface Pen ne fonctionnent pas ou l’écriture est irrégulière et imprécise.
Essayez à nouveau de coupler le stylo avec le périphérique Surface Pen.
Questions fréquemment posées
Pourquoi mon Surface Pen n’écrit-il pas ?
C’est généralement lié à votre batterie.Assurez-vous donc que votre batterie n’est pas à plat.Le stylet Surface Pro 4 est connecté mais n’écrit pas – Ce problème peut être dû à des interférences Bluetooth.Pour résoudre le problème, il suffit de débrancher et de réparer le stylo.
Comment faire pour que mon stylet Surface Pro Pen écrive ?
Accédez aux Paramètres de votre appareil Surface, ouvrez Appareils, puis sélectionnez Stylo.À partir de là, vous pouvez choisir d’écrire à droite ou à gauche.Vous pouvez prendre de simples notes manuelles sur des pages web dans Microsoft Edge ou, avec la mise à jour de novembre de Windows 10, vous pouvez écrire des rappels manuscrits directement dans Cortana.
Comment connecter le Surface Pen à Bluetooth ?
- Allez dans Démarrer -> Paramètres -> Périphériques -> Ajouter un périphérique Bluetooth ou autre -> Bluetooth .
- Appuyez sur le bouton supérieur du stylo et maintenez-le enfoncé pendant 5 à 7 secondes jusqu’à ce que le voyant clignote en blanc pour activer le mode de couplage Bluetooth.
- Sélectionnez la poignée à associer à la surface.
Pourquoi mon écran tactile ne fonctionne-t-il pas sur ma surface ?
Lorsque la surface est éteinte, appuyez sur le bouton d’augmentation du volume et maintenez-le enfoncé, puis appuyez sur le bouton d’alimentation jusqu’à ce que le logo Microsoft ou Surface apparaisse à l’écran.Si l’écran tactile ne fonctionne pas sur votre surface, il y a probablement une défaillance matérielle.Allez sur Device Service and Repair pour soumettre une demande de service pour votre Surface.
