Réparez l’erreur de connexion Facebook [Guide 2022].
Réparez l’erreur de connexion Facebook [Guide 2022].
Trouvez et réparez automatiquement les erreurs de Windows grâce à l'outil de réparation de PC
Reimage est un excellent outil de réparation qui détecte et répare automatiquement différents problèmes du système d'exploitation Windows. Avoir cet outil protégera votre PC contre les codes malveillants, les défaillances matérielles et plusieurs autres bugs. En outre, cela vous permet également d'utiliser votre appareil au maximum de ses capacités et de ses performances.
- Étape 1: Télécharger l'outil de réparation et d'optimisation des PC (Windows 11, 10, 8, 7, XP, Vista - Certifié Microsoft Gold).
- Étape 2: Cliquez sur "Démarrer l'analyse" pour trouver les problèmes de registre de Windows qui pourraient être à l'origine des problèmes du PC.
- Étape 3: Cliquez sur "Réparer tout" pour résoudre tous les problèmes.
Vous essayez de vous détendre un peu après une longue journée fatigante en faisant défiler les pages de Facebook ?Ou bien vous essayez d’accéder à votre page d’entreprise sur Facebook ?
Quel que soit le cas, une erreur de connexion peut vous ennuyer au-delà de l’imagination.
Je comprends les tracas parce que je suis passé par là.Utilisant la plateforme de médias sociaux depuis plus de dix ans et travaillant comme développeur de médias, j’ai rencontré cette erreur plus souvent qu’à mon tour.
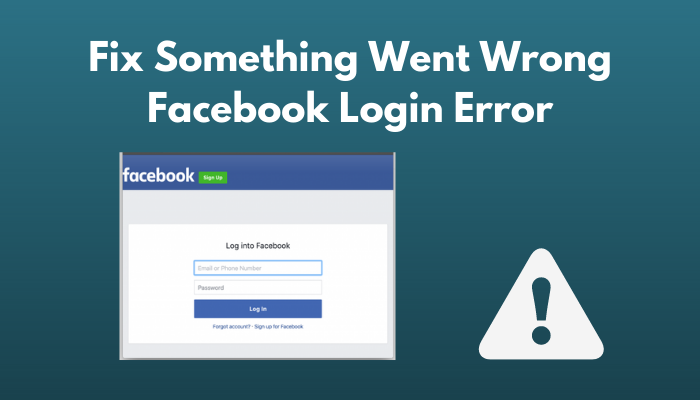
Et grâce à ces expériences de résolution du problème, j’ai établi une liste des méthodes les plus faciles et les plus éprouvées que vous pouvez mettre en œuvre pour résoudre cette erreur.
Avant de résoudre le problème, vous devez en connaître les raisons, n’est-ce pas ?
Alors, pourquoi « quelque chose a mal tourné »Une erreur de connexion à Facebook s’est produite ?
L’erreur apparaît pour de nombreuses raisons, par exemple, les données en cache par l’application ou le navigateur facebook, une charge d’extensions sur votre navigateur, les cookies qui sont stockés par le navigateur, etc.En outre, des données de connexion corrompues peuvent également déclencher l’erreur.
Vous avez compris, n’est-ce pas ?Alors, ne perdons pas de temps et sautons dans la solution.Ne vous promenez pas et continuez la lecture.
Voici un guide complet pour résoudre le problème de l’absence de rencontres sur Facebook.
Comment résoudre l’erreur de connexion à Facebook
Il y a plusieurs façons de se débarrasser de ce problème que vous pouvez trouver sur Internet, mais dans cette section, je vais partager les méthodes les plus efficaces à partir desquelles j’ai obtenu le meilleur résultat lorsque j’ai rencontré ce problème.
Sur quelle plateforme utilisez-vous Facebook ?Naviguez-vous avec votre mobile ou avec votre ordinateur personnel ?
J’ai disposé les solutions sur les deux supports.Ainsi, si vous souhaitez vous rendre dans la zone exacte, vous pouvez gagner du temps.Commençons par les solutions.
Consultez également notre autre article sur la façon de résoudre le problème de non-chargement des flux Facebook.
Résoudre l’erreur « Something Went Wrong Facebook » sur l’ordinateur
Comme vous le savez, la raison principale de cette erreur est le cache stocké sur le navigateur de votre ordinateur.Le nombre considérable d’extensions et de cookies qu’un navigateur utilise ne peut pas être considéré comme une cause légère de l’erreur.
Dans cette partie, je vais vous expliquer comment vous pouvez résoudre ces problèmes en tirant parti des compétences que vous possédez déjà.Alors, videz-vous la tête et lisez jusqu’au bout.
Consultez notre tutoriel exclusif sur la façon de résoudre le problème de non-chargement des flux Facebook en 3 minutes.
Méthode 1.Videz le cache de votre navigateur
La configuration de votre navigateur est mise en cache par les applications et les navigateurs afin de réduire le temps de chargement du site Web concerné.Lorsque les données mises en cache s’accumulent, ou que les données sont corrompues, la mise à jour du flux Web est impossible.
L’effacement des données résoudra le problème immédiatement.J’ai énuméré le processus que vous pouvez suivre pendant l’enlèvement.Et j’ai mentionné le processus avec les navigateurs qui ont le plus d’utilisateurs.
Suivez notre guide pour résoudre le problème « Impossible de changer le nom d’utilisateur Instagram ».
Pour Google Chrome
Si vous utilisez Google Chrome pour naviguer sur Internet et sur Facebook, vous pouvez vider le cache en suivant la méthode mentionnée.
- Ouvrez le navigateur Chrome sur votre PC.
- Cliquez sur letrois pointsen haut à droite de votre navigateur qui fait référencePlus de boutons.
- Cliquez surPlus d’outilsdans la liste et sélectionnezEffacer les données de navigation.
- Localisez leAvancésur l’onglet suivant et cliquez dessus.
- SélectionnezTout le tempssur leintervalle de tempsle menu de sélection.
- Vérifiez leCookieetCachedes boîtes (ce point est important).
- SélectionnezEffacer les donnéespour terminer le processus.

Cette procédure vous permet d’effacer les données mises en cache.
Consultez également notre article sur la signification d’un pseudo Instagram.
Pour Firefox
Vous pouvez également effacer le cache et l’historique du navigateur Internet de Firefox.Il suffit de suivre les étapes suivantes.
- Ouvrez le navigateur Firefox sur votre ordinateur.
- Cliquez sur leBouton de menu,qui se trouve dans le coin supérieur droit.
- Allez à laHistoireet sélectionner le menuHistoire claire.
- SélectionnezTout le tempsdans le menu déployable de l’intervalle de temps.
- Vérifiez tous les choix disponibles sur place.
- Appuyez surCliquez maintenantpour terminer le processus.
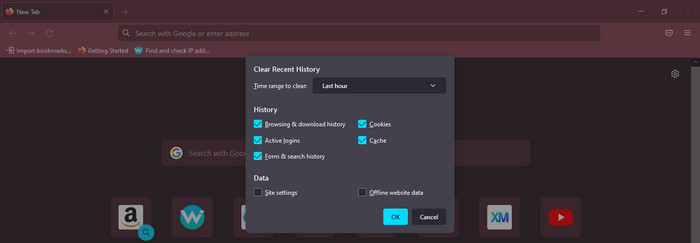
Vérifiez à nouveau s’il y a des données en cache qui existent même après avoir effacé cela.
Pour Microsoft Edge
Vous pouvez effacer les données en cache de Microsoft Edge en suivant ces étapes simples.
- Ouvrez l’application et appuyez surCtrl + Hsur le clavier pour ouvrir leHistoireonglet.
- Cliquez surTroispoints horizontaux dans le coin supérieur droit.
- SélectionnezEffacer l’historiquede cet onglet.
- Cochez toutes les cases et sélectionnezClair.

Maintenant que vous avez effacé l’historique de navigation et les données en cache de votre navigateur, vérifiez si le problème de Facebook persiste.Si oui, essayons la solution suivante.
Méthode 2.Désactiver les extensions et les modules complémentaires du navigateur
Si vous utilisez trop d’extensions ao add-ons sur votre navigateur, n’importe quel site web peut avoir des difficultés à charger les pages, sans parler de Facebook.Le problème est que les extensions empêchent le chargement des pages, ce qui peut empêcher le chargement de Facebook.
Vous pouvez simplement désactiver les extensions en suivant ces étapes.J’ai expliqué la méthode pour les navigateurs ordinaires comme chrome et Firefox.
Pour Google Chrome
Si vous utilisez chrome pour la navigation par défaut sur facebook, vous pouvez désactiver les modules complémentaires de la manière suivante.
- Ouvrez l’application Chrome et cliquez sur les trois points verticaux dans le coin supérieur droit de la fenêtre.
- SélectionnezPlus d’outilsdans la fenêtre popup.
- ChoisissezExtensionsde la liste.
- Faites défiler la liste et repérez les extensions que vous souhaitez supprimer.
- Cliquez sur le boutonRetirerpour les supprimer de votre navigateur.
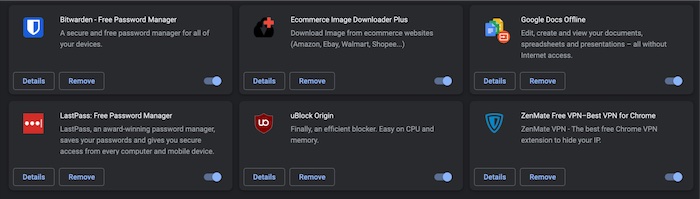
Vous pouvez également les désactiver à partir d’autres navigateurs.Pour ce faire, lisez les parties suivantes.
Pour Firefox
Supprimez les modules complémentaires du navigateur Firefox de cette manière.
- Ouvrez le navigateur de votre ordinateur en appuyant et en maintenant enfoncée la toucheTouche Shift.
- Cliquez surdémarrer en mode sécurisé.
- Étendez le menu principal et sélectionnezComplémentspour les montrer tous en même temps.
- SélectionnezDésactiverpour les supprimer tous.
Vous pouvez également désactiver les extensions à partir de MS Edge.Découvrez la partie suivante
Pour Microsoft Edge
Lancez le logiciel Edge à partir de votre ordinateur et suivez les étapes suivantes.
- Cliquez sur leParamètresicône.
- SÉLECTIONNERExtensionsde la liste.
- Sélectionnezgérer l’extensiondans le menu suivant.
- Basculez le commutateur de l’extension que vous voulez désactiver.
Ouvrez à nouveau votre navigateur pour vérifier si cela a parfaitement fonctionné.
Note :Si vous utilisez un autre navigateur, consultez son site d’assistance pour effectuer ces actions.
Vérifiez si votre facebook affiche toujours le message d’erreur.Si oui, passez à la partie suivante.
Méthode 3.Désactiver le VPN
Parfois, l’utilisation d’un VPN peut également provoquer ce type d’erreur.Les VPN sont des applications tierces que vous utilisez pour sécuriser les données lors de la navigation. Ils génèrent une adresse IP fictive afin de masquer votre position.
L’inconvénient de ces applications est que, parfois, un site Web correctement connecté refuse d’y donner accès en raison des changements d’IP aléatoires.

Donc si votre VPN est connecté pendant que vous surfez sur Facebook, désactivez-le.Connectez-vous à votre compte facebook et vérifiez si cela a résolu le problème.
Méthode 4.Réinitialiser votre compte Facebook
C’est la méthode la plus pratique si les méthodes précédentes n’ont pas permis de résoudre le problème.Réinitialisez votre compte par la méthode suivante.
- Allez sur la page de connexion de base de Facebook.
- Allez sur votre compte,
- Accès àSécurité et connexion.
- Changez votre mot de passe.
- Connectez-vous à nouveau en utilisant le dernier mot de passe.
- Allez à nouveau dans les paramètres et sélectionnez lesécuriser mon compteoption.
- Suivez les instructions à l’écran.
- Ouvrez un nouvel onglet et allez sur la page dont l’accès vous a été refusé.
Tu vois ?Vous êtes maintenant en mesure de naviguer sur Facebook sans aucun message d’erreur.
Résoudre l’erreur « Something Went Wrong » de Facebook sur mobile
Si le message d’erreur se produit sur l’application mobile, vous pouvez simplement résoudre le problème en suivant ces quelques étapes sans effort.
Voici comment vous pouvez vider le cache de votre mobile :
- Faites glisser le panneau de notification vers le bas et appuyez sur le boutonParamètresicône.
- Faites défiler vers le bas et sélectionnezAppsde la liste.
- SélectionnezGérer les applicationsdans la fenêtre suivante.
- LocaliserFacebooket tapez dessus.
- Cliquez surStockageet choisissez leEffacer le cacheoption.
- SélectionnezDate limiteaprès ça.
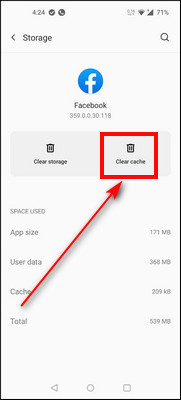
Lancez l’application Facebook et profitez de votre navigation.
Vous êtes donc prêt à partir une fois que vous aurez mis en œuvre ces méthodes éprouvées.Si vous ne parvenez toujours pas à résoudre la situation, ce qui est très peu probable, vous devez contacter l’équipe d’assistance de Facebook.
Conclusion
La dernière chose que je voudrais ajouter est de vérifier votre connexion Internet avant d’effectuer toutes ces corrections.Débranchez le wi-fi et rebranchez-le si nécessaire.Une connexion Internet subtile peut réduire votre mal de tête.
Si vous avez lu les mots que j’ai mis là et agi en conséquence, une chose dont vous pouvez être sûr est que vous ne serez plus jamais confronté à ce message d’erreur.
Mais, si vous rencontrez des obstacles, dans la mise en œuvre des solutions, n’hésitez pas à commenter.Vous savez, je vous aiderai dès que possible.
