[Résolu] Comment résoudre le code d’erreur 0x80246013 dans Windows 10
Avez-vous rencontré l’erreur 0x80246013 lors de la mise à niveau de Windows 10 ou de l’installation d’une application du Microsoft Store ?Le code d’erreur peut se présenter de la même manière dans ces deux situations, mais il possède des solutions de rechange différentes.L’erreur de mise à jour est principalement due à une corruption des composants de Windows ou à des fichiers système endommagés.D’autre part, l’erreur Store se produit généralement en raison d’un pare-feu activé, d’un énorme cache stocké, etc.
Trouvez et réparez automatiquement les erreurs de Windows grâce à l'outil de réparation de PC
Reimage est un excellent outil de réparation qui détecte et répare automatiquement différents problèmes du système d'exploitation Windows. Avoir cet outil protégera votre PC contre les codes malveillants, les défaillances matérielles et plusieurs autres bugs. En outre, cela vous permet également d'utiliser votre appareil au maximum de ses capacités et de ses performances.
- Étape 1: Télécharger l'outil de réparation et d'optimisation des PC (Windows 11, 10, 8, 7, XP, Vista - Certifié Microsoft Gold).
- Étape 2: Cliquez sur "Démarrer l'analyse" pour trouver les problèmes de registre de Windows qui pourraient être à l'origine des problèmes du PC.
- Étape 3: Cliquez sur "Réparer tout" pour résoudre tous les problèmes.
Microsoft n’a pas encore fourni de résolution officielle à ce problème.Vous pouvez donc essayer d’exécuter le dépanneur et vérifier s’il résout le problème ou non.Si ce n’est pas le cas, suivez les solutions avancées discutées séparément –
Erreur 0x80246013 de la mise à jour de Windows 10 ou du Microsoft Store
L’erreur 0x80246013 se produit généralement lors d’une tentative de téléchargement et d’installation de la prochaine version disponible.Bien que rarement, vous pouvez également rencontrer ce bogue lors de l’installation d’une application à partir du Microsoft Store.Passez en revue l’ensemble des solutions ci-dessous séparément –
- Résoudre les problèmes liés à la mise à jour
- Correction – Erreur Microsoft Store
Solutions pour l’erreur de mise à jour de Windows 10 0x80246013
Si vous n’arrivez pas à mettre à niveau votre appareil Windows 10, essayez les suggestions suivantes –
1] Exécuter le dépanneur de Windows Update
L’outil de dépannage des mises à jour est le moyen le plus efficace de résoudre tous les problèmes liés aux mises à jour sur l’ordinateur.Par conséquent, exécutez cet outil avant de suivre toute autre solution de contournement.Voici comment résoudre les problèmes de mise à jour d’un appareil Windows 10.
- Tout d’abord, naviguez vers l’emplacement suivant –
Paramètres > Mise à jour et sécurité > Dépannage > Dépannage supplémentaire
- Cliquez sur Windows Update et choisissez « Exécuter le dépanneur« .
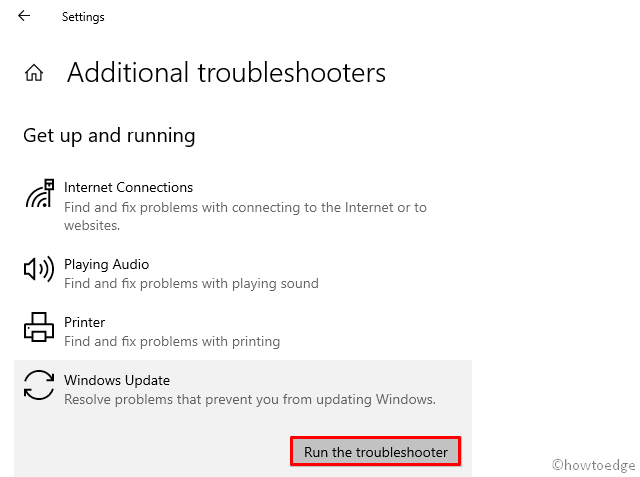
- Maintenant, suivez les instructions à l’écran pour terminer les étapes restantes.
2] Réparer les composants de la mise à jour
Souvent, ce bug apparaît en raison de la présence de composants Windows corrompus.Si c’est le cas, résolvez ce problème en suivant les étapes suivantes –
Étape-1 : Lancez la boîte de dialogue Exécuter en appuyant surWinkey + R.
Étape 2 : Tapez « services.msc » et cliquez sur Ok pour entrer dans l’application.Servicesfenêtre.
Étape 3 : Recherchez deux services dans cette fenêtre, c’est-à-dire.Mise à jour de Windows&Service de transfert intelligent de fond.
Étape 4 : Une fois localisés, faites un clic droit sur chacun d’entre eux, et tapez sur le bouton de la souris.Stopbouton.
Maintenant que vous avez arrêté les services essentiels, nettoyez le dossier de cache temporaire de Windows Update –
- Lancez l’invite de commande (Admin) et exécutez ces codes –
ren C:\Windows\SoftwareDistribution SoftwareDistribution.old
ren C:\Windows\System32\catroot2 catroot2.old
Étape 5 : Retournez à la fenêtre Services et redémarrez les services que vous avez arrêtés précédemment, à savoirBITSet Windows Update.Pour ce faire, faites un clic droit sur les services précédemment arrêtés, à savoirWindows Update & B BITS, et cliquerDébut.
3] Exécuter SFC/Scannow
Si l’erreur 0x80246013 persiste malgré cela, essayez d’utiliser le programme utilitaire System File Checker.L’exécution de cet outil recherchera toute corruption au niveau du système et la réparera.Pour ce faire, suivez la ligne directrice ci-dessous –
- Faites un clic droit sur leGagneret sélectionnez Windows PowerShell (Admin).
- Lorsque la fenêtre pop-up UAC s’affiche, cliquez surOui.
- Maintenant, tapez
sfc /scannowsur la console bleue et appuyez surEntrez–
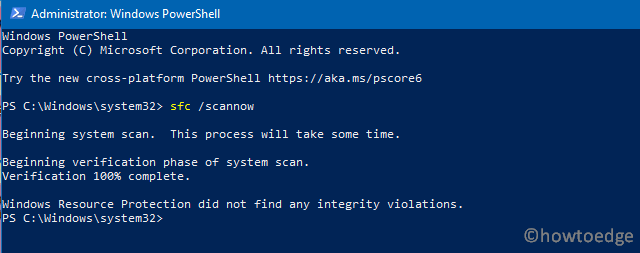
- Ce processus prendra 20-25 minutes pour scanner/réparer les programmes coupables.
- En outre, ce code générera également tous les fichiers manquants sur l’ordinateur.
- Une fois terminé,Redémarrer Windows.
4] Modifier le registre
L’erreur 0x80246013 peut également se produire en raison de certains problèmes dans le chemin de téléchargement de Windows Update.Il serait donc préférable de nettoyer ce chemin en modifiant le registre correspondant.Voici comment effectuer cette tâche –
- Appuyez sur le menu Démarrer et tapez
regeditdans la barre de recherche. - Cliquez sur le résultat supérieur pour entrer dans l’éditeur de registre.
- Si la fenêtre Contrôle de compte d’utilisateur s’affiche, appuyez surOui.
- Ensuite, naviguez vers le chemin ci-dessous –
HKEY_LOCAL_MACHINE\SOFTWARE\Policies\Microsoft\Windows\WindowsUpdate
- Ici, recherchez deux fichiers dans le volet de droite, c’est-à-dire.
WUServeretWIStatusServer. - Faites un clic droit sur chacun d’entre eux et sélectionnez l’option « supprimer ».
- Redémarrez Windows pour intégrer les modifications récentes.
Dès la prochaine connexion, vous pourrez mettre à jour votre appareil sans rencontrer de bogues ou d’erreurs.
Solutions pour l’erreur 0x80246013 de Microsoft Store
Si vous ne parvenez pas à télécharger ou à installer des programmes sur le Microsoft Store, essayez les solutions suivantes, dans l’ordre –
1] Désactiver le programme antivirus
Si vous utilisez un programme antivirus tiers, assurez-vous d’abord de le désactiver définitivement.En effet, ces programmes interagissent souvent avec les nouvelles mises à jour et les corrompent.En conséquence, le bogue 0x80246013 commence à se produire sur l’appareil.
Si vous utilisez Microsoft Defender comme programme de sécurité par défaut sur votre ordinateur, désactivez-le également.
2] Désactiver le pare-feu Windows Defender
Après avoir désactivé Microsoft Defender, suivez les instructions ci-dessous pour désactiver le Pare-feu Windows.
- Appuyez sur Win + S pour lancer l’interface de recherche.
- Tapez « firewall » dans le champ de texte et cliquez surPare-feu Windows Defender.
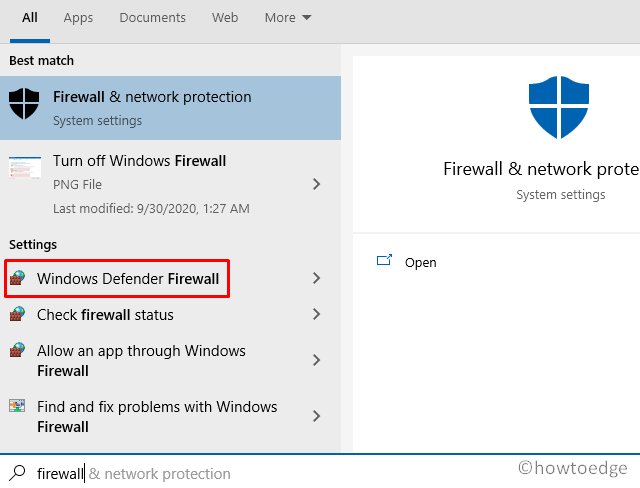
- Le système vous amènera ensuite à l’assistant du Panneau de configuration.
- Ici, sélectionnez « Activer ou désactiver le pare-feu Windows Defender« dans le volet de gauche.
- Allez sur le côté droit et éteignez « Pare-feu Windows Defender (non recommandé)« dans les paramètres du réseau privé et du réseau public.
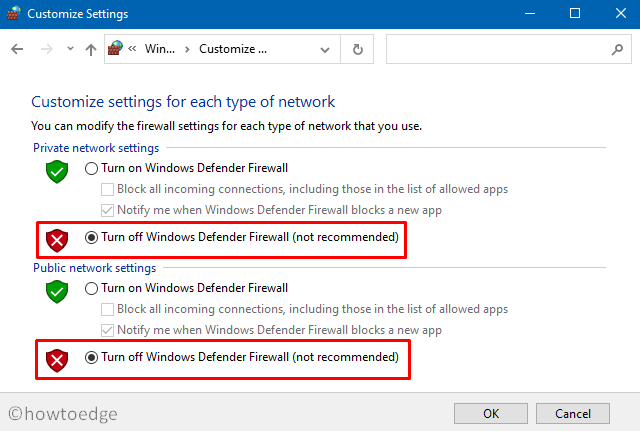
- Enfin, appuyez surOKpour confirmer ces changements.
Vous pouvez maintenant essayer d’installer l’application spécifique à partir de Microsoft Store.L’erreur 0x80246013 ne devrait pas apparaître lors du téléchargement et de l’installation de cette application particulière.
Note: Après avoir installé l’application Store,redémarrez votre PC. Le pare-feu récupérera ses paramètres par défaut.
3] Réinitialiser le Microsoft Store
Parfois, cette erreur est due à des problèmes de cache dans l’application Store.Dans de tels scénarios, tout ce dont vous avez besoin est de réinitialiser le Windows Store en suivant les étapes ci-dessous.
- Lancez l’invite de commande avec des privilèges administratifs.
- Sur la console élevée, tapez
wsreset.exeet appuyez sur Entrée.
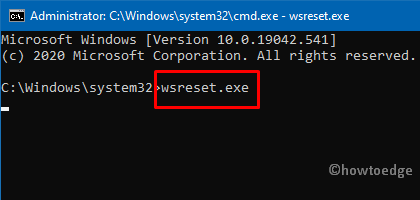
- Ce code réinitialisera l’application Store à ses paramètres par défaut.
- Une fois terminé, le Microsoft Store s’affichera automatiquement.
4] Exécuter le dépannage des applications du magasin
Si l’erreur persiste même après cela, utilisez le dépanneur d’applications du magasin pour trouver et réparer tout problème spécifique à cette application.Voici comment effectuer cette tâche –
- Tout d’abord, naviguez à l’endroit suivant –
Paramètres > Mise à jour et sécurité > Dépannage > Dépannage supplémentaire
- Faites défiler l’écran jusqu’à Windows Store App, cliquez une fois dessus, puis appuyez surExécuter le dépanneur.
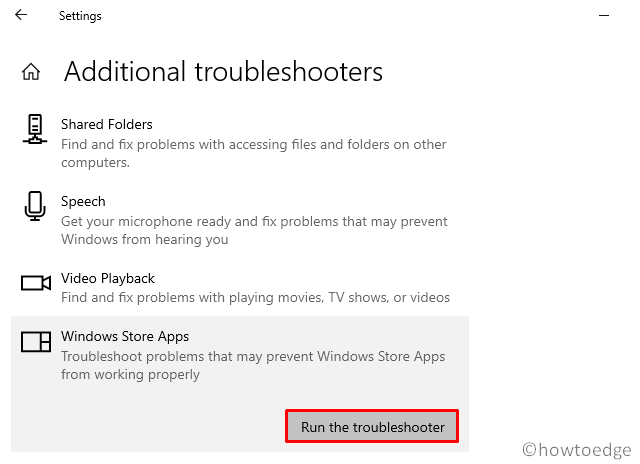
- Attendez quelques minutes jusqu’à ce que l’analyse détecte toute corruption possible dans l’application Store.
- Si vous recevez des suggestions, suivez-les attentivement.
5] Supprimer les fichiers non essentiels
Quelques utilisateurs ont rapporté avoir pu résoudre l’erreur 0x80246013 simplement en supprimant quelques fichiers.Vérifiez si vous possédez aussi de tels fichiers ou non.
- Naviguez jusqu’à l’emplacement suivant
C:\Windows\System32\config\systemprofile\Data\Local\Microsoft\InstallAgent\Checkpoints
- Dans ce dossier, recherchez les fichiers –
9ND94HKF4S0Z.datet9NCGJX5QLP9M.dat. - Si vous trouvez les fichiers .dat ci-dessus, coupez-les et collez-les sur le bureau.
- Enfin, redémarrez votre PC.
6] Recherchez les mises à jour en attente
Microsoft met à jour toutes ses applications avec un fichier de correction de temps en temps.Si vous n’avez pas mis à jour l’application Store récemment, vérifiez s’il y a une mise à jour en attente qui nécessite une attention immédiate.
- Dans un premier temps, adressez-vous à l’emplacement ci-dessous –
Paramètres (Win + I) > Mise à jour et sécurité > Windows Update
- Une fois que vous y êtes, allez à la bonne page, et cliquez surVérifier les mises à jour.
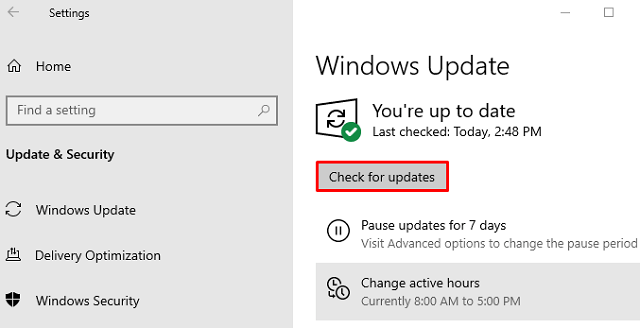
- Si vous trouvez des mises à jour du Store en attente, téléchargez-les et installez-les.
C’est tout.
