Solution Windows ne trouve pas de pilote d’imprimante approprié
Lorsque vous ajoutez une imprimante réseau ou exécutez une tâche d’impression, obtenez-vous le message d’erreur « Windows ne trouve pas de pilote d’imprimante approprié » sous Windows 10/8.1 ou 7 ?Un certain nombre d’utilisateurs signalent ce problème sur le forum d’assistance de Microsoft et des imprimantes.
Trouvez et réparez automatiquement les erreurs de Windows grâce à l'outil de réparation de PC
Reimage est un excellent outil de réparation qui détecte et répare automatiquement différents problèmes du système d'exploitation Windows. Avoir cet outil protégera votre PC contre les codes malveillants, les défaillances matérielles et plusieurs autres bugs. En outre, cela vous permet également d'utiliser votre appareil au maximum de ses capacités et de ses performances.
- Étape 1: Télécharger l'outil de réparation et d'optimisation des PC (Windows 11, 10, 8, 7, XP, Vista - Certifié Microsoft Gold).
- Étape 2: Cliquez sur "Démarrer l'analyse" pour trouver les problèmes de registre de Windows qui pourraient être à l'origine des problèmes du PC.
- Étape 3: Cliquez sur "Réparer tout" pour résoudre tous les problèmes.
Vous obtenez le message d’erreur « Windows ne trouve pas de pilote d’imprimante approprié » lorsque vous essayez de partager une imprimante sur un réseau local ou d’installer un périphérique d’impression pour la première fois.Ce problème se produit souvent lorsqu’on essaie de partager une imprimante entre deux ou plusieurs ordinateurs utilisant des versions bit différentes de Windows (x86 contre x64 ou vice versa).
L’opération n’a pas pu être menée à bien (erreur 0x00000705). Windows ne trouve pas de pilote d’imprimante approprié.Demandez à votre administrateur de vous aider à trouver et à installer un pilote d’imprimante approprié.
Le problème peut être dû à un problème de compatibilité entre le périphérique et le pilote.La réinstallation du pilote d’imprimante avec la dernière version et la mise à jour des droits de partage de l’imprimante résoudront probablement le problème.
Pourquoi Windows ne parvient-il pas à trouver un pilote d’imprimante approprié ?

- Windows Update n’est pas très efficace lorsqu’il s’agit de télécharger le dernier pilote.Il peut arriver que le message d’erreur « Windows ne trouve pas de pilote d’imprimante approprié » apparaisse parce que le pilote d’imprimante actuellement installé n’est pas compatible avec votre version de Windows ou est tout simplement obsolète.Cela entraînera des problèmes de compatibilité si vous essayez de partager l’imprimante sur le réseau.
- L’une des raisons les plus fréquentes du message d’erreur « Windows ne trouve pas de pilote d’imprimante approprié » est que votre imprimante n’est pas partagée correctement sur votre réseau local.
- Cela se produit pour deux raisons.Tout d’abord, si l’imprimante n’est pas utilisée correctement avec les autorisations adéquates.Deuxièmement, s’il y a un problème avec le pilote d’imprimante.
Pour résoudre le message d’erreur « Windows ne peut pas trouver de pilote d’imprimante approprié ».
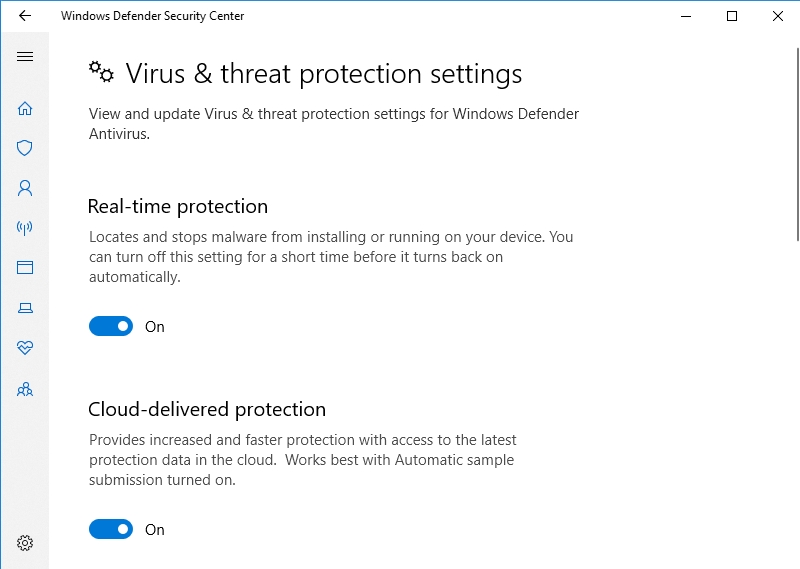
Restaurer le pilote d’imprimante à l’aide du Gestionnaire de périphériques
Un pilote d’imprimante introuvable dans Windows 10 peut être corrompu ou obsolète.Heureusement, le système d’exploitation a un moyen de résoudre ces problèmes : l’outil de gestion des périphériques intégré est conçu pour redémarrer automatiquement les pilotes problématiques.
Tout d’abord, vous pouvez essayer de réinstaller le pilote d’imprimante via le gestionnaire de périphériques :
- Sur votre clavier, trouvez la touche avec le logo Windows et la touche avec la lettre X et appuyez dessus en même temps.
- Allez au Gestionnaire de périphériques dans la liste des options disponibles et cliquez dessus.
- Dans le menu Gestionnaire de périphériques, sélectionnez l’imprimante dans la liste des périphériques et cliquez dessus avec le bouton droit de la souris.
- Sélectionnez l’option Supprimer.Confirmez que vous voulez retirer le périphérique lorsque la fenêtre Confirmer le retrait du périphérique apparaît.Lorsque vous y êtes invité, assurez-vous que l’option de désinstallation du logiciel du pilote du périphérique est désélectionnée.
- Donnez le feu vert pour continuer et redémarrez votre ordinateur.
- Le pilote du périphérique sera automatiquement installé par Windows 10.Vous pourriez même voir ce message.
Et voici ce que vous devez faire pour que le gestionnaire de périphériques vérifie que le logiciel du pilote est à jour si la manœuvre de réinstallation ne fonctionne pas pour vous :
- Appuyez sur la combinaison de touches Windows + X sur votre clavier.
- Sélectionnez Gestionnaire de périphériques dans la liste des résultats de la recherche.
- Le gestionnaire de périphériques s’ouvre.Vérifiez la liste des périphériques et trouvez votre imprimante.
- Cliquez avec le bouton droit de la souris sur le périphérique d’impression.Sélectionnez l’option permettant de mettre à jour le logiciel du pilote.
- Permettez à votre système d’exploitation de rechercher le bon pilote en ligne.
- Acceptez d’installer le logiciel que vous avez trouvé.
- Redémarrez votre ordinateur et voyez si votre problème est résolu.
Le problème est que le gestionnaire de périphériques ne dispose peut-être pas des dernières versions recommandées par le fabricant des pilotes dont vous avez besoin pour votre périphérique d’impression.Par conséquent, nous vous recommandons la méthode suivante – ; elle vous aidera certainement à vous sortir de la situation dans laquelle vous vous trouvez.
Utilisez un outil spécial pour résoudre vos problèmes de conduite
Le moyen le plus simple et le plus sûr de remettre vos pilotes en état est d’utiliser un outil fiable, tel qu’un outil tiers de mise à jour des pilotes.Cette solution intuitive permet de corriger et de mettre à jour tous vos pilotes, et pas seulement ceux liés à votre imprimante.Il vous suffit de cliquer sur un bouton pour que l’outil inspecte instantanément tous vos pilotes et vous guide dans le processus de réparation ou de mise à jour, si nécessaire.
Mettez manuellement à jour votre pilote d’imprimante
Il s’agit d’une solution destinée à ceux qui possèdent un haut niveau de savoir-faire technique et une bonne compréhension de l’architecture informatique.Si c’est le cas, vous pouvez rechercher gratuitement sur Internet le pilote d’imprimante dont vous avez besoin.Tout d’abord, assurez-vous de connaître tous les détails nécessaires – ; n’oubliez pas que l’installation d’un mauvais pilote peut entraîner d’autres problèmes.Vérifiez donc deux fois avant de vous décider pour un logiciel particulier.
Veillez également à n’utiliser que des sources de logiciels fiables et sûres.Commencez donc votre recherche en visitant le site Web officiel du fabricant de l’imprimante – ; en particulier, la section d’assistance.En outre, nous vous recommandons vivement d’utiliser un programme de sécurité fiable pour vous protéger contre les logiciels malveillants, les logiciels espions et les virus.
Vous pouvez effectuer une analyse à l’aide de la solution intégrée Windows Defender.Tout d’abord, assurez-vous que la protection en temps réel est activée :
- Cliquez sur l’icône du logo Windows dans la barre des tâches.
- Naviguez jusqu’à l’icône et cliquez dessus – ; l’application Paramètres s’ouvre.
- Sélectionnez Mise à jour et sécurité.
- Allez à la page Sécurité de Windows.Passez ensuite à la protection contre les virus et les menaces.
- Accédez aux paramètres de protection contre les virus et les menaces.
- Recherchez l’option de protection en temps réel.Allumez-la si elle est éteinte.
Et voici comment vous pouvez analyser un élément spécifique, comme l’installation de votre nouveau pilote, avec Windows Defender :
- Cliquez avec le bouton droit de la souris sur l’élément que vous souhaitez analyser pour détecter les logiciels malveillants et les virus.
- Sélectionnez l’option Analyser avec Windows Defender.
Vous pouvez également faire ce qui suit :
- Ouvrez le menu Démarrer et allez dans Paramètres.
- Sélectionnez Mise à jour et sécurité et allez dans Sécurité Windows.
- Sélectionnez Protection contre les virus et les menaces.
- Sélectionnez Exécuter une nouvelle analyse avancée.
- Sélectionnez l’option de balayage sélectif.
- Cliquez sur Numériser maintenant et sélectionnez l’élément que vous souhaitez numériser.
Modification des autorisations de partage
Si la mise à jour de votre pilote d’imprimante n’a rien fait pour vous, nous vous recommandons de vérifier vos autorisations d’accès.Mettons-les en place correctement :
- Ouvrez Exécuter en appuyant sur la combinaison de touches Windows + R.
- Tapez « control /name Microsoft.DevicesAndPrinters » sans les guillemets à l’invite de démarrage et cliquez sur OK pour faire apparaître Devices and Printers.
- Localisez l’imprimante et cliquez dessus avec le bouton droit de la souris.Sélectionnez pour afficher ses propriétés.
- Cliquez sur l’onglet Partage.À partir de là, sélectionnez Modifier les options de partage.
- Accédez à l’option Partager cette imprimante.Cochez la case correspondante.
- Sélectionnez le nom de l’action souhaitée.
- Cliquez sur Appliquer et OK pour confirmer vos modifications.Fermez la fenêtre des propriétés.
- Utilisez à nouveau la combinaison de touches Windows + R pour lancer l’application « Exécuter ».
- Tapez « control /name Microsoft.NetworkAndSharingCenter » (sans les guillemets) et cliquez sur OK.
- Le Centre de réseau et de partage s’ouvre.Dans le Centre de réseau et de partage, allez dans le volet de gauche et cliquez sur Modifier les paramètres de partage avancés.
- Allez dans la section Découverte du réseau.Sélectionnez l’option Activer la découverte du réseau.
- Cochez la case Activer la configuration automatique des périphériques réseau.
- Naviguez jusqu’à Partage de fichiers et d’imprimantes.Sélectionnez l’option Activer le partage de fichiers et d’imprimantes.
- Cliquez sur le bouton Enregistrer les modifications.
Enfin, redémarrez votre ordinateur et vérifiez si le problème « Windows ne trouve pas le bon pilote d’imprimante dans Windows 10 » a été résolu.
Connectez correctement votre ordinateur à l’imprimante
Si vous en êtes arrivé là, il y a de fortes chances que la connexion entre l’imprimante et les ordinateurs soit défectueuse.Il est donc temps d’apprendre à partager correctement une imprimante sur votre réseau local.
Tout d’abord, vérifiez les versions binaires des PC respectifs.Si votre PC hôte et votre PC invité ont la même version de Windows, le partage d’imprimante entre eux est assez facile.Toutefois, si la version binaire de l’ordinateur invité est différente de celle de l’ordinateur hôte, les choses peuvent devenir un peu plus compliquées.Mais ne vous inquiétez pas : suivez simplement les instructions relatives à ce problème – ; vous les trouverez ci-dessous – ; et votre problème sera résolu en un rien de temps.
Pour vérifier quelle version du bit est en cours d’exécution sur votre PC, suivez ces étapes :
- Appuyez sur la touche du logo Windows et sur la lettre R de votre clavier.
- Vérifiez le type/nom de Microsoft.System.Cliquez sur OK.
- Allez dans la section Système.Vérifiez le type de votre système.
Questions fréquemment posées
Pourquoi mon ordinateur ne trouve-t-il pas le pilote d’imprimante ?
Si vous obtenez toujours l’erreur « Driver not available », la cause la plus probable du problème est un pilote manquant ou corrompu.Par conséquent, la désinstallation du pilote actuel et l’installation d’un nouveau pilote d’imprimante à la place devraient aider à résoudre l’erreur.Voici comment : Appuyez sur Win + R pour ouvrir Run.
Comment résoudre la situation « Pilote d’imprimante non disponible » ?
Appuyez sur Windows + R pour exécuter RUN Entrez « devmgmt. MSC » dans la boîte de dialogue et appuyez sur Entrée.Cela lancera le gestionnaire de périphériques de votre ordinateur.Examinez tout votre matériel, ouvrez le sous-menu « Printer Queues », faites un clic droit sur votre matériel d’impression et sélectionnez « Update Driver ».
Pourquoi le pilote de mon imprimante n’est-il pas installé ?
Si vous connectez votre imprimante avant d’installer les pilotes, Windows peut essayer de l’installer, même si les pilotes ne fonctionnent pas.Dans cette situation, le système ne passera pas aux bons pilotes, même si vous les installez ultérieurement.Pour corriger cette erreur, cliquez sur « Windows-X », puis sur « Gestionnaire de périphériques » pour ouvrir d’abord le gestionnaire de périphériques.
Comment rendre un pilote d’imprimante disponible ?
- Cliquez sur le bouton « Démarrer », sélectionnez « Périphériques », puis « Imprimantes ».
- Sélectionnez « Ajouter une imprimante ».
- Dans la boîte de dialogue Ajouter une imprimante, cliquez sur Ajouter une imprimante locale et sélectionnez Suivant.
- Sélectionnez un port d’imprimante – vous pouvez choisir dans la liste déroulante des ports existants ou utiliser les paramètres de port recommandés que votre ordinateur sélectionne pour vous.
