Renommer le périphérique audio Windows 11
L’audio est l’une des parties fondamentales de nos ordinateurs avec Windows 11. Nous savons que nous pouvons connecter des périphériques externes à notre PC afin d’avoir de l’audio soit en enregistrant l’audio, soit en le configurant comme sortie audio de l’ordinateur. Nous pouvons gérer tous les éléments que nous connectons à notre ordinateur depuis le gestionnaire de périphériques Windows 11. Avoir plusieurs périphériques audio sera bien utile pour savoir comment changer le nom du périphérique audio Windows 11. Windows 11 nous donne la possibilité d’en modifier certains des noms par défaut que certains composants du système apportent, l’un d’eux est les appareils audio (enregistrement et sortie) afin de travailler beaucoup plus facilement en eux, certains noms peuvent prêter à confusion chez les utilisateurs et c’est pourquoi Parce que nous ont la possibilité d’effectuer ces modifications, Solvetic expliquera comment y parvenir dans Windows 11.
Trouvez et réparez automatiquement les erreurs de Windows grâce à l'outil de réparation de PC
Reimage est un excellent outil de réparation qui détecte et répare automatiquement différents problèmes du système d'exploitation Windows. Avoir cet outil protégera votre PC contre les codes malveillants, les défaillances matérielles et plusieurs autres bugs. En outre, cela vous permet également d'utiliser votre appareil au maximum de ses capacités et de ses performances.
- Étape 1: Télécharger l'outil de réparation et d'optimisation des PC (Windows 11, 10, 8, 7, XP, Vista - Certifié Microsoft Gold).
- Étape 2: Cliquez sur "Démarrer l'analyse" pour trouver les problèmes de registre de Windows qui pourraient être à l'origine des problèmes du PC.
- Étape 3: Cliquez sur "Réparer tout" pour résoudre tous les problèmes.
1. Renommer le périphérique audio Windows 11
Étape 1
Tout d’abord, nous allons changer le nom du périphérique audio, en celui-ci nous allez dans « Démarrer-Configuration »:
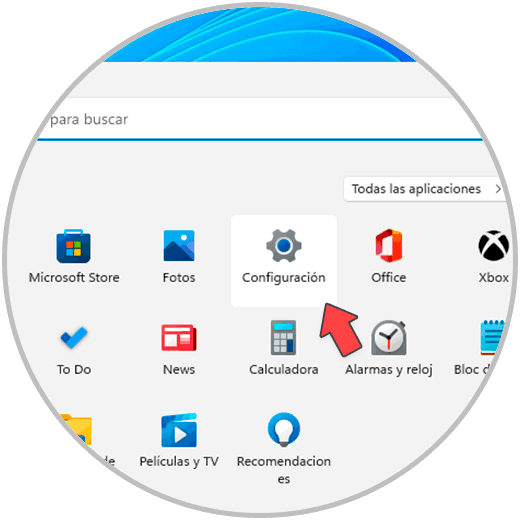
Étape 2
Puis on passe à « Système-Son » :
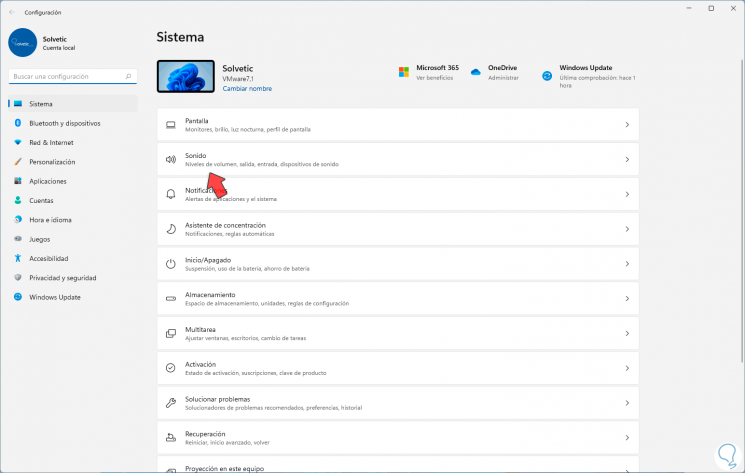
Étape 3
Dans Sound, nous verrons ce qui suit. Dans la section « Sortie », nous cliquons sur l’appareil actuel

Étape 4
Nous voyons ce qui suit. On clique sur « Renommer »
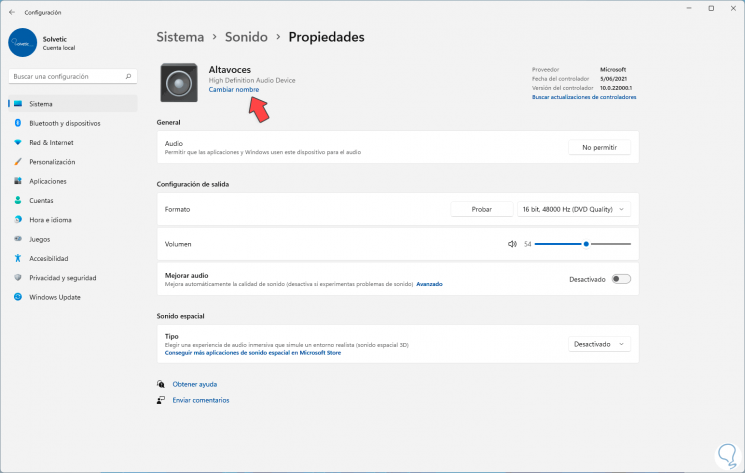
Étape 5
puis nous attribuons le nouveau nom et cliquons sur « Renommer » pour appliquer les modifications :
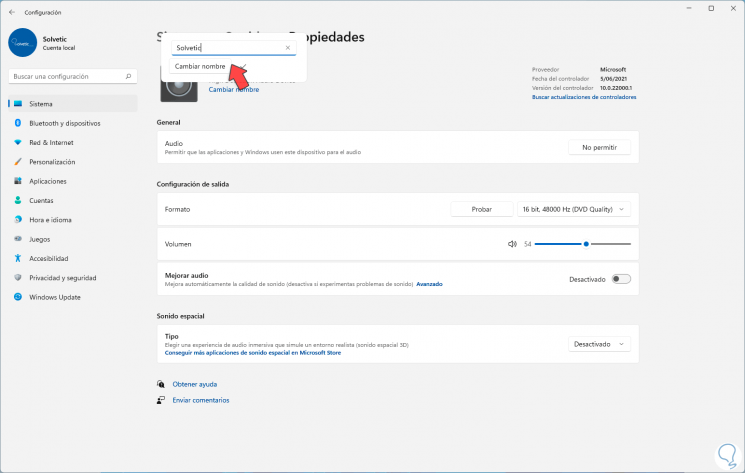
Étape 6
Nous voyons le nouveau nom défini :
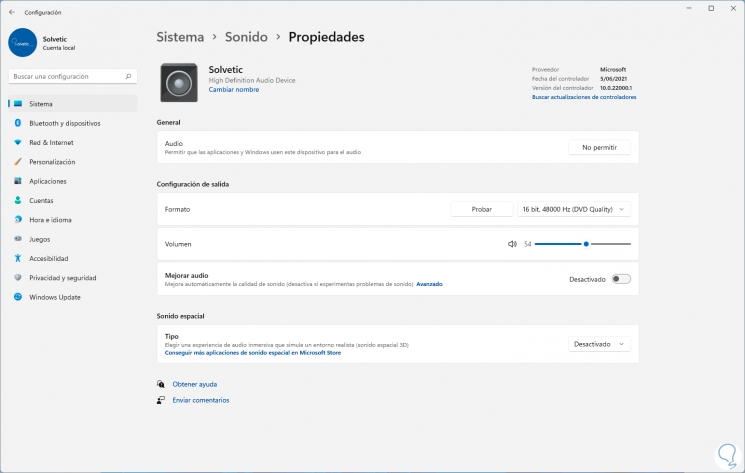
2 . Changer le nom de l’enregistrement Windows 11
Étape 1
Dans ce cas, nous allons dans « Démarrer-Configuration » :
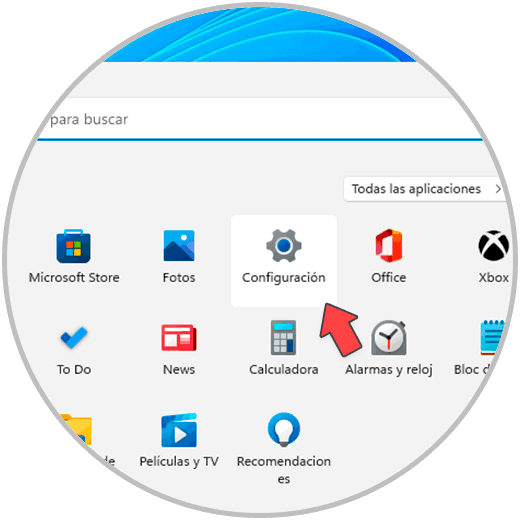
Étape 2
Ensuite, nous allons passer à « Système-Son » :

Étape 3
Nous verrons ce qui suit lors de l’accès. Dans la section « Entrée », nous cliquons sur l’appareil actuel pour voir ses propriétés :
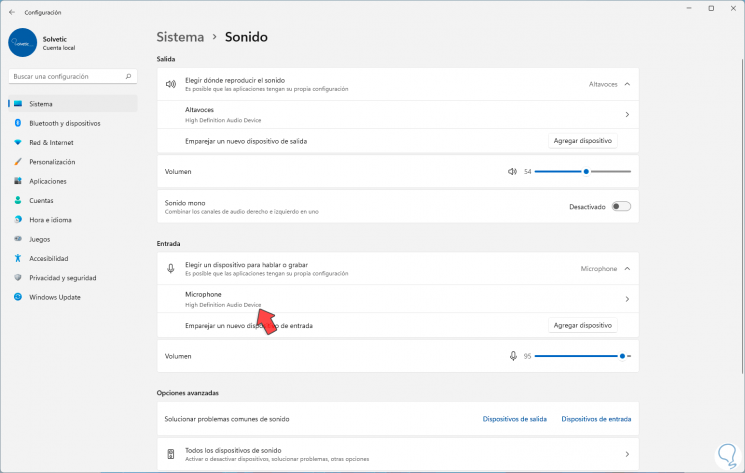
Étape 4
On clique sur « Renommer »
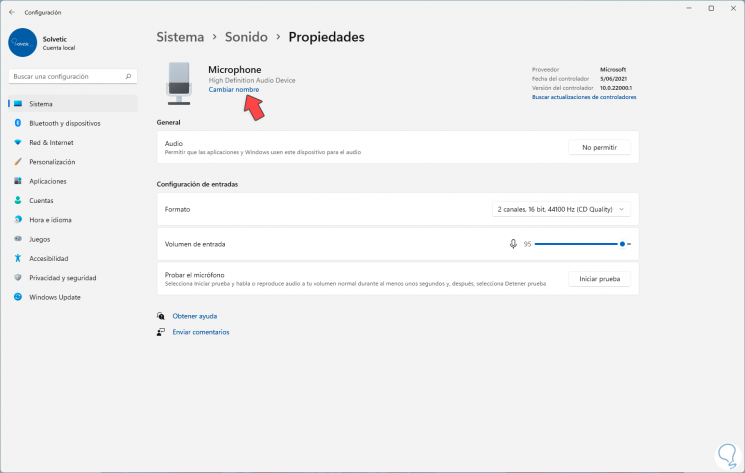
Étape 5
Ensuite, nous entrons le nouveau nom et cliquons à nouveau sur « Renommer »:
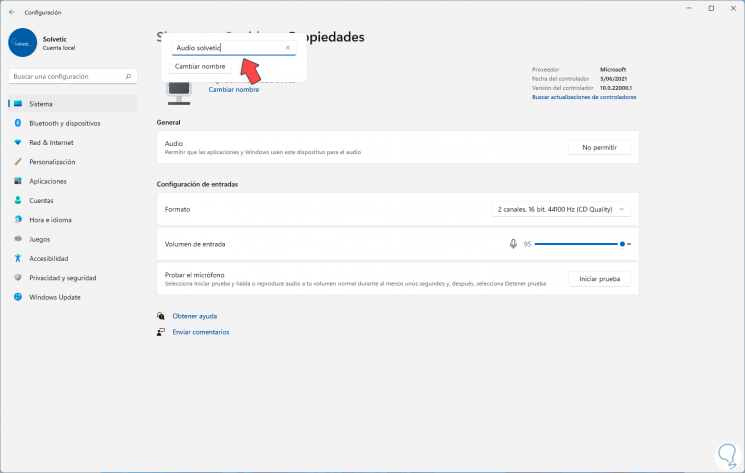
Etape 6
On voit le changement appliqué :

Step7
Dans la section Son on peut voir le changement des noms des appareils audio :
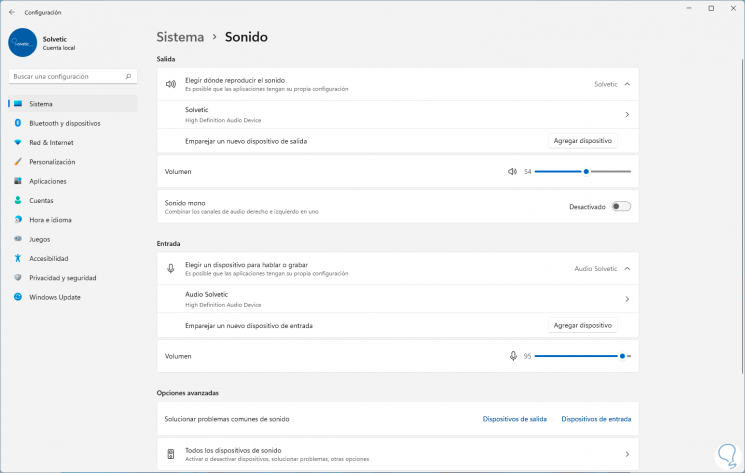
C’est aussi simple que de modifier le nom par défaut des périphériques audio dans Windows 11.
