Une correction simple pour le problème d’impossibilité d’enregistrer le fichier Hosts dans Windows 10
Après avoir modifié le fichier hosts, il est important d’enregistrer les changements.Si vous ne parvenez pas à enregistrer les modifications du fichier d’hôtes.Voici une solution simple.
Trouvez et réparez automatiquement les erreurs de Windows grâce à l'outil de réparation de PC
Reimage est un excellent outil de réparation qui détecte et répare automatiquement différents problèmes du système d'exploitation Windows. Avoir cet outil protégera votre PC contre les codes malveillants, les défaillances matérielles et plusieurs autres bugs. En outre, cela vous permet également d'utiliser votre appareil au maximum de ses capacités et de ses performances.
- Étape 1: Télécharger l'outil de réparation et d'optimisation des PC (Windows 11, 10, 8, 7, XP, Vista - Certifié Microsoft Gold).
- Étape 2: Cliquez sur "Démarrer l'analyse" pour trouver les problèmes de registre de Windows qui pourraient être à l'origine des problèmes du PC.
- Étape 3: Cliquez sur "Réparer tout" pour résoudre tous les problèmes.
Le fichier Hosts est présent dans Windows depuis toujours.Vous pouvez modifier le fichier pour créer ou mapper des noms d’hôtes à leurs adresses IP respectives.Le fichier hosts se trouve dans le réseau Windows et applique les règles du fichier.L’une des meilleures choses concernant le fichier hosts est que sa syntaxe est très simple et facile à comprendre.En fait, quel que soit le système d’exploitation que vous utilisez, la syntaxe du fichier hosts est assez similaire.
Si vous souhaitez bloquer un site web ou associer un nom d’hôte à une adresse IP, vous pouvez utiliser le fichier hosts pour le faire.Bien que la modification du fichier hosts n’ait rien de difficile, il peut arriver que vous ne puissiez pas sauvegarder le fichier hosts après avoir effectué certaines modifications.C’est l’un des problèmes les plus courants pour les utilisateurs de Windows.La bonne nouvelle, c’est qu’il est très facile de résoudre ce problème.
Donc, sans plus attendre, laissez-moi vous montrer comment vous pouvez sauvegarder un fichier d’hôtes après avoir effectué des modifications dans Windows.
Note : La procédure ci-dessous est également applicable à Windows 7 et 8.
Étapes à suivre pour réparer l’impossibilité d’enregistrer les fichiers Hosts dans Windows
Si vous avez déjà essayé de modifier le fichier hosts, vous savez qu’il se trouve dans le lecteur C ou le lecteur d’installation de Windows.Lorsque vous essayez de modifier un fichier dans le lecteur C, vous avez besoin des privilèges d’administrateur.Sans les privilèges d’administrateur, vous ne pouvez pas enregistrer les modifications du fichier hosts.Le problème est que Windows rend un peu plus difficile l’ouverture de fichiers hôtes avec des droits d’administrateur.Après tout, vous ne verrez pas les options « Exécuter en tant qu’administrateur » ou « Ouvrir en tant qu’administrateur » lorsque vous cliquez avec le bouton droit de la souris sur le fichier hosts.Cela dit, c’est plus facile que vous ne le pensez.
1.Tout d’abord, ouvrez le menu Démarrer, recherchez « Notepad », cliquez dessus avec le bouton droit de la souris et sélectionnez l’option « Exécuter en tant qu’administrateur ».Vous pouvez également cliquer sur la même option qui apparaît dans le panneau droit du menu de démarrage.
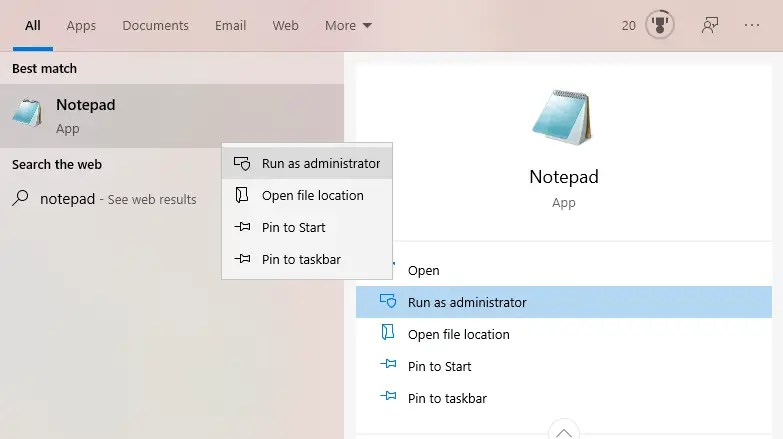
2.Dans le bloc-notes, cliquez sur l’option « Fichier → Ouvrir ».Cette action ouvre une fenêtre de navigation.Ici, allez àC:\Windows\System32\drivers\etcsélectionnez « Tous les fichiers » dans le menu déroulant et cliquez sur le bouton « Ouvrir ».
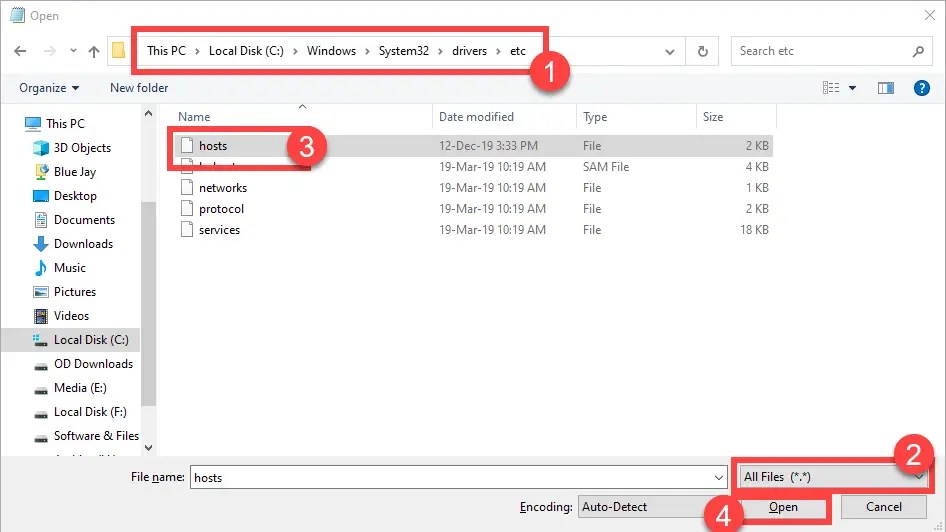
3.Maintenant, faites les changements que vous voulez faire.Une fois cela fait, sélectionnez « Fichier → Enregistrer » ou appuyez sur le raccourci clavier Ctrl + S pour enregistrer le fichier d’hôtes modifié.

Contrairement à ce qui se passait auparavant, vous pouvez sauvegarder le fichier hosts parce que vous modifiez le fichier hosts avec des droits administratifs.C’est la raison pour laquelle nous avons ouvert le bloc-notes en tant qu’administrateur.Lorsque vous souhaitez modifier le fichier hosts, ouvrez le Bloc-notes en tant qu’administrateur, puis ouvrez le fichier hosts à partir du Bloc-notes, comme indiqué ci-dessus.De cette façon, le problème de l’impossibilité de sauvegarder le fichier d’hôtes sera résolu.
Méthode alternative
Il peut être fastidieux d’ouvrir le Bloc-notes en tant qu’administrateur, puis de modifier le fichier Hosts.Pour faciliter les choses, je vous recommande d’utiliser un outil portable gratuit appelé BlueLife Hosts Editor.Le logiciel est assez simple à utiliser.Il suffit de l’ouvrir, de saisir le nom d’hôte et l’adresse IP dans les champs vides du haut et de cliquer sur le bouton « Ok ».Le meilleur atout de l’éditeur BlueLife Hosts Editor est qu’il permet d’ajouter et de supprimer facilement des entrées.Il vous suffit de cliquer sur quelques boutons et le tour est joué.

S’agissant d’une application portable, vous n’avez pas besoin de l’installer.Il suffit de télécharger l’application et de l’exécuter comme n’importe quel autre logiciel Windows.Vous pouvez télécharger le logiciel à partir d’ici.
J’espère que cela vous aidera.Si vous êtes bloqué ou si vous avez besoin d’aide, commentez ci-dessous et j’essaierai de vous aider autant que possible.
