Volume haut et bas Windows 11 uniquement-SOLUTION
Normalement, lorsque nous travaillons sous Windows 11, nous jouons nos chansons préférées ou dans de nombreux cas, en raison de la situation actuelle dans le monde, nous devons être en réunion et quelque chose joue un rôle fondamental et c’est le volume.
Trouvez et réparez automatiquement les erreurs de Windows grâce à l'outil de réparation de PC
Reimage est un excellent outil de réparation qui détecte et répare automatiquement différents problèmes du système d'exploitation Windows. Avoir cet outil protégera votre PC contre les codes malveillants, les défaillances matérielles et plusieurs autres bugs. En outre, cela vous permet également d'utiliser votre appareil au maximum de ses capacités et de ses performances.
- Étape 1: Télécharger l'outil de réparation et d'optimisation des PC (Windows 11, 10, 8, 7, XP, Vista - Certifié Microsoft Gold).
- Étape 2: Cliquez sur "Démarrer l'analyse" pour trouver les problèmes de registre de Windows qui pourraient être à l'origine des problèmes du PC.
- Étape 3: Cliquez sur "Réparer tout" pour résoudre tous les problèmes.
1. Augmenter et baisser le volume Windows 11 uniquement | Solution à partir du Panneau de configuration
Étape 1
Pour utiliser cette méthode, nous ouvrons le Panneau de configuration à partir de Démarrer :
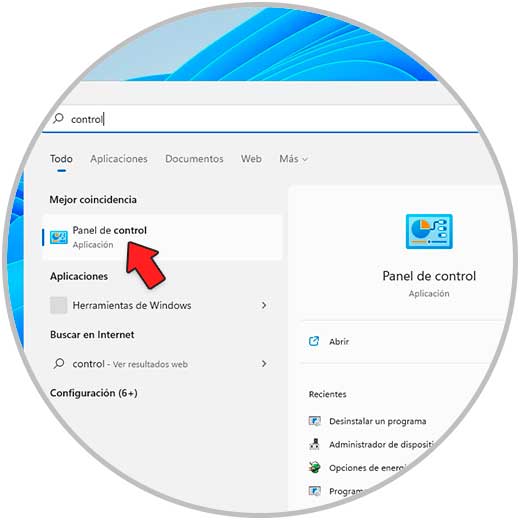
Étape 2
Dans le Panneau de configuration, nous sélectionnons de petites icônes et cliquons sur l’option « Son »:
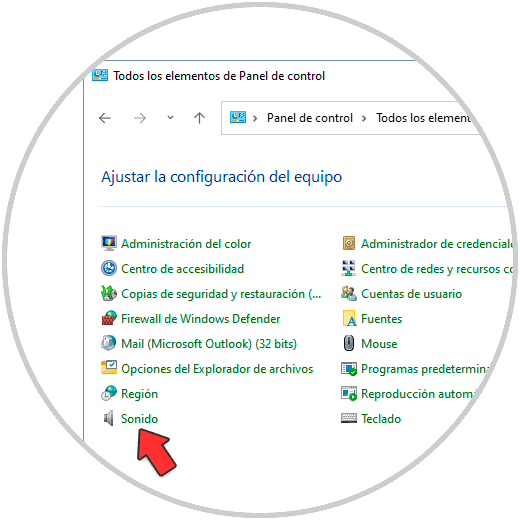
Étape 3
La fenêtre suivante s’affichera :

Étape 4
On sélectionne l’enceinte courante et on clique sur « Propriétés », dans la fenêtre suivante on va dans l’onglet « Améliorations » et là on valide qu’aucune case n’est active :

Ce sont des fonctions spéciales qui améliorent ou ajoutent des effets au son, mais vous pouvez avoir une erreur en augmentant ou en diminuant le volume. Nous appliquons les modifications si nécessaire.
2. Augmenter et baisser le volume Windows uniquement 11 | Solution à partir des services
Étape 1
Dans Windows 11 la plupart des fonctions sont liées à des services qui leur permettent de fonctionner comme il se doit, dans ce cas, dans le moteur de recherche de démarrage, nous entrons « services » :
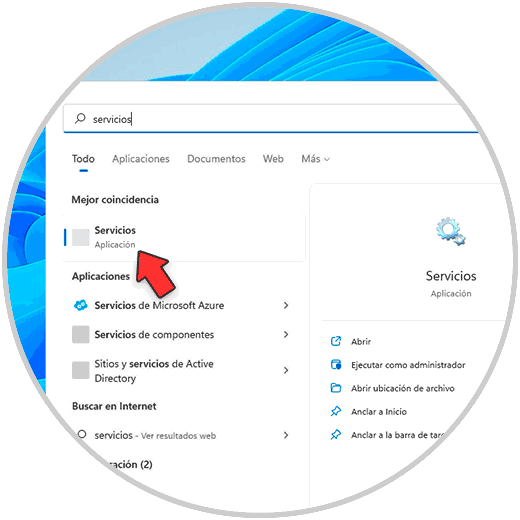
Étape 2
On sélectionne les services locaux Windows 11, dans la fenêtre Services on sélectionne le service « Windows Audio » :
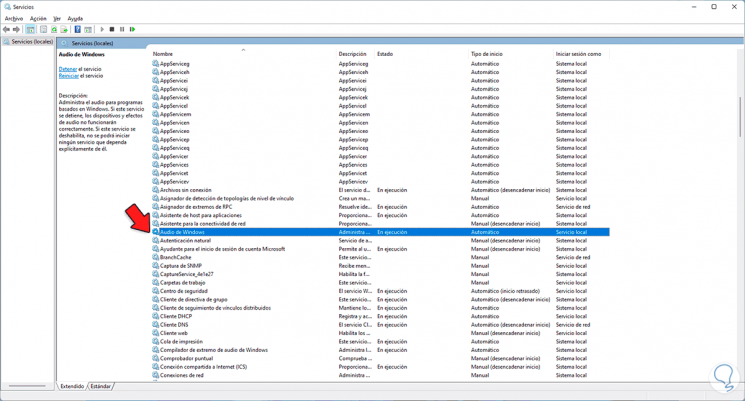
Étape 3
Nous double-cliquons dessus pour accéder à ses propriétés. Nous validons que l’option « Automatique » est dans le champ « Type de démarrage ».
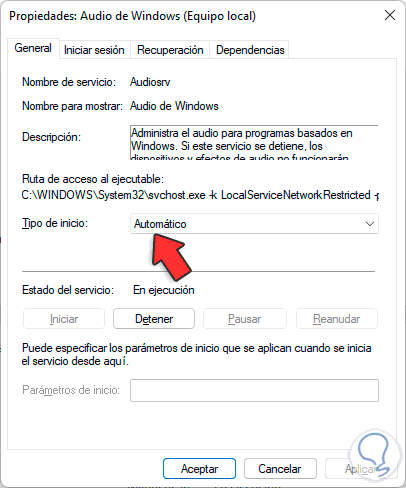
3. Augmenter et baisser le volume Windows 11 uniquement | Solution du gestionnaire de périphériques
Étape 1
Étant un périphérique audio, il est lié à un pilote pour son bon fonctionnement, pour utiliser cette méthode, nous ouvrons le gestionnaire de périphériques depuis Démarrer :
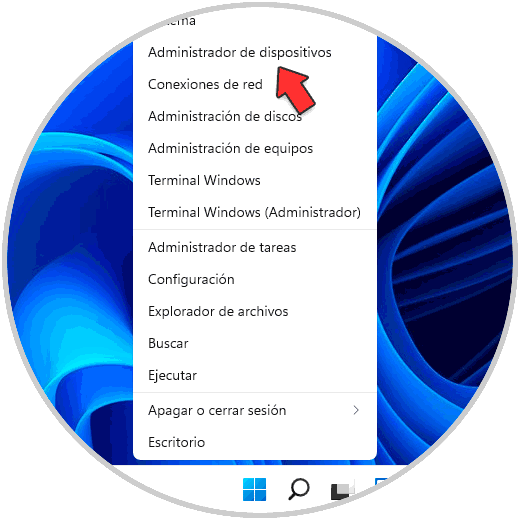
Étape 2
Nous affichons la section « Contrôleurs son et vidéo et consoles de jeux », nous faisons un clic droit sur la manette et sélectionnons l’option « Mettre à jour le pilote »:
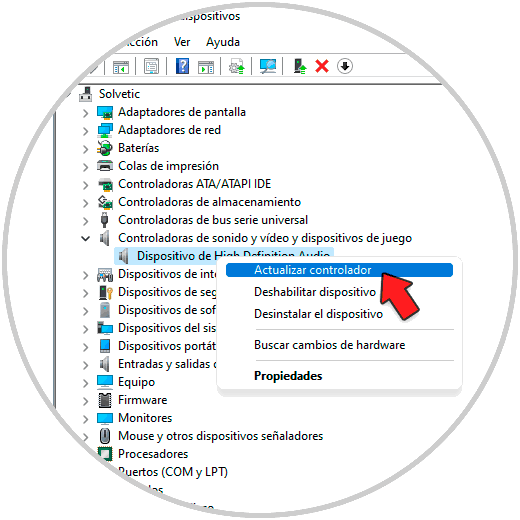
Étape 3
Nous allons voir la suite. Nous cliquons sur « Parcourir mon PC pour les pilotes »

Étape 4
Ensuite, nous verrons la suite. Là on clique sur « Choisir parmi une liste de pilotes disponibles sur l’ordinateur »

Étape 5
Ensuite, nous allons sélectionner le pilote proposé par Windows 11 :
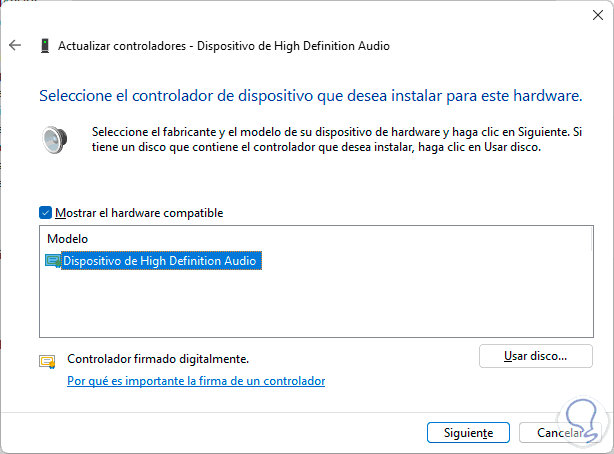
Étape 6
Nous cliquons sur Suivant pour appliquer les modifications :
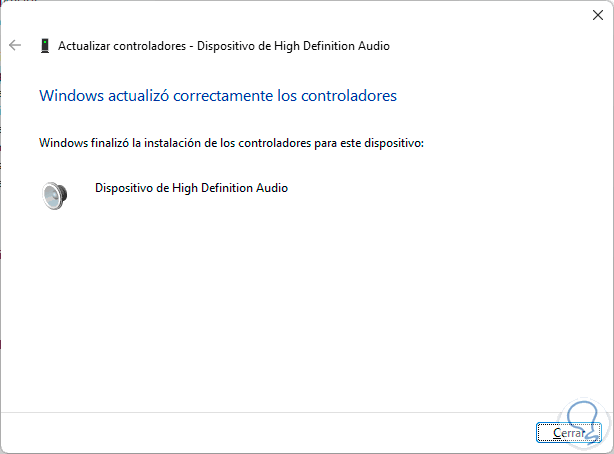
4. Augmenter et baisser le volume Windows uniquement 11 | Solution du Troubleshooter
Étape 1
Windows 11 intègre un outil pour donner une solution globale aux problèmes des différents éléments, c’est le Troubleshooter, pour l’utiliser, on tape « solution » dans le moteur de recherche :
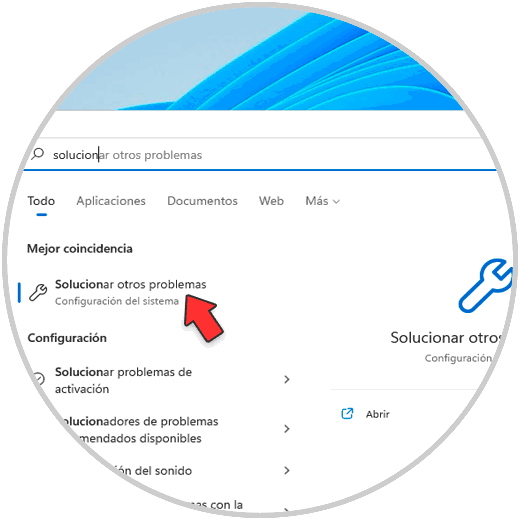
Étape 2
Sélectionnez « Résoudre les autres problèmes », puis sélectionnez « Lecture audio » et cliquez sur « Exécuter » :
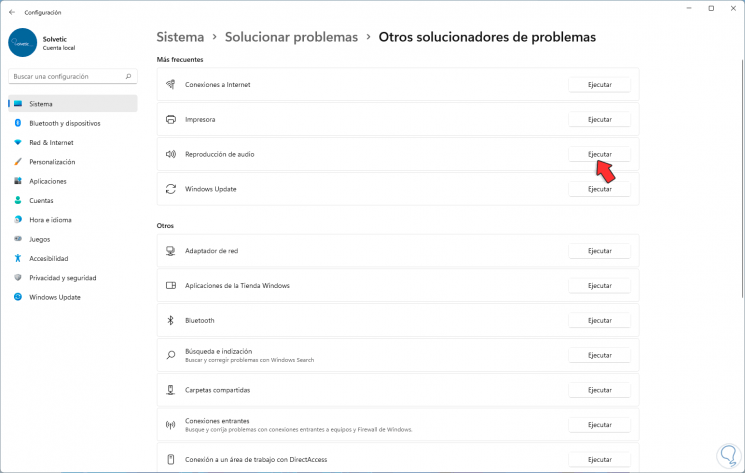
Étape 3
L’assistant démarre :
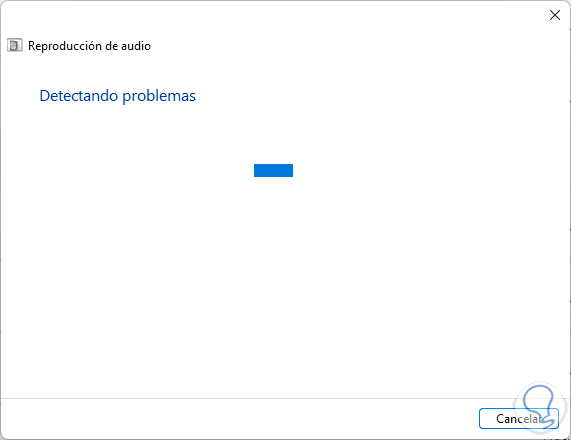
Étape 4
Cela donnera des conseils pour une solution complète :
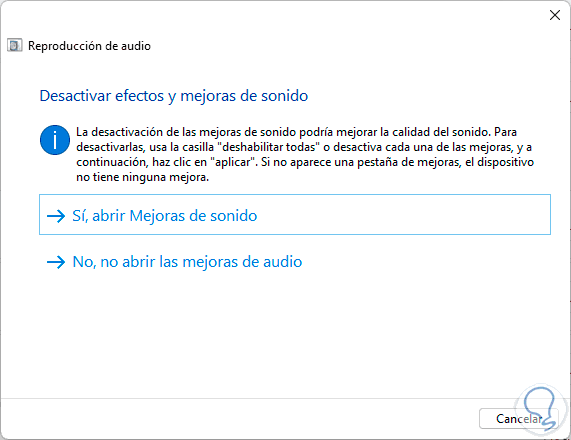
Étape 5
Cela va continuer avec l’analyse :

Étape 6
On peut cliquer sur « Voir les informations détaillées » pour être clair sur le processus effectué :
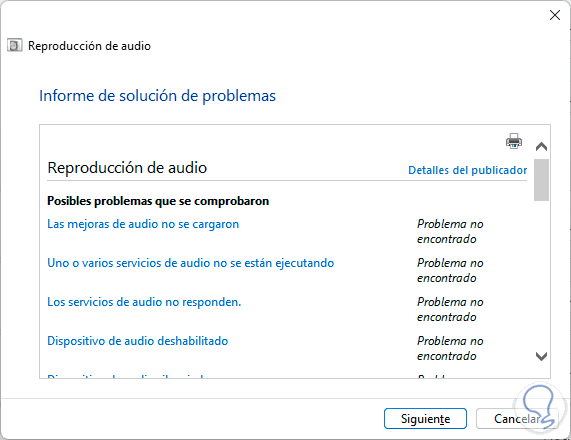
Ce sont les moyens de reprendre le contrôle de la gestion du volume dans Windows 11. De cette manière, vous aurez pu résoudre les différents problèmes pouvant survenir avec le haut-parleur sur l’ordinateur.
