Windows 11 met beaucoup de temps à démarrer-SOLUTION
Windows 11 vient de sortir comme l’une des meilleures mises à jour et nouveautés que Microsoft a développées afin que ses millions d’utilisateurs aient accès à un système moderne, complet en fonctions, environnement, sécurité et de nombreuses améliorations que nous explorerons au fil du temps et mieux les connaître. Étant un nouveau système, il est possible que nous voyions des erreurs et l’une d’entre elles, peut-être l’une des plus critiques, détecte le démarrage lent de Windows 11, cela peut vraiment être une nuisance pour plus d’un utilisateur. le compose est vital pour le fonctionnement final de notre système d’exploitation. Un bon équipement sur le PC et un système d’exploitation optimisé nous procurent une utilisation agréable lorsque nous effectuons nos tâches quotidiennes. Mais parfois, nous avons du matériel de dernière génération et même alors, nous remarquons que notre système ralentit, nous désespérons. Si vous avez effectué une mise à niveau vers Windows 11 et constatez que Windows 11 prend beaucoup de temps à démarrer, voici quelques solutions pour résoudre ce problème.
Exigences de démarrage
Tout d’abord, il faut comprendre que pour un démarrage optimal il faut :
Trouvez et réparez automatiquement les erreurs de Windows grâce à l'outil de réparation de PC
Reimage est un excellent outil de réparation qui détecte et répare automatiquement différents problèmes du système d'exploitation Windows. Avoir cet outil protégera votre PC contre les codes malveillants, les défaillances matérielles et plusieurs autres bugs. En outre, cela vous permet également d'utiliser votre appareil au maximum de ses capacités et de ses performances.
- Étape 1: Télécharger l'outil de réparation et d'optimisation des PC (Windows 11, 10, 8, 7, XP, Vista - Certifié Microsoft Gold).
- Étape 2: Cliquez sur "Démarrer l'analyse" pour trouver les problèmes de registre de Windows qui pourraient être à l'origine des problèmes du PC.
- Étape 3: Cliquez sur "Réparer tout" pour résoudre tous les problèmes.
- Avoir un bon processeur rapide et au moins 2 processeurs logiques (4 recommandés)
- Avoir une bonne mémoire RAM
- Utiliser un disque dur SSD dont on sait qu’il optimise le système de démarrage
1. Désactiver les services et applications Windows 11
C’est quelque chose qui a toujours affecté les systèmes d’exploitation Windows, le démarrage des services et applications à partir du moment on allume l’ordinateur, sans aucun doute qu’une application utilisée quotidiennement n’est pas mauvaise qui se charge au démarrage de Windows 11 mais les applications peu utiles ne seront pas indispensables Etape 1
Pour valider cela, nous ouvrons l’Administrateur des tâches de la maison :

Étape 2
Dans le Gestionnaire des tâches, allez dans l’onglet « Accueil » :
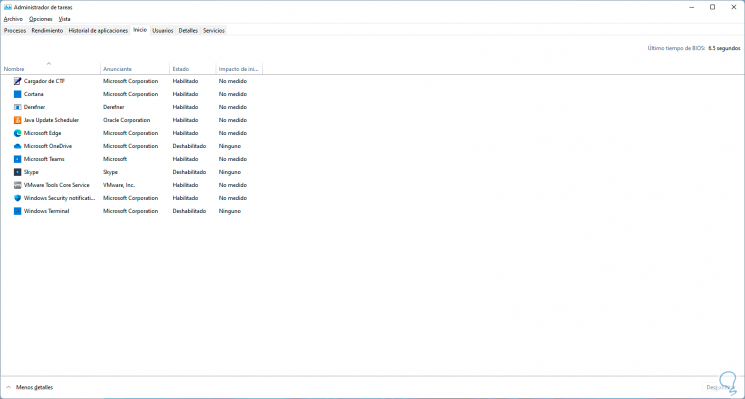
Étape 3
Là on peut visualiser chaque application qui démarre avec Windows 11, certaines sont des clés mais d’autres non (Cortana, OneDrive, etc), pour désactiver une application non indispensable, on fait un clic droit dessus et sélectionnez l’option « Désactiver » :
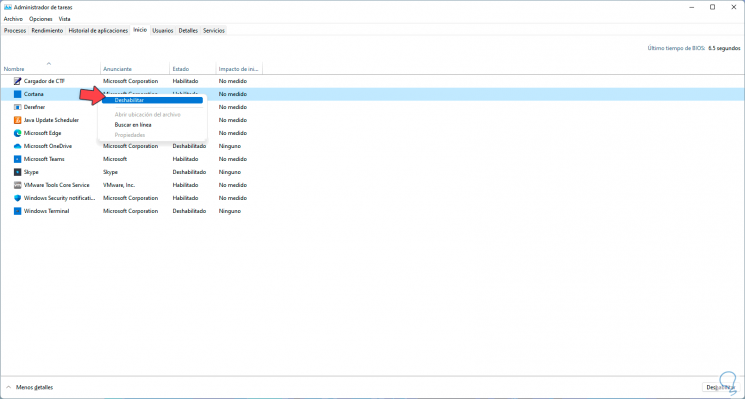
Étape 4
On peut voir l’état actuel dans la colonne « Status »:
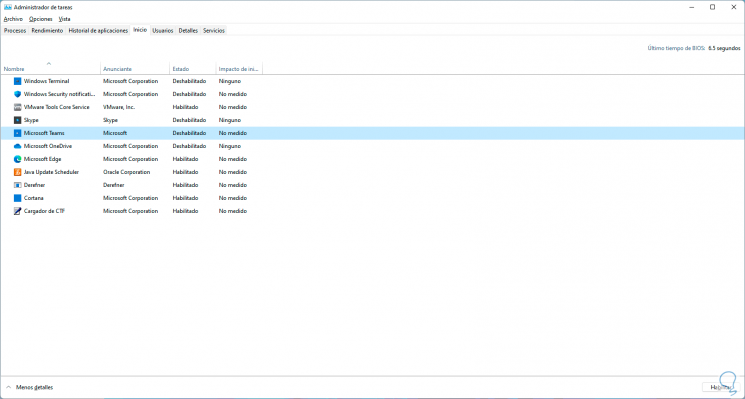
2 . Retarder les services Windows 11
Windows 11, comme ses prédécesseurs, est basé sur de nombreux services, certains démarrent automatiquement au démarrage du système, créant un impact négatif sur la vitesse de démarrage, dans ce cas on peut retarder le démarrage un service, c’est-à-dire que le service ne sera activé qu’après le démarrage de Windows 11. Étape 1
Pour effectuer ce processus, dans le moteur de recherche, nous entrons « services »:
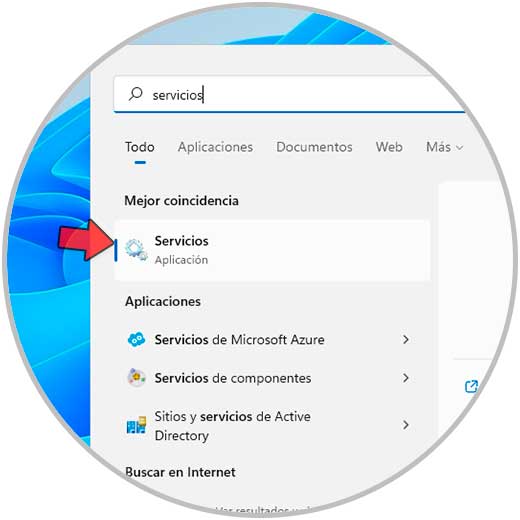
Étape 2
On sélectionne les services Windows 11 locaux, puis dans la fenêtre Services on localise les services dont le statut est « Automatique » :
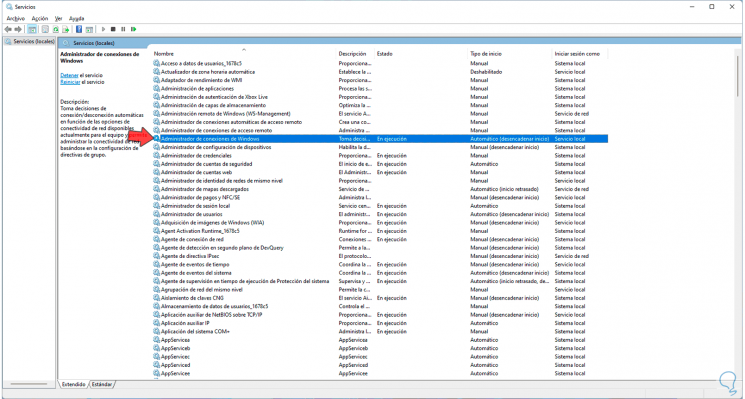
Étape 3
Nous double-cliquons dessus pour accéder à leurs propriétés :
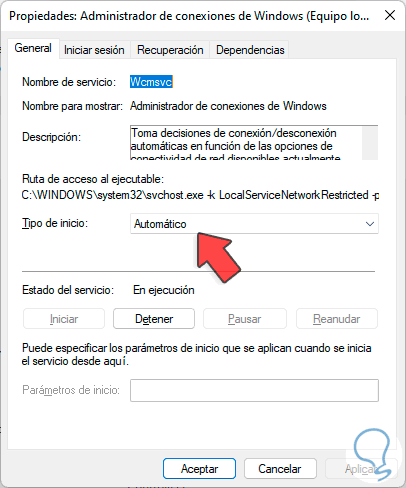
Étape 4
Nous définissons « Automatique (démarrage différé) » dans le champ « Type de démarrage » :
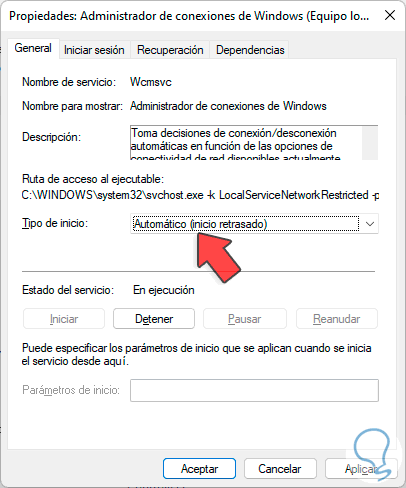
Étape 5
Nous appliquons les modifications.
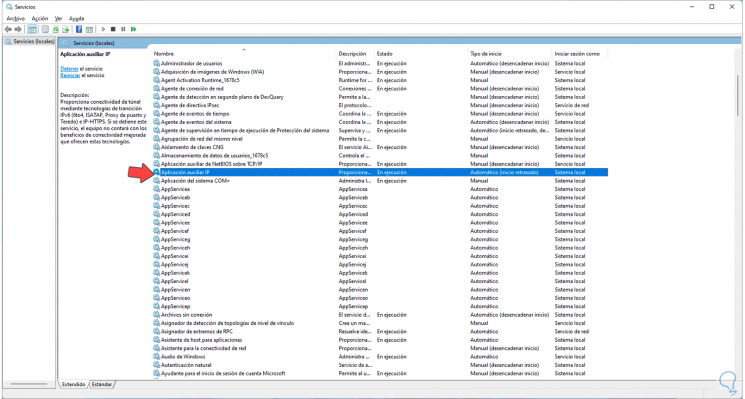
3. Configurer la puissance Windows 11 Powershell
Étape 1
La console PowerShell nous permet d’effectuer certains processus sur la configuration de Windows, nous ouvrez PowerShell en tant qu’administrateurs :
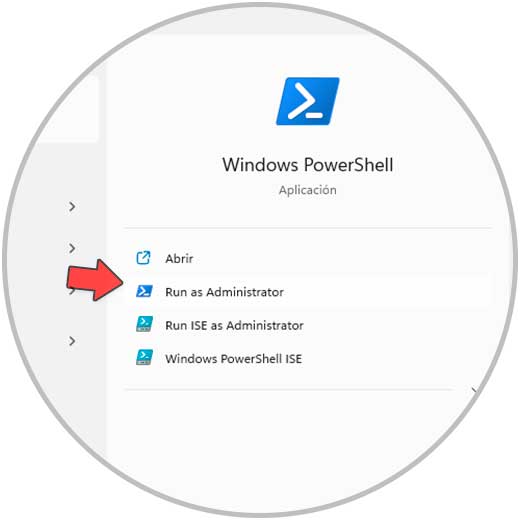
Étape 2
Dans la console, nous exécutons la commande « powercfg/hibernate on ». Cette commande permet d’activer l’hibernation de l’ordinateur en optimisant les ressources énergétiques qui améliorent au final le démarrage de Windows 11.
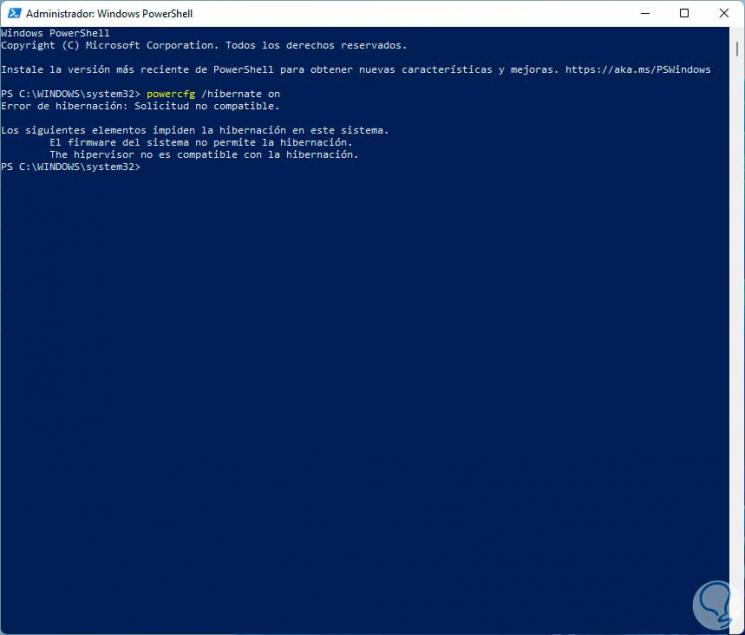
4. Mettre à jour les pilotes Windows 11
Étape 1
Grâce au Gestionnaire de périphériques, nous pouvons gérer les différents pilotes de l’ordinateur, ouvrez le Gestionnaire de périphériques depuis le menu contextuel Démarrer :

Etape 2
On déplie la section « Display adapters », clic droit sur le pilote actuel et sélectionner « Update driver »:
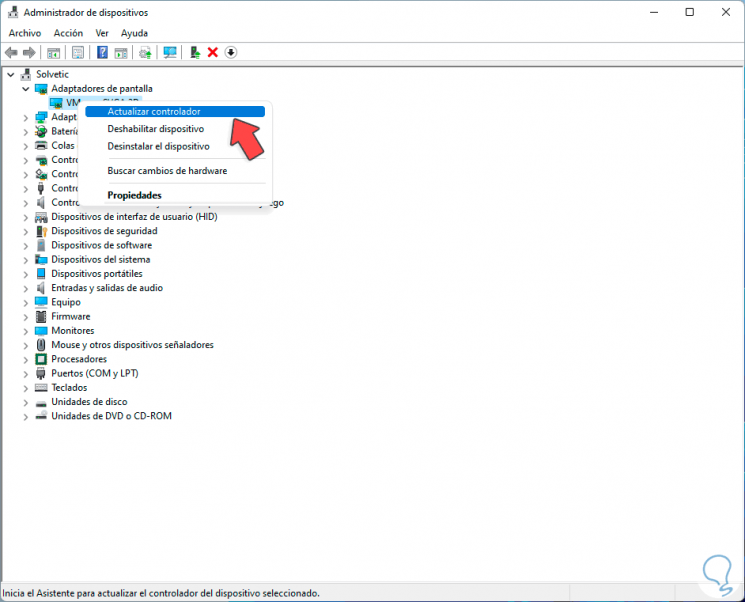
Étape 3
Ce qui suit s’affichera Nous sélectionnons l’option automatique pour que Windows 11 effectue le processus automatiquement comme son nom l’indique :
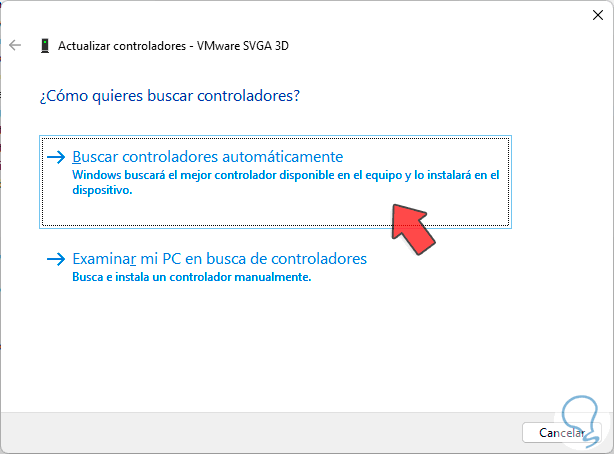
Étape 4
On verra la fin du processus :
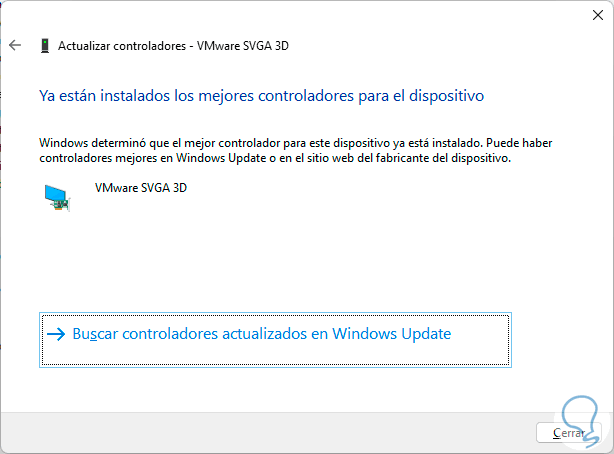
5 . Désactiver le sous-système Linux Windows 11
Étape 1
Dans Windows 11 certaines fonctionnalités ont été activées par défaut pour optimiser les tâches système, mais certaines d’entre elles peuvent entraîner une lenteur au démarrage de Windows 11, pour le vérifier, dans le moteur de recherche nous entrons « caractéristiques »:
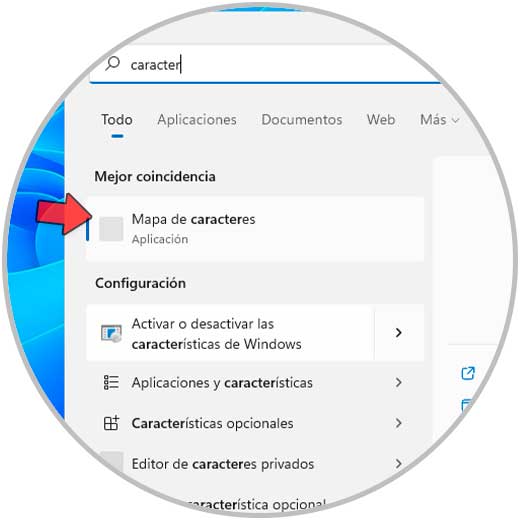
Étape 2
Sélectionnez « Activer ou désactiver les fonctionnalités Windows », puis recherchez « Sous-système Windows pour Linux » :
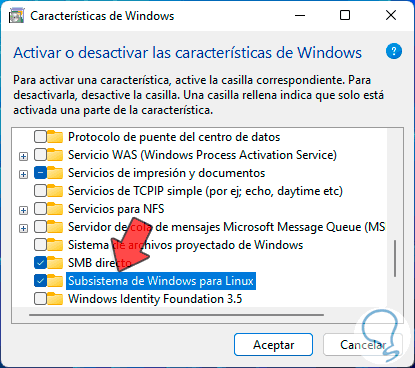
Étape 3
Il s’agit d’une fonctionnalité spéciale pour utiliser les distributions Linux avec des ressources informatiques, mais sans avoir à implémenter des machines virtuelles, cette fonctionnalité nécessite une utilisation élevée de ressources telles que la mémoire, le disque, le processeur, etc., donc cela peut être la cause du démarrage lent de Windows 11, décochez la case et cliquez sur OK :
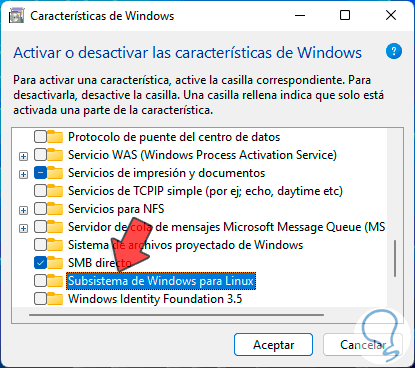
Étape 4
Le système lancera le processus :
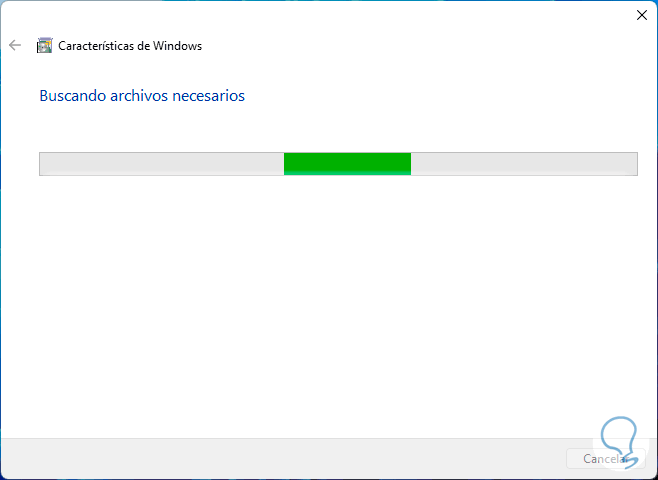
Étape 5
Ensuite, les modifications sont appliquées :
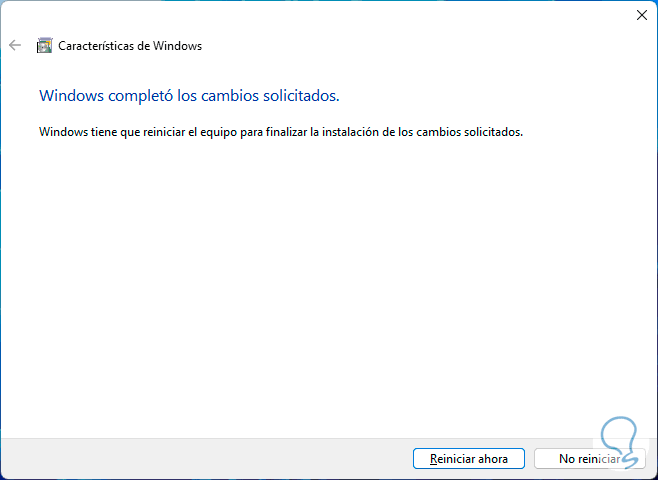
Etape 6
Une fois les modifications appliquées, il faut redémarrer le système :

6 . Configurer la pagination de Windows 11
Étape 1
Enfin, il existe une autre option qui affecte le démarrage de Windows 11 et est le pourcentage de ressources pour la récupération du système, pour cela nous entrons « avancé » dans le moteur de recherche :
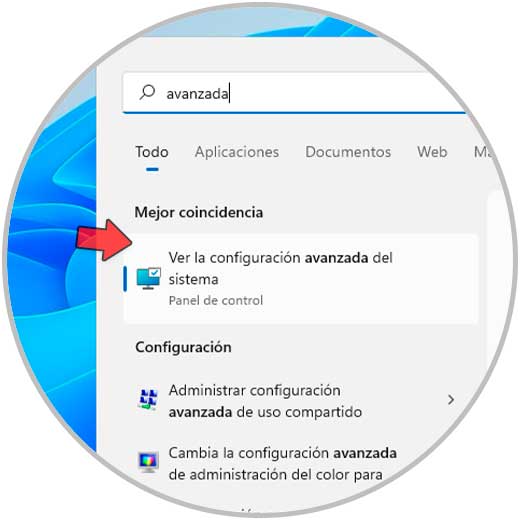
Étape 2
Nous sélectionnons « Voir la configuration avancée du système », ce qui suit sera affiché :
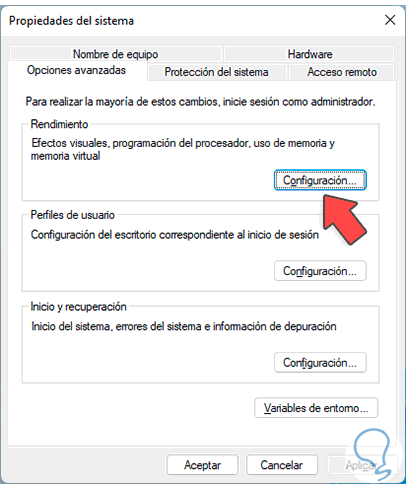
Étape 3
On clique sur « Paramètres » dans Performances pour voir cela dans l’onglet « Options avancées » :
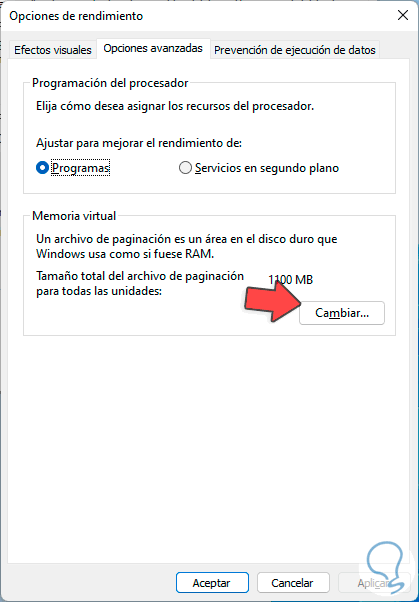
Nous appliquons les modifications.
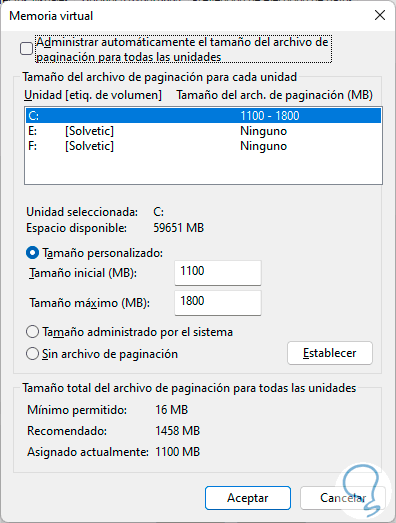
Avec ces étapes, nous améliorerons sans aucun doute le démarrage de Windows 11.
