3 façons d’exécuter l’outil de diagnostic de la mémoire dans Windows 10
Windows 10 et les versions antérieures sont fournis avec un utilitaire intégré appelé Outil de diagnostic de la mémoire Windows pour rechercher les problèmes de mémoire. Dans ce guide, nous verrons comment exécuter et utiliser l’outil de diagnostic de la mémoire Windows sur un PC Windows 10.
Trouvez et réparez automatiquement les erreurs de Windows grâce à l'outil de réparation de PC
Reimage est un excellent outil de réparation qui détecte et répare automatiquement différents problèmes du système d'exploitation Windows. Avoir cet outil protégera votre PC contre les codes malveillants, les défaillances matérielles et plusieurs autres bugs. En outre, cela vous permet également d'utiliser votre appareil au maximum de ses capacités et de ses performances.
- Étape 1: Télécharger l'outil de réparation et d'optimisation des PC (Windows 11, 10, 8, 7, XP, Vista - Certifié Microsoft Gold).
- Étape 2: Cliquez sur "Démarrer l'analyse" pour trouver les problèmes de registre de Windows qui pourraient être à l'origine des problèmes du PC.
- Étape 3: Cliquez sur "Réparer tout" pour résoudre tous les problèmes.
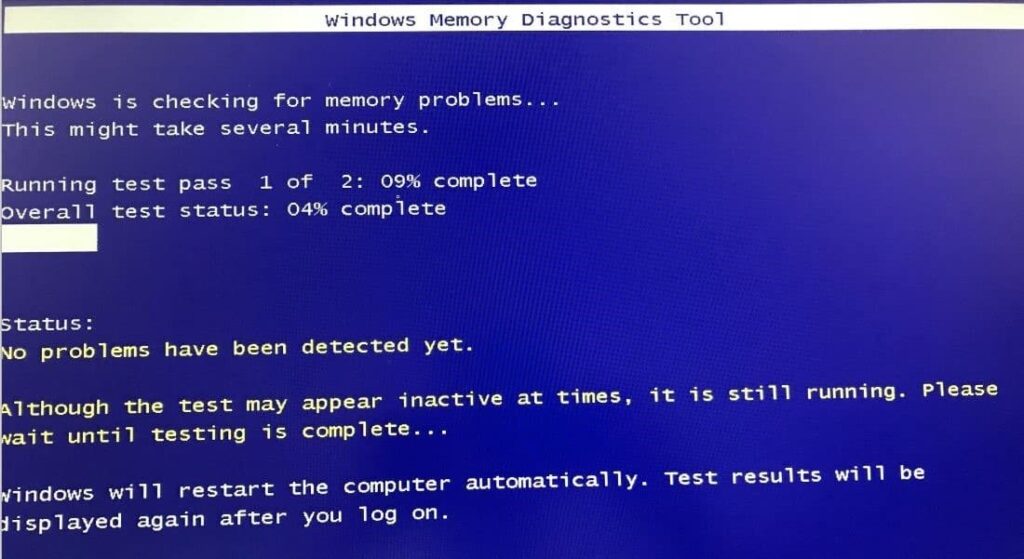
Utilisation de l’outil de diagnostic de la mémoire dans Windows 10
L’outil Diagnostics de la mémoire de Windows 10 propose trois types de tests: De base, Standard, Etendu. Par défaut, l’utilitaire exécute un test standard qui est suffisant dans la plupart des cas pour détecter les problèmes de mémoire.
Le test «Basique» fait MATS +, INVC et SCHCKR.
En mode «Standard», il effectue tous les tests «Basiques», plus LRAND, Stride6 (cache activé), CHCKR3, WMATS + et WINVC.
Le test «Extended» comprend tous les tests du test «Standard» plus MATS +, Stride38, WSCHCKR, WStride-6, CHCKR4, WCHCKR3, ERAND, Stride6 et CHCKR8.
Lorsque l’utilitaire est en cours d’exécution, vous pouvez cliquer sur la touche F1 pour afficher les options avancées dans lesquelles vous pouvez sélectionner un type de test. Le test «Standard» dure environ 30 minutes. Le test ‘étendu’ peut prendre quelques heures.
Une fois que l’outil de diagnostic de la mémoire aura terminé de vérifier la mémoire pour les erreurs, votre PC redémarrera automatiquement et vous pourrez voir les résultats du test après vous être connecté. Si aucun problème n’est détecté, vous recevrez une notification ‘Aucune erreur de mémoire n’a été détectée’.
<₹ Méthode 1 sur 3
Exécutez l’utilitaire de diagnostic de la mémoire sur un PC amorçable
C’est la méthode idéale lorsque votre PC est amorçable et que vous souhaitez identifier et diagnostiquer les problèmes de mémoire de votre PC.
Étape 1: Dans le champ de recherche Démarrer/barre des tâches, saisissez mdsched.exe ou Windows Memory Diagnostics , puis appuyez sur la touche Entrée.
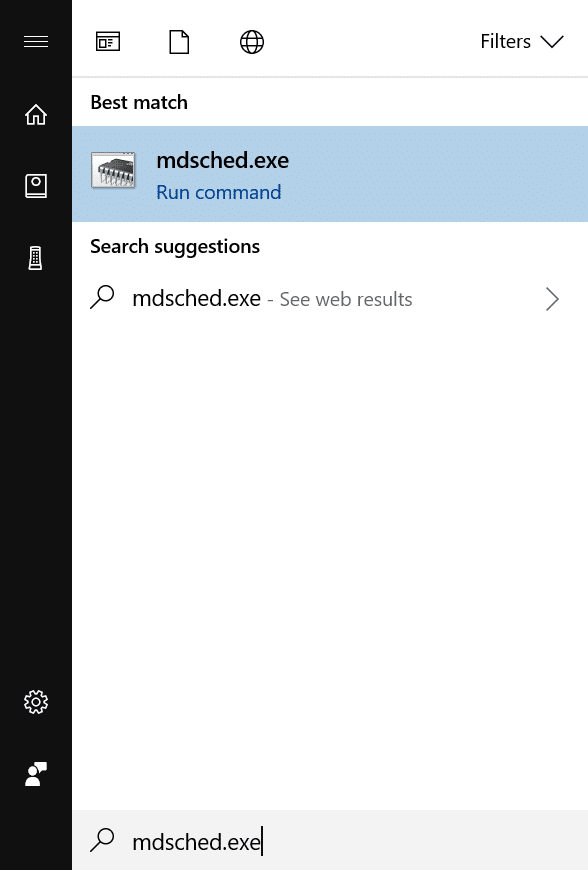
Étape 2: Lorsque la boîte de dialogue Diagnostic de la mémoire suivante s’affiche à l’écran, enregistrez votre travail, fermez tous les programmes en cours d’exécution, puis cliquez sur Redémarrer maintenant et rechercher les problèmes option.
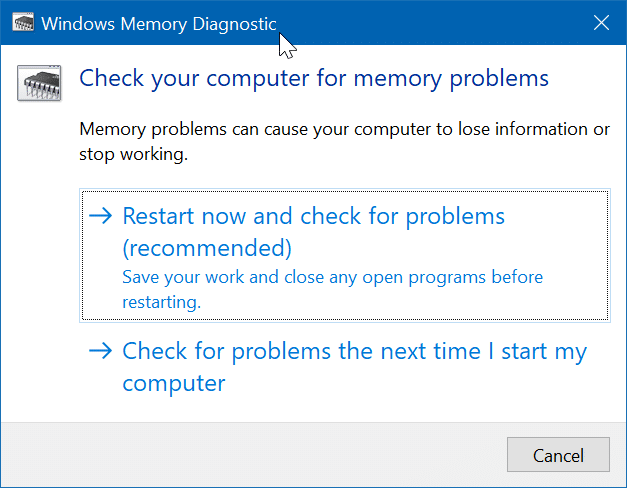
Sinon, si vous ne souhaitez pas redémarrer maintenant, cliquez sur l’option Vérifier les problèmes au prochain démarrage de mon ordinateur .
Étape 3: L’outil de diagnostic de la mémoire s’exécutera automatiquement au redémarrage de votre PC pour rechercher les problèmes de mémoire.
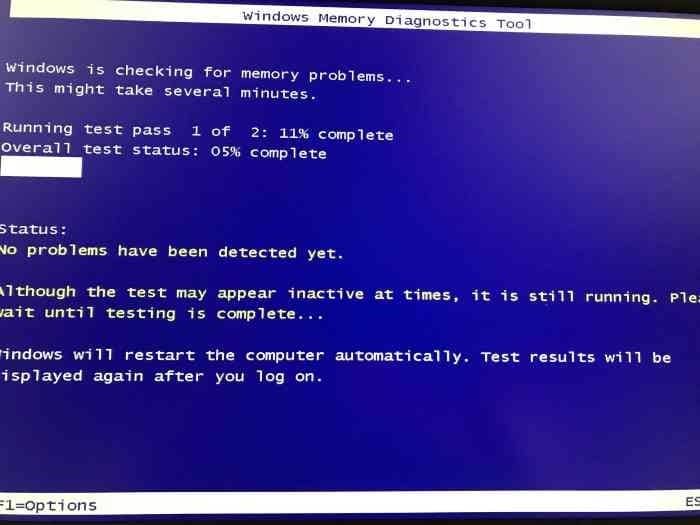
Lorsque l’utilitaire de diagnostic de la mémoire est en cours d’exécution, vous pourrez voir l’état, y compris si l’outil a détecté des problèmes de mémoire.
Si des problèmes sont détectés, vous obtiendrez des détails lors de la connexion à votre compte.
<₹ Méthode 2 sur 3
Exécutez l’outil de diagnostic de la mémoire sans démarrer sous Windows 10
Si votre PC Windows 10 n’est pas amorçable pour une raison quelconque, vous pouvez exécuter l’outil de diagnostic de la mémoire même sans démarrer sous Windows 10. Voici comment procéder.
Étape 1: Allumez votre PC et accédez aux Options avancées . Reportez-vous à notre article Comment accéder aux options de démarrage avancées lorsque le PC ne démarre pas pour obtenir des instructions.
Étape 2: Sur l’écran Options de démarrage avancées , cliquez sur la vignette Invite de commandes . Votre PC va redémarrer maintenant.
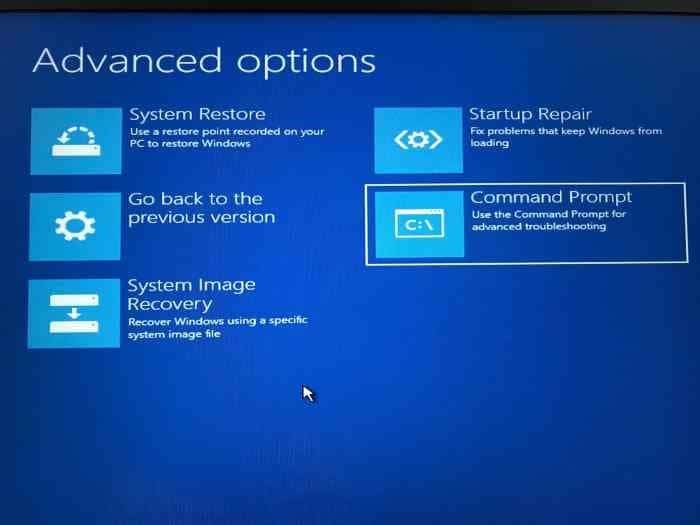
Étape 3: Si vous êtes invité à saisir le mot de passe de votre compte utilisateur, veuillez faire de même. Si vous avez deux comptes ou plus, vous devrez sélectionner votre compte, puis entrer le mot de passe correspondant.
Étape 4: Vous devriez maintenant voir la fenêtre d’invite de commandes. Tapez mdsched.exe et appuyez sur la touche Entrée.
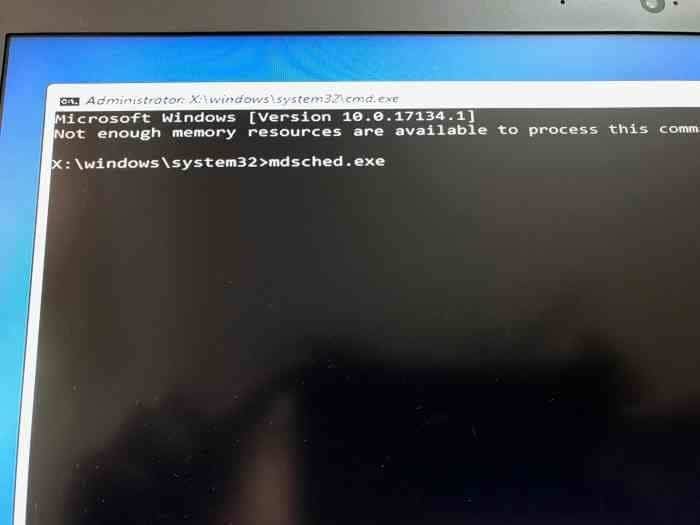
Étape 5: Cliquez sur l’option Redémarrer maintenant et rechercher les problèmes pour redémarrer votre PC et rechercher les erreurs de mémoire.
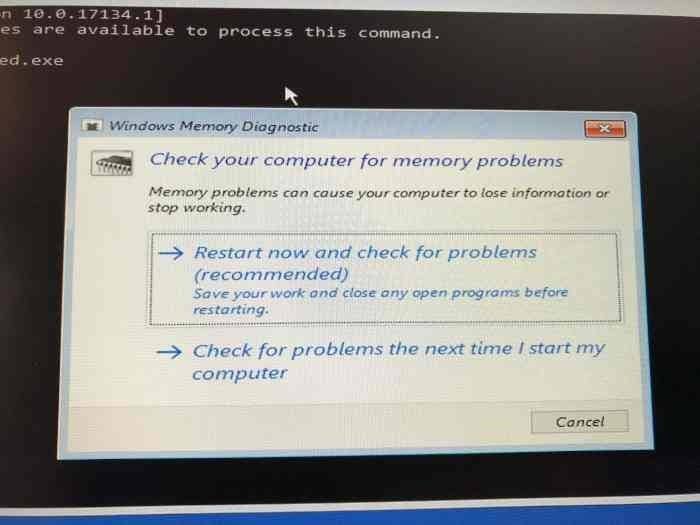
Reportez-vous aux instructions de la section Utilisation de l’outil de diagnostic de la mémoire dans Windows 10 de ce guide (voir l’écran vers le haut) pour savoir comment utiliser l’outil de diagnostic de la mémoire.
<₹ Méthode 3 sur 3
Exécutez l’outil de diagnostic de la mémoire à partir du support de récupération Windows 10
Vous pouvez utiliser le lecteur de récupération Windows 10 pour démarrer l’outil de diagnostic de la mémoire Windows. Voici comment procéder.
Étape 1: Si vous ne disposez pas du lecteur de récupération, reportez-vous à notre guide de préparation d’un lecteur USB de récupération Windows 10 pour en créer un.
Étape 2: Configurez le BIOS de votre PC pour démarrer à partir d’un périphérique USB/DVD. Redémarrez votre PC, puis démarrez à partir du lecteur de récupération.
Étape 3: Lorsque vous obtenez l’écran de disposition du clavier, choisissez la disposition de votre clavier.
Étape 4: Sur l’écran Choisir une option , cliquez sur la vignette Dépannage.
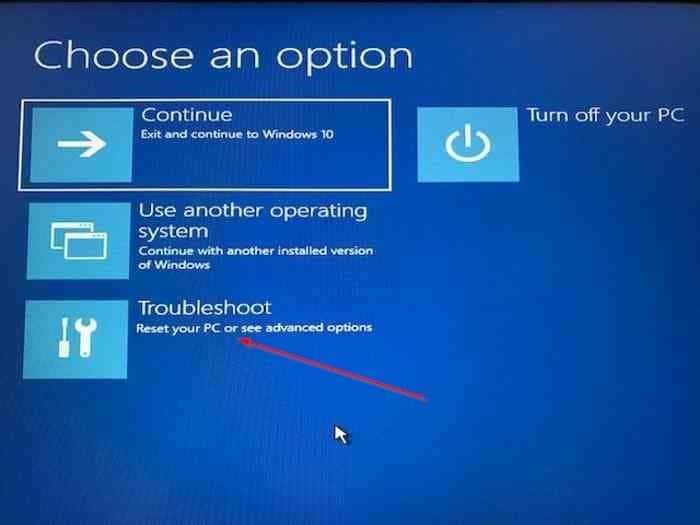
Étape 5: Sur l’écran Options avancées , cliquez sur la vignette Invite de commandes pour l’ouvrir. La fenêtre d’invite de commandes devrait apparaître immédiatement sur votre écran.
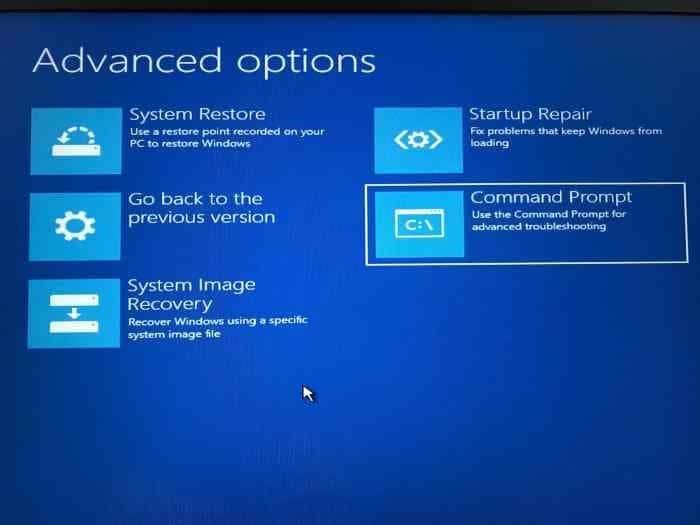
Étape 6: Dans l’invite de commandes, saisissez mdsched.exe , puis appuyez sur la touche Entrée .
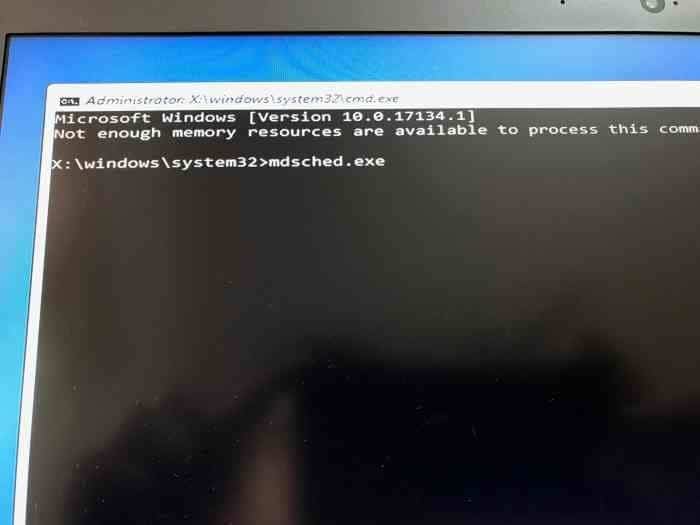
Étape 7: Lorsque vous voyez l’invite suivante, cliquez sur l’option ‘ Redémarrer maintenant et rechercher les problèmes ‘ pour redémarrer votre PC et exécuter l’utilitaire de diagnostic de la mémoire.
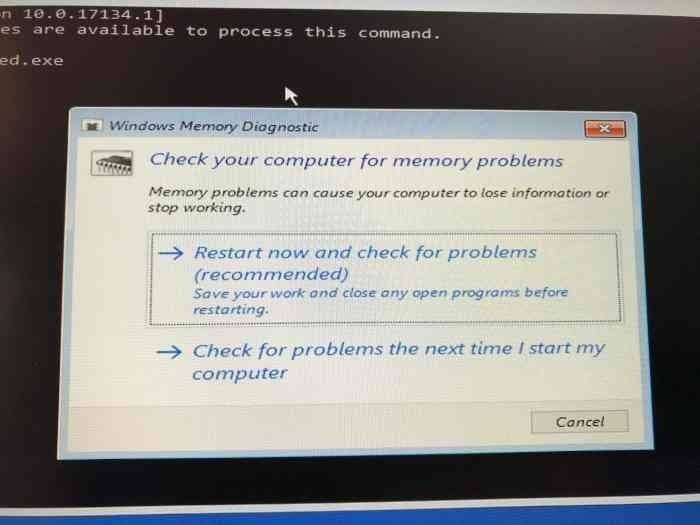
Pour utiliser l’utilitaire de diagnostic de la mémoire, reportez-vous aux instructions de la section Utilisation de l’outil de diagnostic de la mémoire dans Windows 10 de cet article (écran vers le haut).
Comment vérifier si votre processeur Intel fonctionne correctement Le guide peut également vous intéresser.
