3 façons d’importer des mots de passe dans Chrome à partir d’un fichier CSV en 2020
Le navigateur Google Chrome permet aux utilisateurs d’exporter les mots de passe enregistrés dans un fichier CSV afin que les utilisateurs puissent sauvegarder les mots de passe Web enregistrés dans le navigateur.
Trouvez et réparez automatiquement les erreurs de Windows grâce à l'outil de réparation de PC
Reimage est un excellent outil de réparation qui détecte et répare automatiquement différents problèmes du système d'exploitation Windows. Avoir cet outil protégera votre PC contre les codes malveillants, les défaillances matérielles et plusieurs autres bugs. En outre, cela vous permet également d'utiliser votre appareil au maximum de ses capacités et de ses performances.
- Étape 1: Télécharger l'outil de réparation et d'optimisation des PC (Windows 11, 10, 8, 7, XP, Vista - Certifié Microsoft Gold).
- Étape 2: Cliquez sur "Démarrer l'analyse" pour trouver les problèmes de registre de Windows qui pourraient être à l'origine des problèmes du PC.
- Étape 3: Cliquez sur "Réparer tout" pour résoudre tous les problèmes.
Comme vous le savez probablement, Chrome propose également une option pour importer des mots de passe à partir d’un fichier CSV. Cependant, l’option est masquée et vous devez activer l’indicateur PasswordImport pour voir l’option.
Dans certaines versions de Chrome, l’indicateur PasswordImport est également absent. Dans ce cas, vous devez utiliser une solution de contournement pour activer l’option de mot de passe d’importation masqué, que nous avons abordée dans ce guide.
Méthode 1 sur 3
Importer le mot de passe du CSV dans Chrome
Étape 1: saisissez chrome://flags/ dans la barre d’adresse Chrome, puis appuyez sur la touche Entrée pour ouvrir la page des tests.
Étape 2: Ici, dans le champ de recherche, saisissez Importation de mot de passe et appuyez sur Entrée pour afficher l’indicateur d’importation de mot de passe.
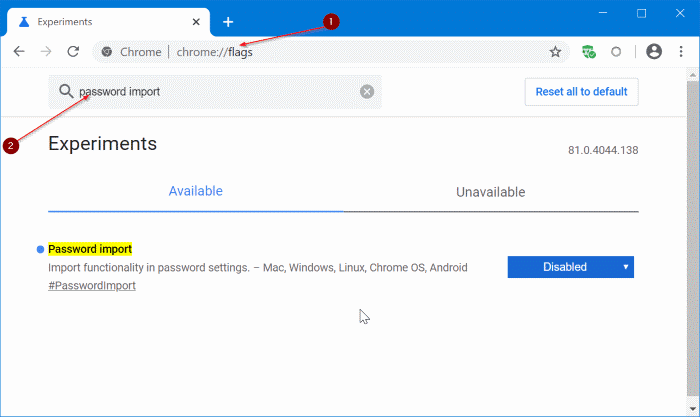
Étape 3: Cliquez sur la liste déroulante à côté de l’indicateur d’importation de mot de passe, puis choisissez l’option Activé pour importer l’option d’importation de mot de passe.
Et si l’indicateur d’importation de mot de passe est manquant, reportez-vous aux instructions de la méthode 2 ou de la méthode 3 (faites défiler la page pour voir).
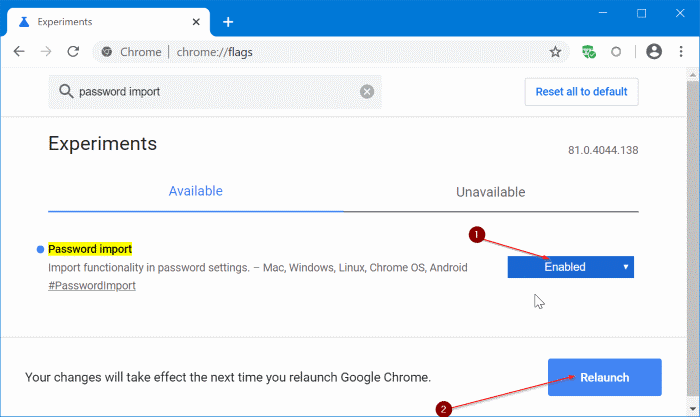
Étape 4: Cliquez sur le bouton Relancer pour redémarrer le navigateur Chrome. Notez qu’il est important de redémarrer le navigateur pour activer l’indicateur.
Étape 5: Maintenant, saisissez chrome://settings/passwords et appuyez sur Entrée pour accéder à la page des mots de passe.
Étape 6: Comme vous pouvez le voir, la page affiche tous les mots de passe enregistrés. Pour importer des mots de passe à partir d’un fichier CSV, cliquez sur l’icône trois points verticaux , puis sur l’option Importer .
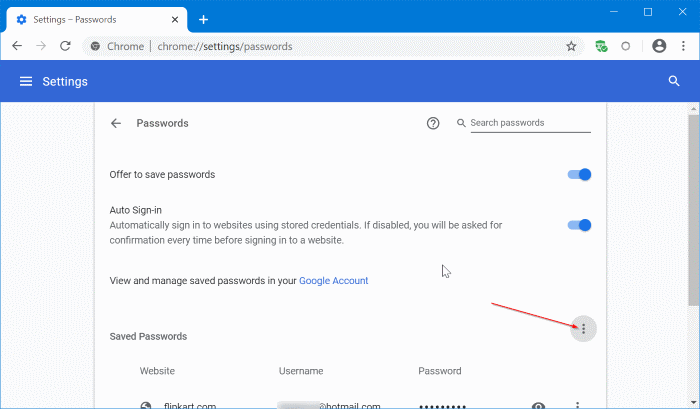
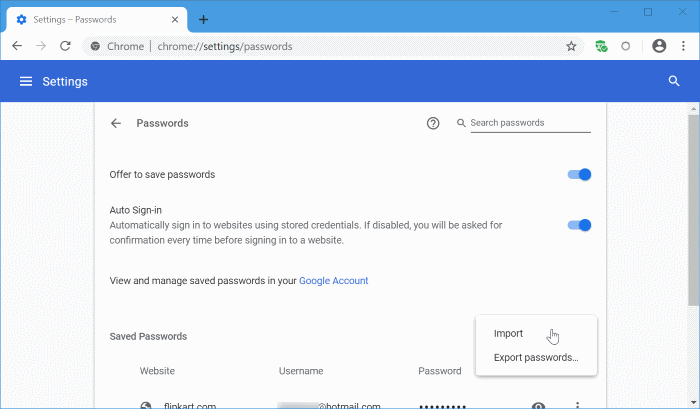
REMARQUE: Si l’option d’importation ne s’affiche pas, veuillez vous assurer que vous avez activé l’indicateur et relancé Chrome, comme indiqué aux étapes 3 et 4.
Étape 7: Recherchez le fichier CSV contenant les mots de passe, puis cliquez sur le bouton Ouvrir pour importer les mots de passe. C’est tout!
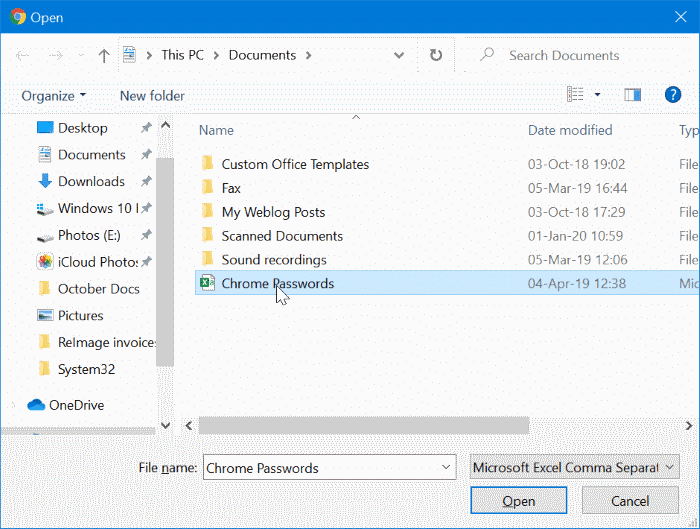
<₹ Méthode 2 sur 3
Importer des mots de passe CSV dans le navigateur Chrome
Comme dit, l’indicateur PasswordImport n’est plus disponible sur la page chrome://flags. De nombreux utilisateurs qui ont précédemment exporté des mots de passe Chrome vers un fichier CSV se demandent maintenant comment importer des mots de passe dans le navigateur Chrome.
Heureusement, vous pouvez réactiver l’option d’importation de mot de passe dans la version actuelle de Chrome (au moins dans Chrome 81 et 82). Voici comment activer l’option d’importation de mot de passe et importer des mots de passe dans le navigateur Chrome à partir d’un fichier CSV.
Cette méthode devrait également fonctionner sous macOS.
Étape 1: Lancez le navigateur Chrome. Tapez chrome://paramètres/mots de passe dans la barre d’adresse, puis appuyez sur la touche Entrée pour ouvrir rapidement la page des mots de passe.
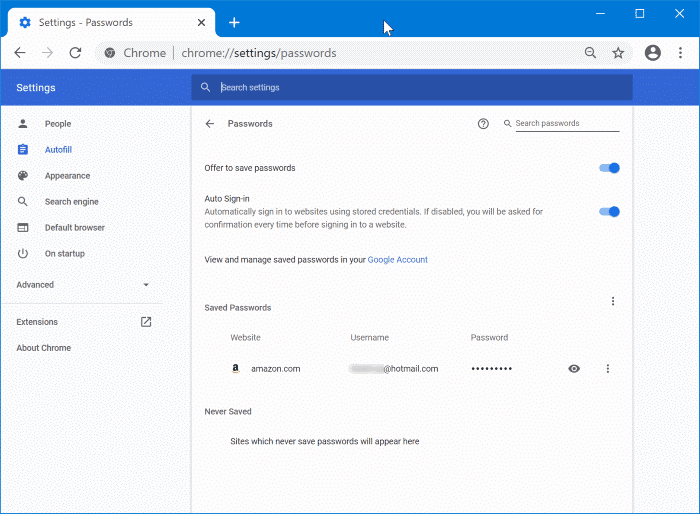
Étape 2: Dans la section Mots de passe enregistrés , cliquez sur l’icône à trois points verticaux (reportez-vous à l’image ci-dessous) pour afficher les mots de passe d’exportation strong.
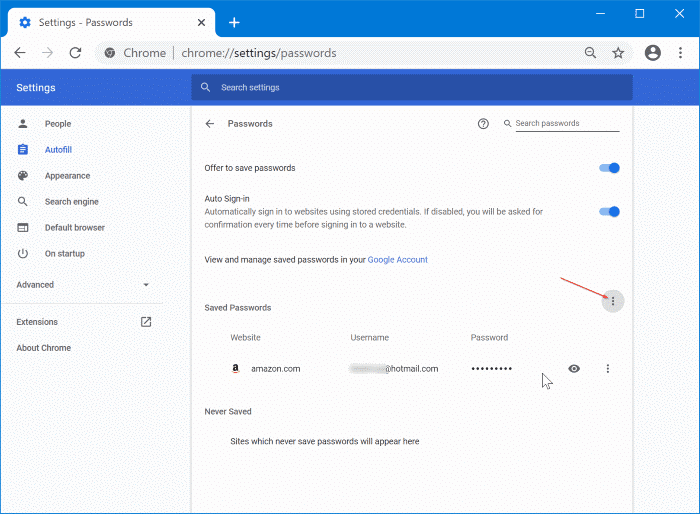
Notez que l’icône à trois points verticaux n’apparaît pas si aucun mot de passe n’est enregistré dans Chrome. Vous devez avoir enregistré au moins un mot de passe pour voir l’icône des points verticaux.
Étape 3: Maintenant, cliquez avec le bouton droit de la souris sur l’option Exporter les mots de passe , puis cliquez sur l’option Inspecter .
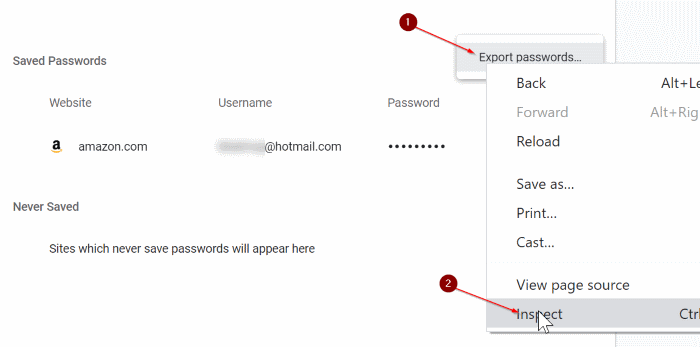
Étape 4: Cliquez sur l’option Inspecter pour ouvrir la console sur le côté droit. Dans la console résultante, recherchez la zone sélectionnée.
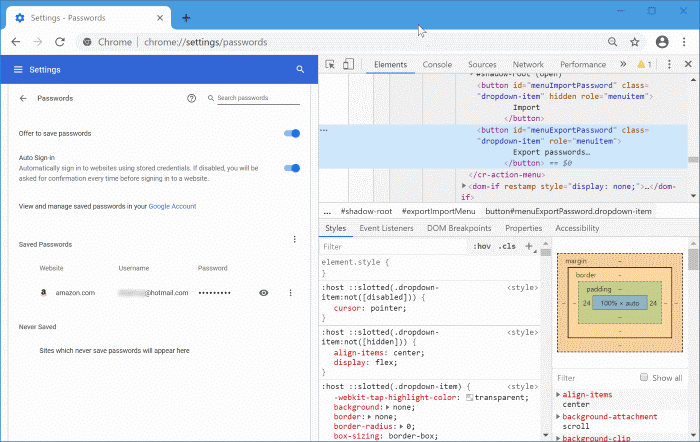
Étape 5: Juste au-dessus (reportez-vous à l’image ci-dessous), vous pouvez voir la section suivante. Ici, sélectionnez le texte ‘ Masqué ‘ en double-cliquant dessus, supprimez le texte ‘ Masqué ‘, puis cliquez sur le bouton Entrée . Nous venons d’activer l’option d’importation masquée!
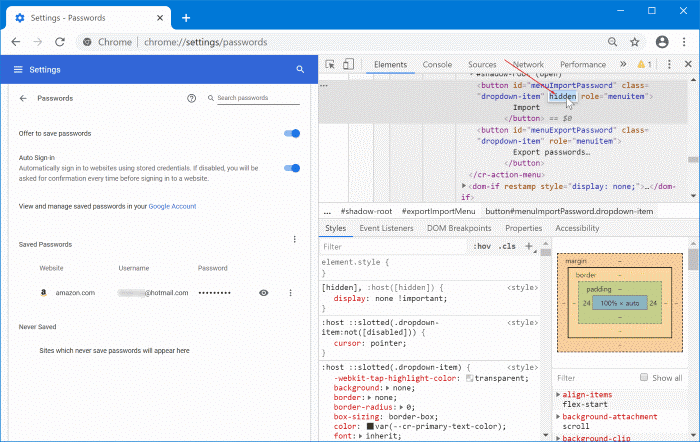
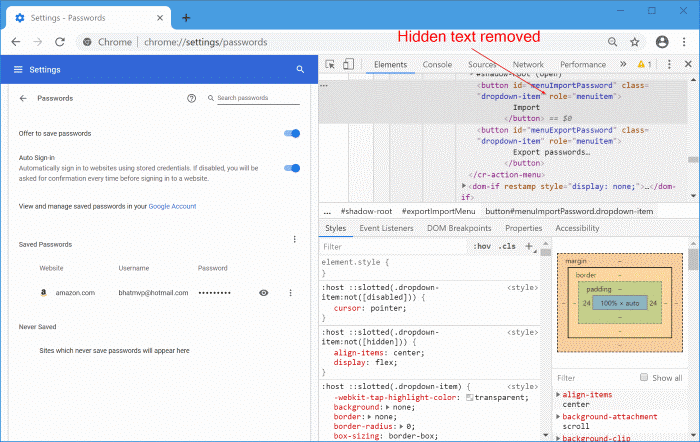
Vous pouvez fermer la console (pas l’onglet de mot de passe Chrome) maintenant.
Étape 6: Enfin, dans la section Mots de passe enregistrés , cliquez sur l’icône à trois points verticaux pour afficher l’option Importer . Cliquez sur l’option Importer pour ouvrir la boîte de dialogue Ouvrir . Sélectionnez le fichier CSV contenant les mots de passe, puis cliquez sur le bouton Ouvrir pour importer les mots de passe dans Chrome.
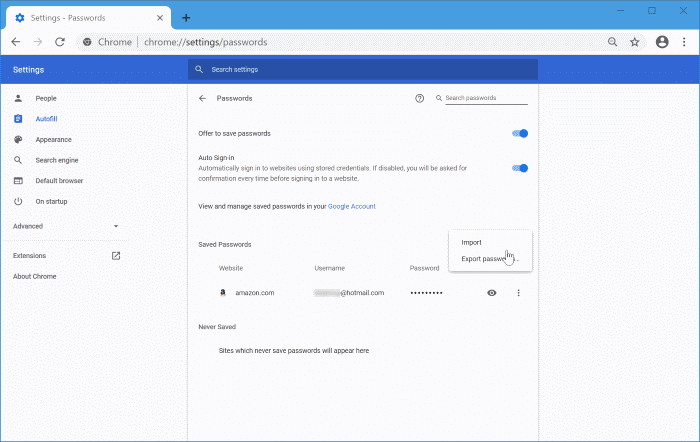
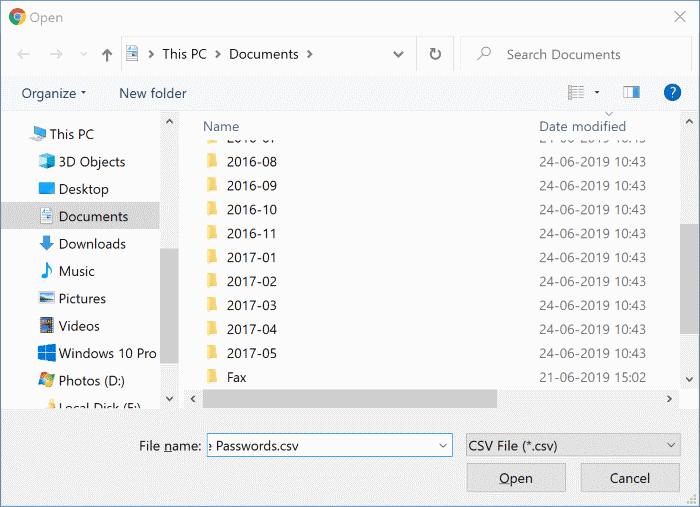
Notez que vous devrez répéter ces étapes chaque fois que vous souhaitez importer des mots de passe dans Chrome.
<₹ Méthode 3 sur 3
Activez l’option d’importation de mot de passe manquant dans Chrome
Cette méthode ne fonctionnait pas pour nous dans Chrome 80, mais pourrait fonctionner pour vous!
Étape 1: Créez un raccourci vers le raccourci Chrome sur le bureau. Recherchez Chrome à l’aide de la recherche Démarrer/dans la barre des tâches, cliquez avec le bouton droit sur le résultat de Chrome, puis cliquez sur Ouvrir l’emplacement du fichier .
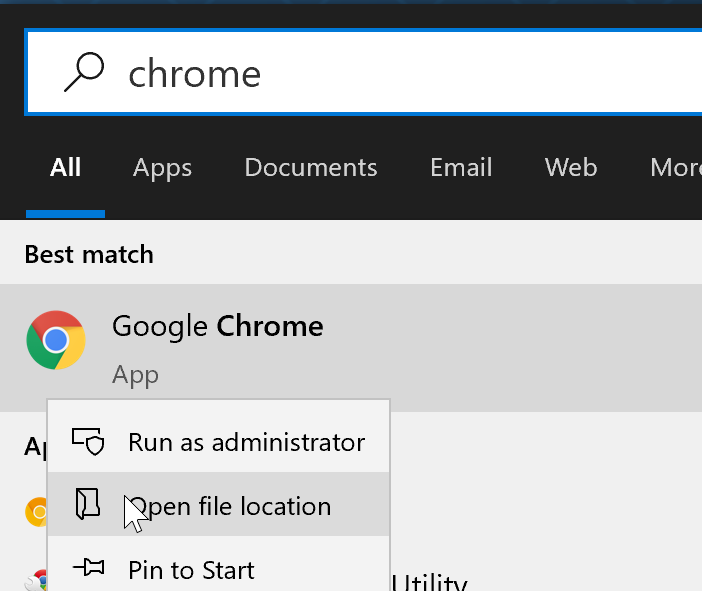
Étape 2: Faites un clic droit sur le raccourci Chrome , cliquez sur Envoyer vers , puis sur Bureau (créer un raccourci) option pour créer le raccourci Chrome sur le bureau.
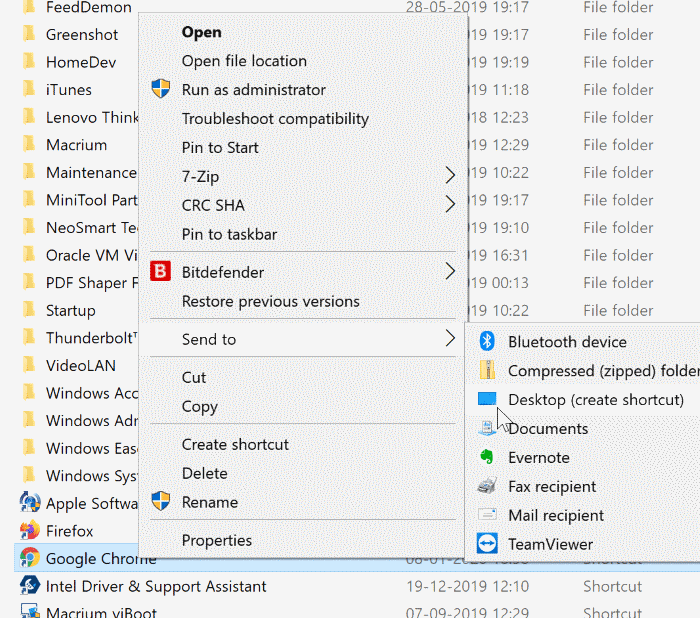
Étape 3: Sur le bureau, cliquez avec le bouton droit sur le raccourci Chrome que vous venez de créer, puis cliquez sur Propriétés pour ouvrir les propriétés dialogue.
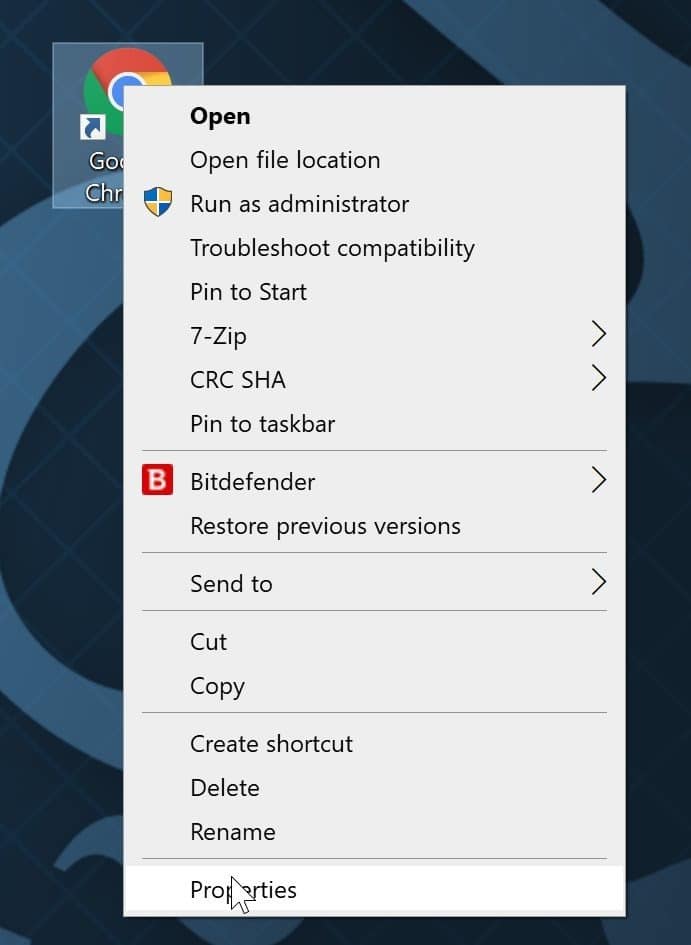
Étape 4: Sous l’onglet Raccourci , ajoutez le paramètre suivant à la fin du chemin Cible actuel. Cliquez sur Appliquer .
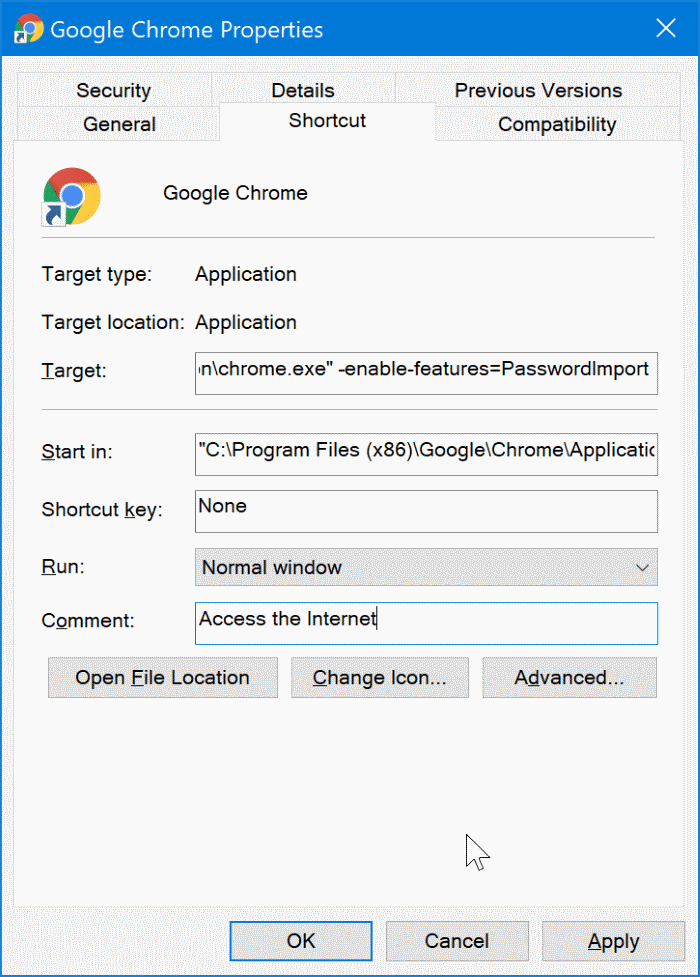
Étape 5: Si vous obtenez l’invite suivante, cliquez sur le bouton Continuer .
Étape 6: Lancez le navigateur Chrome maintenant. Ouvrez la page des mots de passe en saisissant chrome://paramètres/mots de passe dans la barre d’adresse, puis en appuyant sur la touche Entrée .
Étape 7: Dans la section Mots de passe enregistrés , cliquez sur l’icône à trois points verticaux (vous devez avoir enregistré au moins un mot de passe pour voir l’icône) pour voir l’option Importer . Cliquez sur l’option Importer , sélectionnez le fichier CSV, puis cliquez sur le bouton Ouvrir pour importer les mots de passe dans le fichier CSV.
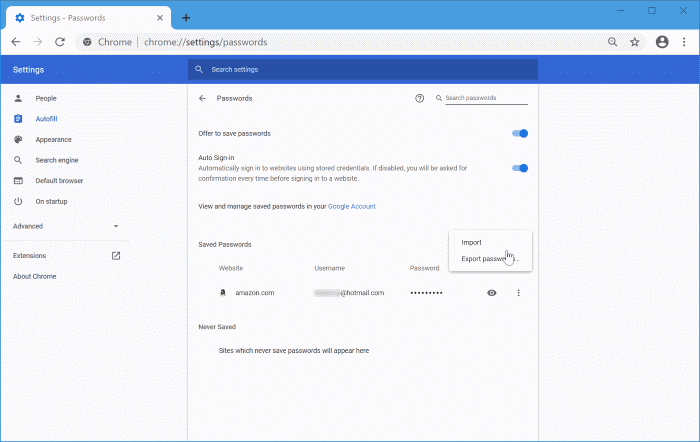
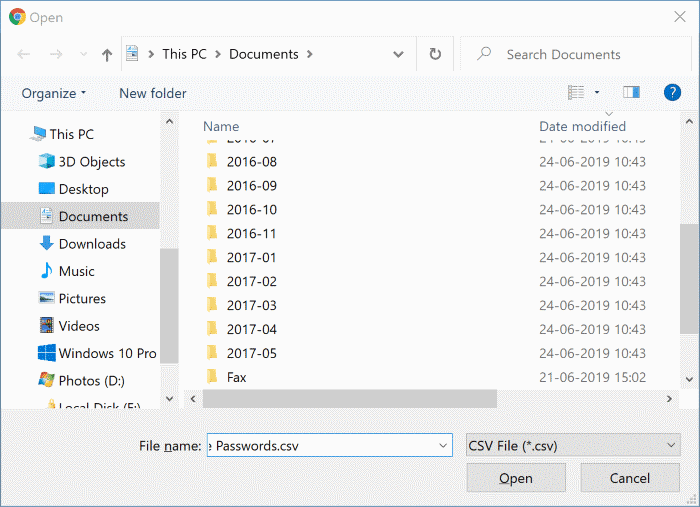
Faites-nous savoir quelle méthode a fonctionné pour vous en laissant un commentaire ci-dessous.
Merci à Reddit
