5 meilleures façons de réparer Always on Display ne fonctionne pas sur Android
Les téléphones Android sont dotés de diverses fonctionnalités pratiques, notamment une autonomie prolongée de la batterie, une excellente qualité d’appareil photo, etc.L’une des fonctionnalités essentielles est l’AOD ou le Always On Display.Cette fonctionnalité vous permet d’afficher les appels, les messages et d’autres notifications même après avoir verrouillé votre téléphone.C’est un bon moyen rapide de jeter un coup d’œil sur l’écran de votre smartphone et de vérifier si vous avez des notifications en attente.
Trouvez et réparez automatiquement les erreurs de Windows grâce à l'outil de réparation de PC
Reimage est un excellent outil de réparation qui détecte et répare automatiquement différents problèmes du système d'exploitation Windows. Avoir cet outil protégera votre PC contre les codes malveillants, les défaillances matérielles et plusieurs autres bugs. En outre, cela vous permet également d'utiliser votre appareil au maximum de ses capacités et de ses performances.
- Étape 1: Télécharger l'outil de réparation et d'optimisation des PC (Windows 11, 10, 8, 7, XP, Vista - Certifié Microsoft Gold).
- Étape 2: Cliquez sur "Démarrer l'analyse" pour trouver les problèmes de registre de Windows qui pourraient être à l'origine des problèmes du PC.
- Étape 3: Cliquez sur "Réparer tout" pour résoudre tous les problèmes.
Mais récemment, de nombreux utilisateurs ont toujours signalé que On Display ne fonctionnait pas sur Android.Comme il s’agit d’un problème préoccupant, il est essentiel de le résoudre, sinon vous risquez de manquer certains messages importants.Nous avons compilé une liste de certaines méthodes de dépannage qui peuvent vous aider à corriger cette erreur dans cet article.
Lire aussi- Comment désactiver le bien-être numérique sur un téléphone Android
Comment réparer Always on Display ne fonctionne pas sur Android ?
Vous trouverez ci-dessous quelques méthodes de dépannage qui peuvent vous aider à résoudre ce problème sur votre appareil Android.
Correctif 1: Redémarrez votre appareil
Avant de commencer avec différentes méthodes de dépannage pour corriger cette erreur, redémarrez votre appareil.Le redémarrage de votre appareil peut corriger rapidement des bogues et des erreurs mineurs.
Correctif 2 : Vérifier le capteur de proximité
Les capteurs de proximité détectent ou détectent la présence d’objets à proximité sans aucun contact physique.Le capteur Be détecte la proximité du téléphone avec une entité externe telle que votre oreille.Cela peut réduire la consommation d’énergie de l’écran lorsque vous êtes en communication en désactivant le rétroéclairage.
Le Always On Display ne fonctionnant pas sur Android peut également se produire si le capteur de proximité est bloqué ou endommagé.Vérifiez si votre capteur de proximité fonctionne correctement.Si vous utilisez un protecteur d’écran sur votre appareil, retirez-le et vérifiez-le.
Correctif 3: Désactiver le mode d’économie d’énergie
Si l’affichage permanent est activé, votre appareil consommera plus de batterie que d’habitude.Si vous activez le mode d’économie d’énergie, il désactivera la fonction Always On Display pour prolonger la durée de vie de la batterie de votre appareil.Désactivez l’option d’économiseur de batterie et vérifiez si le problème est résolu.
Correctif 4: mettez à jour votre appareil
Si vous n’avez pas mis à jour votre appareil Android, cela pourrait être la raison pour laquelle vous rencontrez ce problème.Mettez à jour votre appareil Android et vérifiez si le problème est résolu.Voici comment vous pouvez le faire:
- Ouvrez les paramètres sur votre appareil Android.
- Cliquez sur À propos du téléphone > Mise à jour du système > Vérifier les mises à jour.
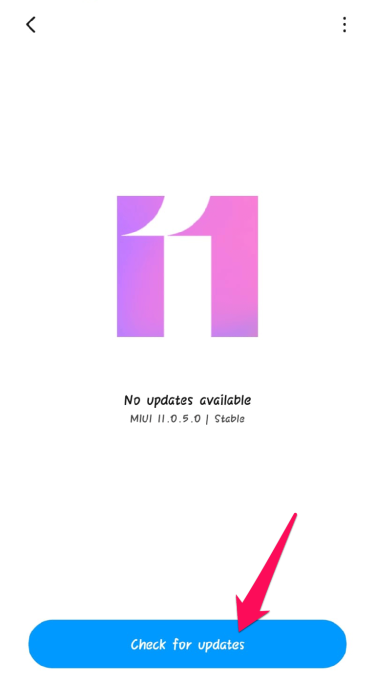
Correctif 5: Réinitialiser l’appareil Android
Si aucune des méthodes de dépannage mentionnées ci-dessus n’a pu vous aider à réinitialiser votre appareil Android.Parfois, le problème réside dans les fichiers principaux de vos appareils, que vous ne pouvez pas résoudre manuellement.Voici comment vous pouvez réinitialiser votre appareil Android:
- Ouvrez les paramètres sur votre appareil Android.
- Cliquez sur À propos du téléphone > Sauvegarder et réinitialiser.
- Faites défiler vers le bas et cliquez sur Effacer toutes les données (réinitialisation d’usine) et suivez les instructions à l’écran.
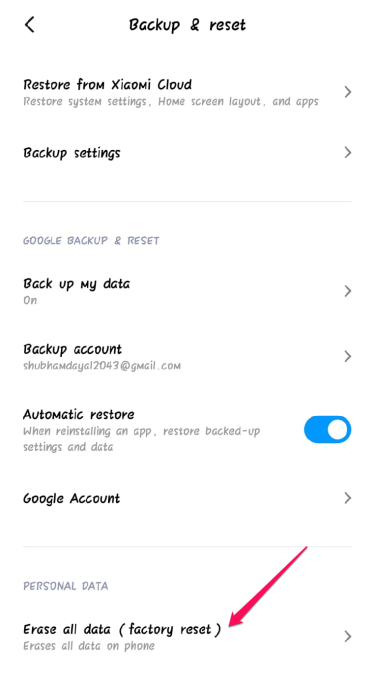
Emballer
Ce guide vous aidera à résoudre le problème de Always On Display qui ne fonctionne pas sur Android.Nous espérons que les méthodes de dépannage mentionnées ci-dessus ont pu vous aider.Néanmoins, si vous rencontrez des problèmes, n’hésitez pas à laisser un commentaire ci-dessous.
