7 meilleurs correctifs pour la souris Windows 11 qui ne fonctionne pas après la mise en veille
La souris ou le trackpad ne répond plus après que votre PC Windows se réveille du mode veille ?Ce problème a été signalé par plusieurs utilisateurs de Windows sur divers forums.Dans ce guide, je mentionnerai quelques conseils de dépannage qui vous aideront à résoudre le problème de la souris Windows 11 qui ne fonctionne pas après la mise en veille.
Trouvez et réparez automatiquement les erreurs de Windows grâce à l'outil de réparation de PC
Reimage est un excellent outil de réparation qui détecte et répare automatiquement différents problèmes du système d'exploitation Windows. Avoir cet outil protégera votre PC contre les codes malveillants, les défaillances matérielles et plusieurs autres bugs. En outre, cela vous permet également d'utiliser votre appareil au maximum de ses capacités et de ses performances.
- Étape 1: Télécharger l'outil de réparation et d'optimisation des PC (Windows 11, 10, 8, 7, XP, Vista - Certifié Microsoft Gold).
- Étape 2: Cliquez sur "Démarrer l'analyse" pour trouver les problèmes de registre de Windows qui pourraient être à l'origine des problèmes du PC.
- Étape 3: Cliquez sur "Réparer tout" pour résoudre tous les problèmes.
Si votre appareil Windows dispose d’une interface à écran tactile, vous n’aurez peut-être pas besoin de la souris pour effectuer les actions.Désormais, tous les utilisateurs de Windows ne disposent pas d’appareils aussi haut de gamme.Ils dépendent de la souris ou du trackpad pour cliquer et exécuter les actions.Pour eux, ce guide s’avérera utile.
Pourquoi la souris Windows 11 ne fonctionne pas après la mise en veille ?
La principale raison de cette erreur peut être une mise à jour logicielle défectueuse qui n’a pas été installée correctement.Il peut être bogué et provoquer ce problème sur la souris du PC.Si la suspension sélective a été activée pour économiser de l’énergie sur votre appareil, cela peut empêcher la souris de répondre.Cela se produit lorsque le PC dort et devient inactif.
Des pilotes de souris corrompus dans le gestionnaire de périphériques peuvent entraîner le blocage de la souris lorsque le PC Windows 11 est en veille.Il est important de noter que si la souris ou le trackpad n’est pas autorisé à sortir le PC du mode veille, vous ne pouvez pas secouer la souris pour effectuer cette action.Même avoir un périphérique USB défectueux connecté au PC peut souvent entraver le fonctionnement du trackpad.
Lire également – Liste des raccourcis clavier de Windows 11
Correction de la souris Windows 11 ne fonctionne pas après la mise en veille
Voici les différentes méthodes de dépannage que vous pouvez utiliser pour remettre la souris ou le trackpad en action.
1.Autoriser votre PC à se réveiller avec la souris
Vous devez d’abord vérifier que votre souris ou votre trackpad peut sortir le PC du mode veille.Pour configurer cette fonctionnalité, vous devez ouvrir le Gestionnaire de périphériques.
- Appuyez sur la touche Windows pour afficher la console de recherche.
- Tapez Gestionnaire de périphériques et cliquez sur Ouvrir.
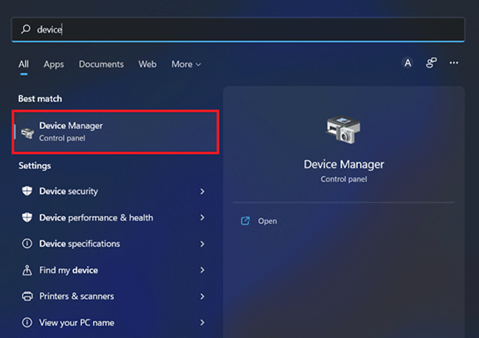
- Accédez à Souris et autres dispositifs de pointage.Faites un clic droit dessus.
- Sélectionnez Propriétés.
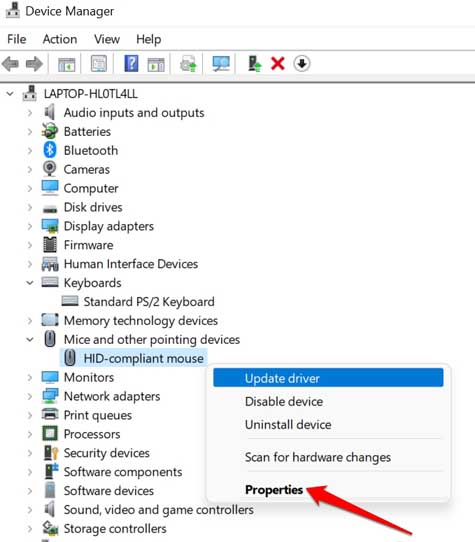
- Il y aurait un onglet Gestion de l’alimentation.Cliquez dessus.
- Vous devriez voir deux options.
- Décochez les premières options qui disent « Autoriser l’ordinateur à éteindre cet appareil ».
- Cochez ensuite la deuxième option qui lit « Autoriser ce périphérique à réveiller l’ordinateur »
2.Mettre à jour le lecteur de souris
Alors que les pilotes de périphérique sont mis à jour automatiquement par Windows, peut-être qu’en raison d’un problème, le pilote de la souris sur votre PC n’a pas encore reçu de mise à jour.Vous pouvez le mettre à jour manuellement à partir du gestionnaire de périphériques.
- Appuyez sur Windows + X.
- Dans le menu, sélectionnez Gestionnaire de périphériques.
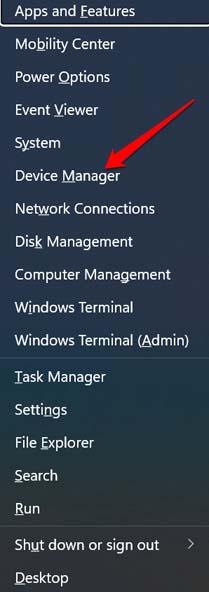
- En dessous, sélectionnez Souris et autres dispositifs de pointage.
- Cliquez avec le bouton droit sur le nom de la souris que vous voyez.
- Sélectionnez Mettre à jour le pilote.
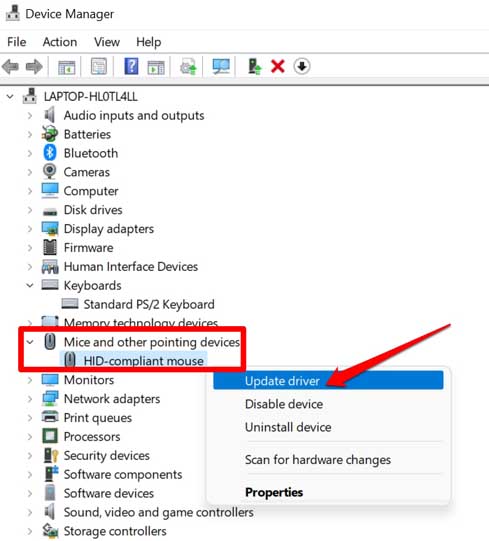
- Cliquez sur Rechercher automatiquement les pilotes.
- Le système recherchera les derniers pilotes et les installera.
3.Désinstaller la dernière mise à jour du système d’exploitation Windows
Pour rétablir le système à partir d’une mise à jour logicielle boguée, vous pouvez désinstaller la dernière version du système d’exploitation Windows que vous avez peut-être installée récemment.
- Appuyez sur Windows + I pour ouvrir les paramètres Windows.
- Dans le panneau de gauche, cliquez sur Windows Update.
- Maintenant, cliquez sur Mettre à jour l’historique.
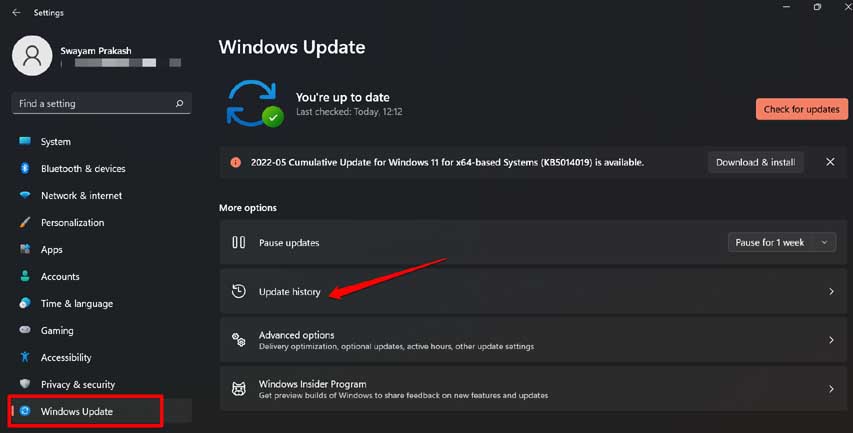
- Ensuite, cliquez sur Désinstaller les mises à jour.
- La dernière version de logiciel installée sera affichée.
- Procédez à la désinstallation en cliquant sur Désinstaller.
4.Utilisez l’outil de dépannage matériel pour résoudre le problème de souris Windows 11 qui ne fonctionne pas
Vous pouvez utiliser l’outil de dépannage natif de Windows pour résoudre les problèmes liés au matériel connecté au PC.
- Appuyez sur Windows + R pour appeler la boîte de commande Exécuter.
- Entrez la commande suivante pour ouvrir le dépanneur matériel
Msdt.exe -idDeviceDiagnostic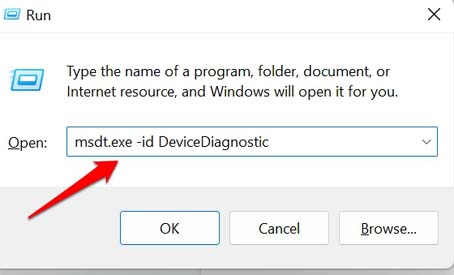
- Cliquez sur Suivant pour commencer le dépannage.
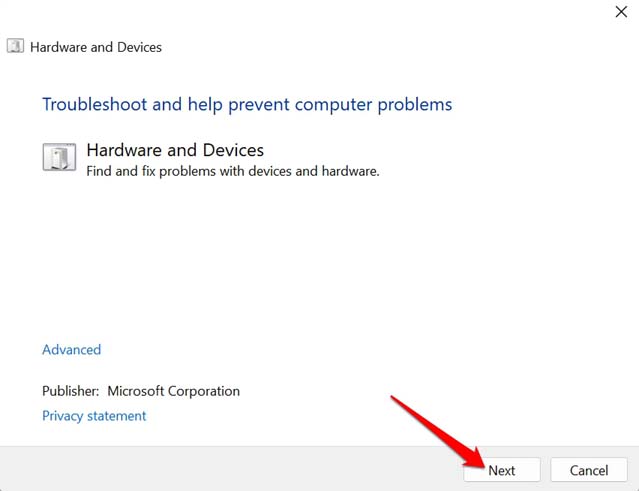
- Suivez les instructions qui s’affichent à l’écran pour résoudre le problème.
5.Détachez les autres périphériques USB du PC
Si d’autres gadgets USB sont connectés à votre PC, essayez de les éjecter.Souvent, la connexion de gadgets défectueux peut entraîner un dysfonctionnement d’autres matériels sur le PC.Vérifiez si cela fait que la souris réveille le PC de l’état de veille.Déconnectez tous les périphériques USB un par un et vérifiez après avoir retiré quelle souris de périphérique a commencé à répondre et à fonctionner correctement.
6.Ne pas utiliser la fonction de suspension sélective USB
Comme son nom l’indique, cette fonctionnalité Windows éteindra tout appareil sur le PC inactif.Ainsi, lorsqu’ils ne sont pas touchés pendant un certain temps, la souris ou le trackpad peuvent ne pas être en mesure de réveiller l’ordinateur.Nous devons désactiver cela.
- Appuyez sur la touche Windows.
- Tapez Modifier le plan d’alimentation et cliquez sur Ouvrir.
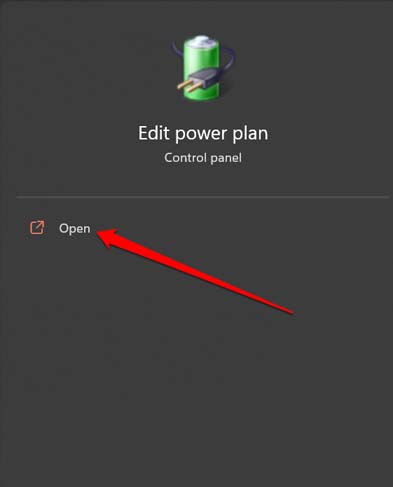
- Cliquez sur Modifier les paramètres d’alimentation avancés.
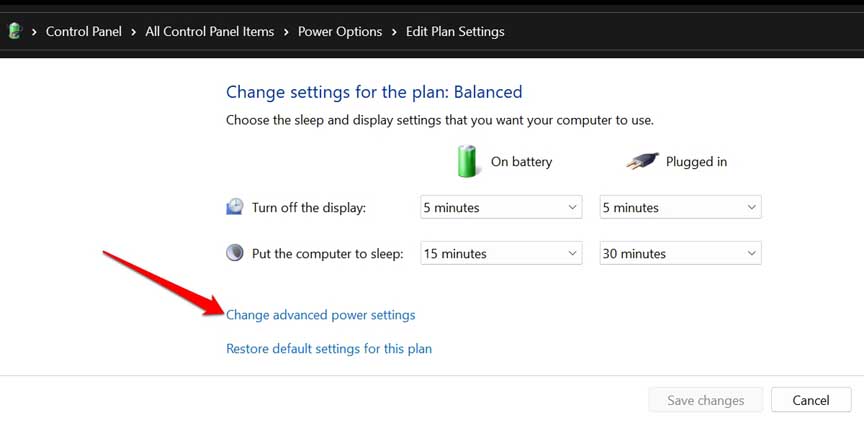
- Accédez aux paramètres USB et cliquez dessus.
- En dessous, vous verrez l’option USB Selective Suspend Setting.
- Deux options seront visibles: Sur batterie et Branché.
- Les deux seront définis sur Activé.
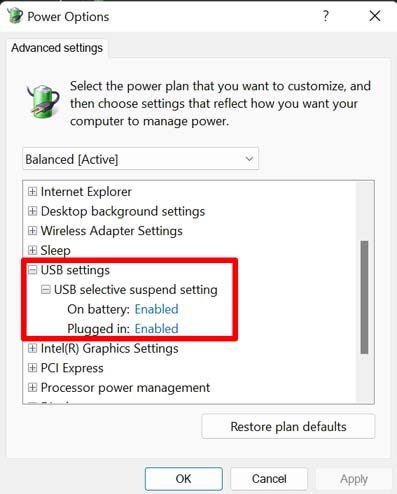
- Cliquez sur Activé pour chaque élément et changez-le en Désactivé.
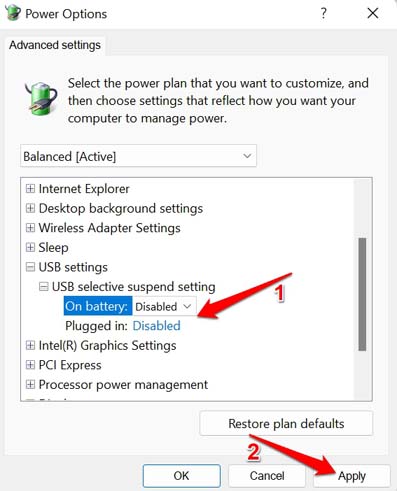
sept.Réinitialiser les options d’alimentation
Pour corriger les paramètres d’alimentation défectueux du système d’exploitation Windows, vous pouvez réinitialiser les options d’alimentation.
- Ouvrez l’invite de commande et exécutez-la avec les privilèges d’administrateur.
- Une fois l’écran de ligne de commande affiché, entrez la commande suivante.
Powercfg -restoredefaultschemes
- Appuyez sur Entrée.
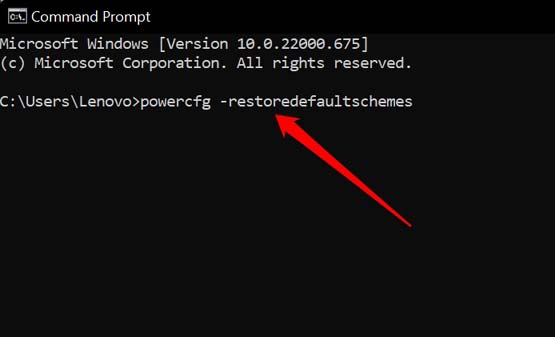
- Fermez l’invite de commande et redémarrez le PC.
- Maintenant, vérifiez si la souris répond et réveille le PC du mode veille.
Emballer
C’est ça.Je suis sûr que ces conseils de dépannage vous aideront à résoudre le problème de souris qui ne répond pas sous Windows 11 après le réveil du PC.Une fois que vous avez résolu le problème pour de bon, vous pouvez effectuer toutes les actions sur la souris/le trackpad en douceur.
