9 façons de réparer l’erreur de code d’arrêt d’exception du service système dans Windows 10
Vous vous demandez quelle est la cause de l’erreur System Service Exception sur votre PC ?Voici tout ce que vous devez savoir, ainsi que les solutions les plus efficaces.
Trouvez et réparez automatiquement les erreurs de Windows grâce à l'outil de réparation de PC
Reimage est un excellent outil de réparation qui détecte et répare automatiquement différents problèmes du système d'exploitation Windows. Avoir cet outil protégera votre PC contre les codes malveillants, les défaillances matérielles et plusieurs autres bugs. En outre, cela vous permet également d'utiliser votre appareil au maximum de ses capacités et de ses performances.
- Étape 1: Télécharger l'outil de réparation et d'optimisation des PC (Windows 11, 10, 8, 7, XP, Vista - Certifié Microsoft Gold).
- Étape 2: Cliquez sur "Démarrer l'analyse" pour trouver les problèmes de registre de Windows qui pourraient être à l'origine des problèmes du PC.
- Étape 3: Cliquez sur "Réparer tout" pour résoudre tous les problèmes.
Windows 10 est l’une des meilleures itérations de la série.Il est simple, convivial et offre une tonne de fonctionnalités que les utilisateurs réclamaient.Cependant, tout comme les versions précédentes, Windows 10 est également sujet à des erreurs, l’erreur BSOD (Blue Screen of Death) étant la plus courante.Dans cet article, nous allons nous concentrer sur l’erreur « System Service Exception » et les différentes solutions pour la résoudre.
Qu’est-ce que l’erreur System Service Exception ?
L’exception de service système est une erreur BSOD rencontrée à cause de divers problèmes.Lorsque vous rencontrez cette erreur, le système se bloque et l’écran devient bleu avec le message d’erreur « System Service Exception » mentionné en bas.Ce message d’erreur vous aide à identifier l’erreur et donc à procéder aux corrections spécifiques.
Certains des problèmes qui entraînent l’erreur « System Service Exception » sont mentionnés ci-dessous.
- Pilote graphique obsolète ou corrompu
- Exécution d’une ancienne version de Windows
- Disque dur corrompu
- Conflit entre des applications tierces et le système d’exploitation
- Fichiers système corrompus
- Système infecté par un logiciel malveillant ou un virus
Étant donné que de nombreux problèmes sont à l’origine de cette erreur, on ne peut pas se contenter d’une solution particulière.C’est pourquoi nous avons répertorié les solutions les plus efficaces dans les sections ci-dessous.En outre, suivez les solutions dans l’ordre où elles sont mentionnées pour une résolution rapide.
1.Mise à jour de Windows
Lorsque vous rencontrez une erreur sur Windows 10, votre première démarche doit être de vérifier les mises à jour.Si vous rencontrez cette erreur en raison d’un bogue dans la version actuelle de Windows, il est fort probable que ce bogue soit corrigé dans les mises à jour.
Pour mettre à jour Windows, appuyez surFENÊTRES + Ipour lancer les « Paramètres » du système, puis cliquez sur les paramètres « Mise à jour et sécurité ».
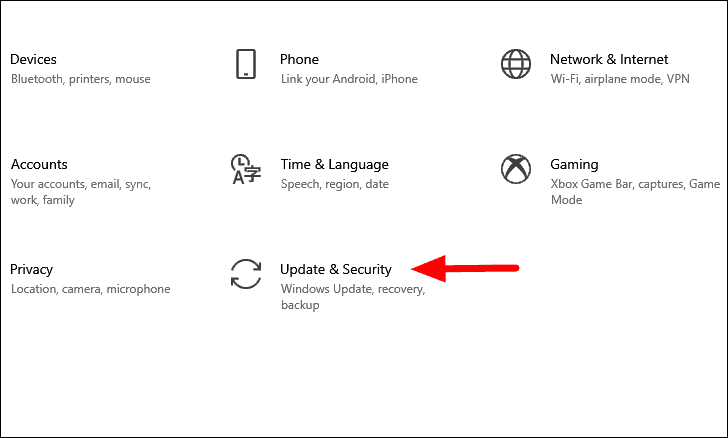
Dans les paramètres de « Mise à jour et sécurité », l’onglet « Windows Update » s’ouvre par défaut.Ensuite, cliquez sur l’option « Rechercher des mises à jour » située en dessous à droite.
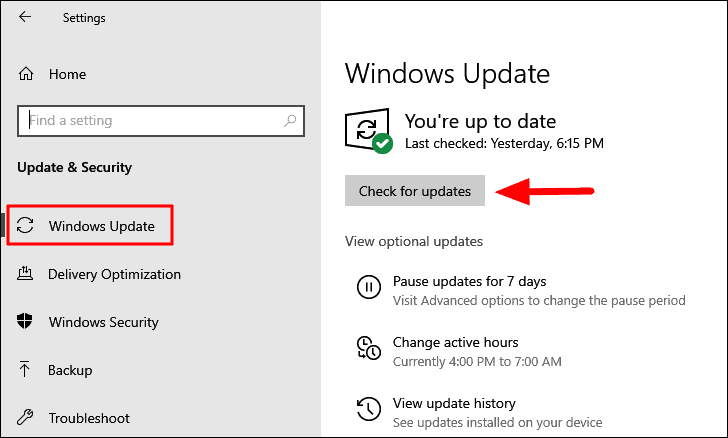
Windows va maintenant rechercher une mise à jour, la télécharger et l’installer sur votre ordinateur, si elle est disponible.Après avoir installé Windows, vérifiez si vous rencontrez toujours l’erreur « System Service Exception ».
2.Réinstaller le pilote graphique
Si le pilote d’affichage de votre système est corrompu pour une raison quelconque, cela peut entraîner l’erreur « System Service Exception ».Dans le cas de pilotes corrompus, il suffit de les réinstaller.
Pour réinstaller le pilote, recherchez » Gestionnaire de périphériques » dans le » menu Démarrer « , puis cliquez sur le résultat de la recherche pour lancer l’application.
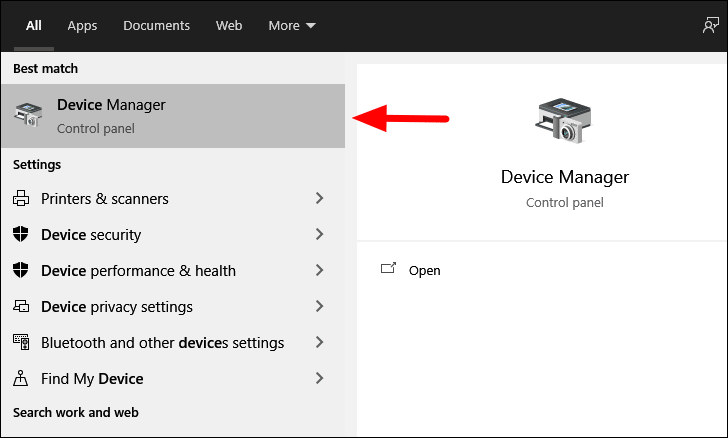
Dans le « Gestionnaire de périphériques », double-cliquez sur l’option « Adaptateurs d’affichage » pour développer et afficher les pilotes qu’elle contient.
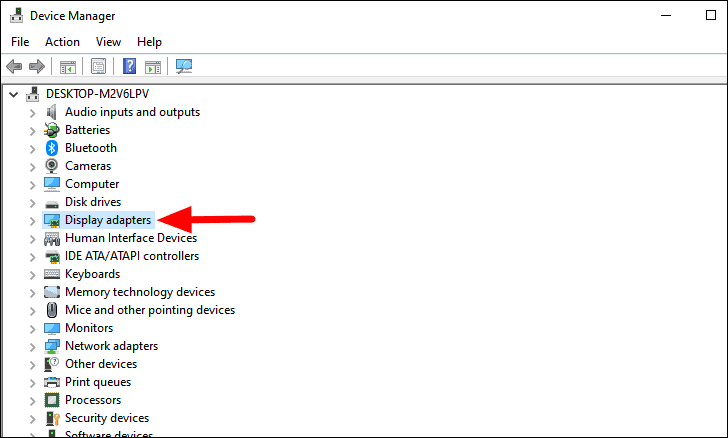
Ensuite, cliquez avec le bouton droit de la souris sur le pilote « Graphics » et sélectionnez « Désinstaller le périphérique » dans le menu contextuel.
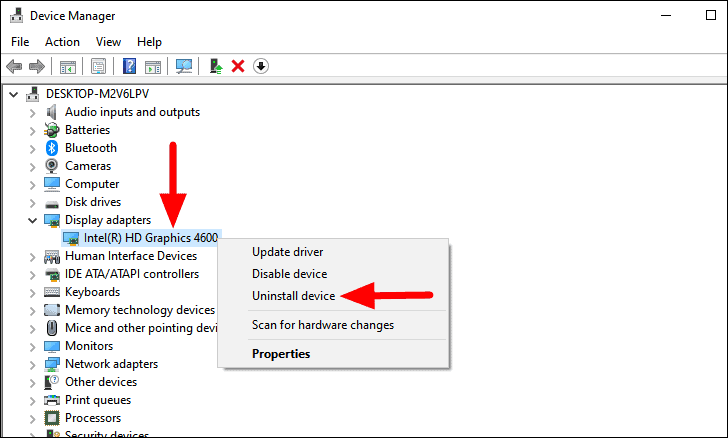
Dans la boîte de confirmation qui s’affiche, cochez la case » Supprimer le pilote de ce périphérique « , puis cliquez sur » Désinstaller » en bas.
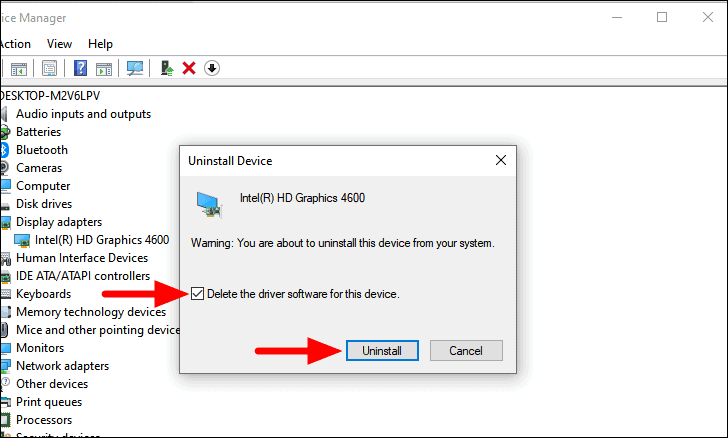
Une fois le pilote désinstallé, redémarrez l’ordinateur.Lorsque vous redémarrez l’ordinateur, un nouveau pilote sera automatiquement installé dans le système.Maintenant, vérifiez si l’erreur BSOD est réparée.
3.Mettre à jour le pilote graphique
L’erreur « System Service Exception » peut également être due à un pilote « Graphics » obsolète.Si la réinstallation du pilote n’a pas fonctionné, cela indique que vous utilisez une ancienne version de celui-ci et qu’une mise à jour est nécessaire.
Pour mettre à jour le pilote « Graphique ».Ouvrez le « Gestionnaire de périphériques », double-cliquez sur l’option « Adaptateur d’affichage », puis sélectionnez « Mettre à jour le pilote » dans le menu contextuel.
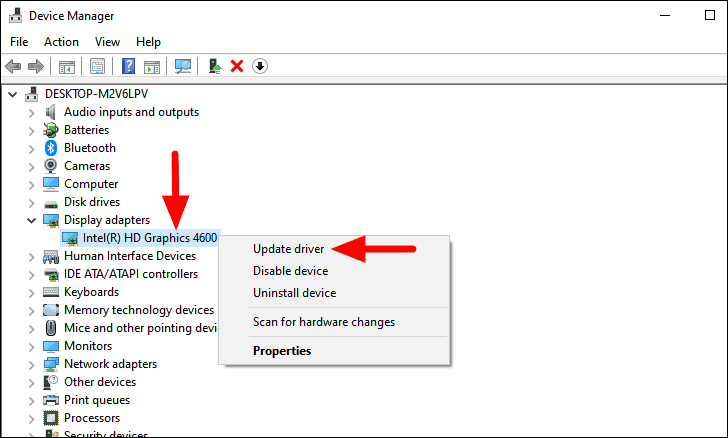
La fenêtre « Mise à jour des pilotes » s’ouvre alors avec deux options à l’écran.La première option consiste à laisser Windows rechercher automatiquement le meilleur pilote disponible pour votre système ou à en choisir un manuellement et à l’installer.Il est recommandé de laisser Windows rechercher le pilote et l’installer, s’il est disponible.
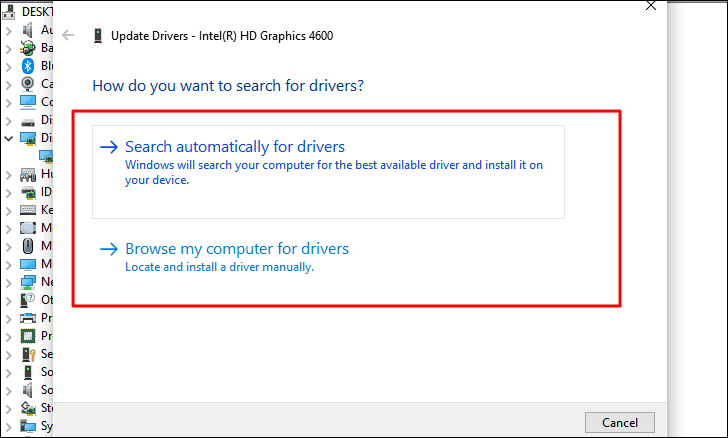
Si Windows n’a pas pu trouver de mise à jour, il est probable qu’une mise à jour soit disponible sur le site Web du fabricant.De nombreux fabricants publient des mises à jour sur leur site web, et les utilisateurs peuvent les télécharger directement à partir de ce site.Mais avant de chercher une version plus récente du pilote, vous devez connaître la version actuelle.
Pour trouver la version actuelle du pilote « Graphics », procédez comme suitCliquez avec le bouton droit de la souris sur l’icône, puis sélectionnez « Propriétés » dans le menu contextuel.
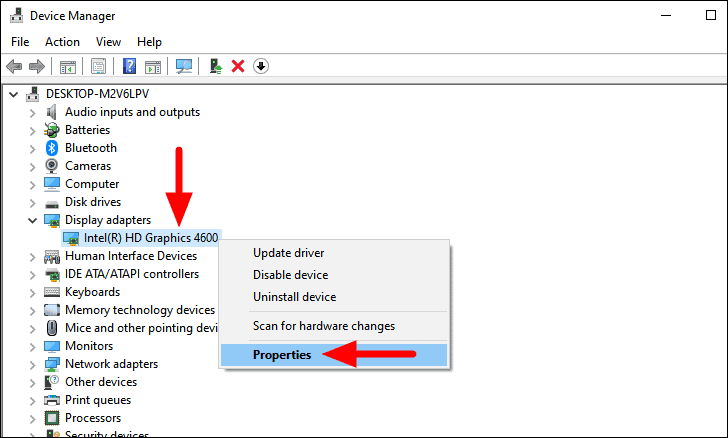
Dans la fenêtre des propriétés du pilote, accédez à l’onglet « Pilote » et notez la version du pilote mentionnée en haut.
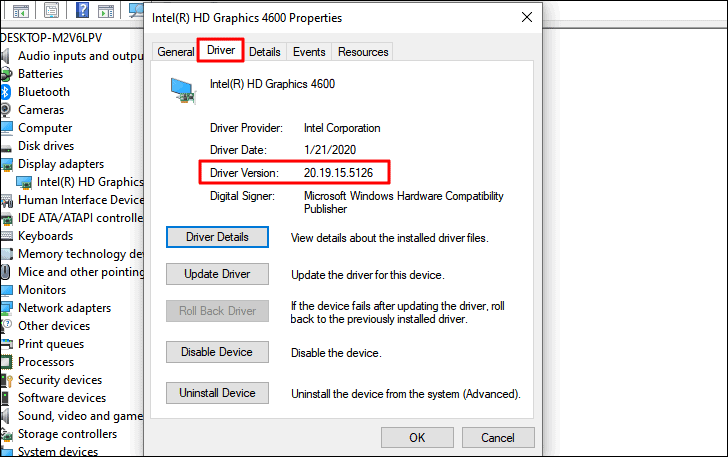
Recherchez maintenant une nouvelle version du pilote en utilisant comme mots-clés ‘Modèle d’ordinateur’, ‘Système d’exploitation’ et ‘Nom du pilote’ sur n’importe quel moteur de recherche.Si le site officiel du fabricant s’affiche dans le résultat de la recherche, ouvrez-le et vérifiez si une nouvelle version est disponible.S’il y en a un, téléchargez-le, double-cliquez sur le fichier téléchargé et suivez les instructions à l’écran pour terminer le processus.
Dans certains cas rares, le pilote peut ne pas être disponible sur le site officiel du fabricant, mais sur d’autres sites web.Dans ce cas, vous devez faire preuve d’une grande prudence et effectuer des recherches approfondies avant d’agir.Le processus d’installation, cependant, reste le même.
4.Exécuter une analyse complète du système
Si vous rencontrez l’erreur « System Service Exception » à cause d’un logiciel malveillant ou d’un virus qui a infecté votre système, l’exécution d’un « Full Scan » fera l’affaire.De nombreux utilisateurs ont recours à des antivirus tiers, mais le système intégré « Windows Security » est tout aussi efficace lorsqu’il s’agit d’identifier et de neutraliser les menaces.
Pour exécuter un « Scan complet », recherchez « Sécurité Windows » dans le « menu Démarrer », puis cliquez sur le résultat de la recherche pour lancer l’application.
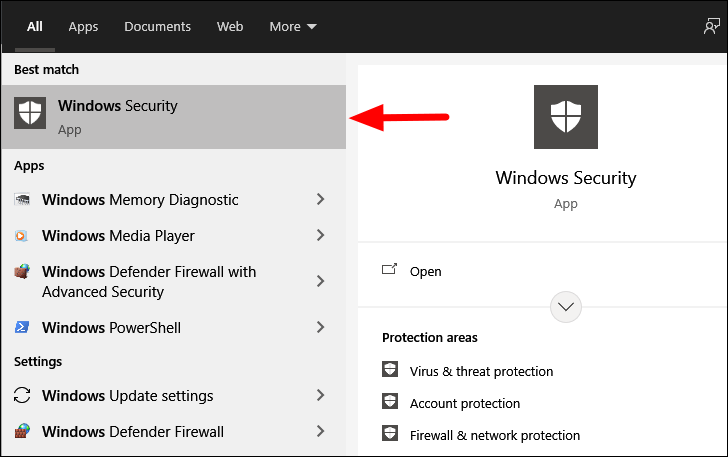
Dans l’application « Sécurité Windows », vous trouverez plusieurs options sur l’écran d’accueil, sélectionnez « Protection contre les virus et les menaces ».
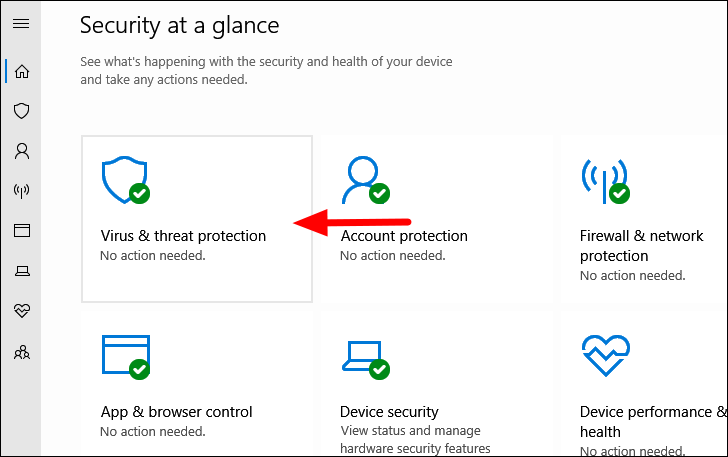
Vous trouverez maintenant l’option « Quick scan » sur l’écran.Cependant, pour corriger l’erreur, nous devons exécuter une analyse complète du système.Ensuite, cliquez sur « Options d’analyse ».
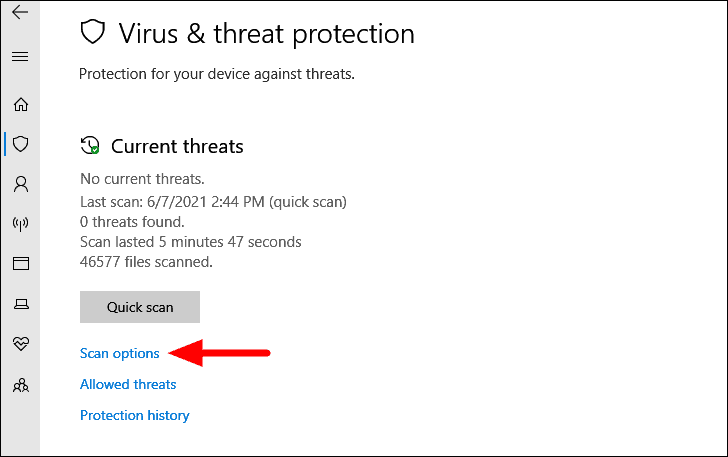
Maintenant, cochez la case « Analyse complète », puis cliquez sur « Analyser maintenant » en bas.

L’analyse démarre instantanément et vous pouvez également suivre sa progression.En outre, vous pouvez continuer à travailler sur le système pendant que l’analyse s’exécute en arrière-plan.
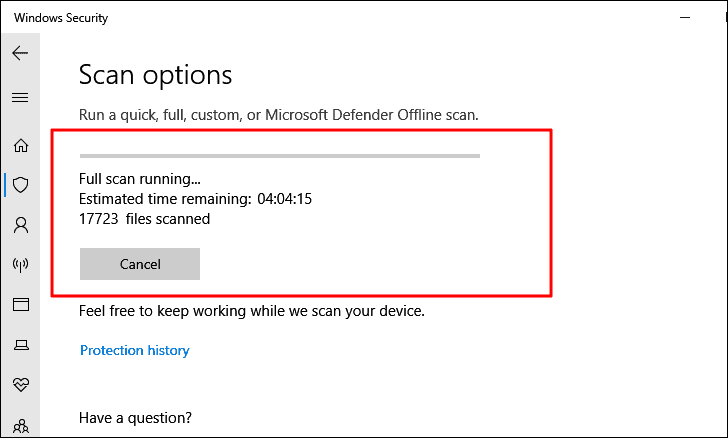
Une fois l’analyse terminée, vous serez informé des menaces qui ont été identifiées et neutralisées.Maintenant, vérifiez si l’erreur est réparée.
5.Désinstaller les applications tierces
Si vous avez rencontré le problème pour la première fois après avoir installé une application, il est temps de la désinstaller.De nombreuses applications entrent en conflit avec les processus du système, ce qui entraîne l’erreur « System Service Exception ».
Parmi les applications et outils courants, citons Virtual CloneDrive, Xsplit, Bit Defender et Cisco VPN, entre autres.Si l’un de ces éléments est installé, supprimez-le et vérifiez si l’erreur est corrigée.
Si aucune des applications ci-dessus n’est installée sur votre système, identifiez celles que vous avez installées au moment où vous avez rencontré l’erreur pour la première fois.Lorsque vous avez une liste d’applications, passez à la partie désinstallation.
Pour désinstaller une application, appuyez surFENÊTRES + Rpour lancer la commande « Exécuter », entrez « appwiz.cpl » dans la zone de texte, puis cliquez sur « OK » ou appuyez sur le bouton « OK ».ENTER.
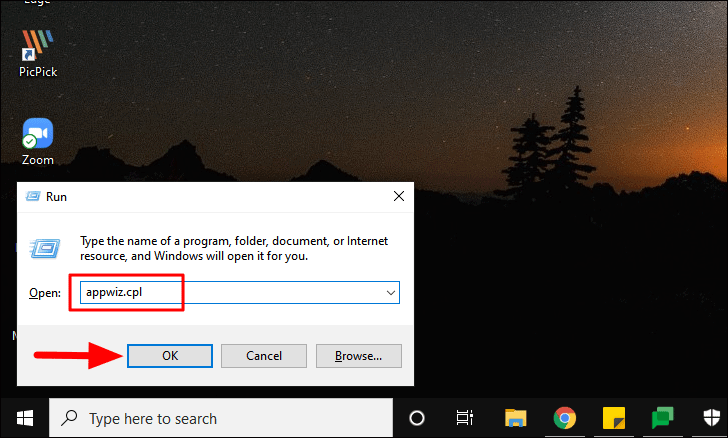
Vous trouverez maintenant une liste des applications installées sur votre système.Sélectionnez celui que vous pensez être à l’origine de l’erreur et cliquez sur « Désinstaller » en haut.En outre, la date d’installation de l’application est mentionnée à côté, ce qui permet d’identifier facilement l’application défaillante.Maintenant, suivez les instructions à l’écran pour terminer le processus de désinstallation.
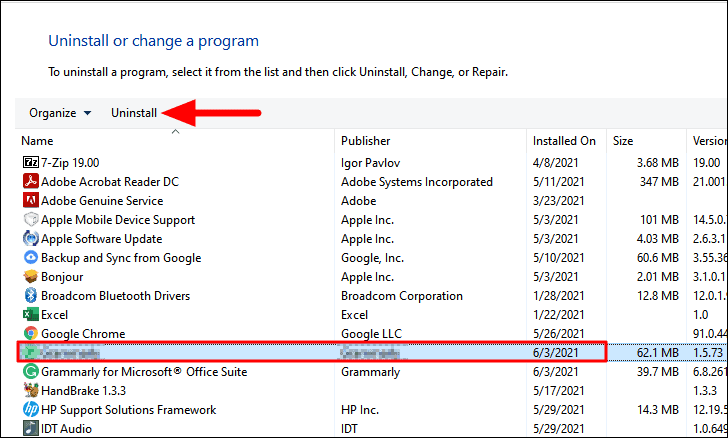
Après avoir désinstallé l’application, redémarrez l’ordinateur et vérifiez si vous rencontrez toujours l’erreur.Si l’erreur persiste, désinstallez l’application suivante de la liste, redémarrez l’ordinateur et vérifiez l’erreur.Vous pouvez procéder de la même manière et désinstaller les applications de votre liste.Si cela ne fonctionne pas, vous rencontrez probablement l’erreur pour d’autres raisons, passez donc à la solution suivante.
6.Désactiver l’antivirus
De nombreux utilisateurs ont signalé que leur antivirus était à l’origine de l’erreur « System Service Exception ».McAfee est souvent à l’origine de cette erreur.Si vous utilisez un antivirus tiers, désactivez-le dans les paramètres de l’application et vérifiez si l’erreur est corrigée.
Si l’erreur persiste, désinstallez complètement l’antivirus et vérifiez ensuite.Si l’erreur n’est pas encore corrigée, ce n’est pas votre antivirus et vous pouvez le réinstaller.
7.Exécuter le scan SFC
Si aucune des solutions ci-dessus n’a fonctionné, l’erreur peut être due à des fichiers système corrompus.Le scan SFC (System File Checker) peut être utilisé dans ce cas.Il analyse les fichiers système à la recherche de corruption et remplace tout fichier corrompu trouvé par une copie en cache.Pour exécuter l’analyse SFC, vous devez lancer l’invite de commande élevée.
Pour lancer une analyse SFC, recherchez « Invite de commande » dans le « menu Démarrer », cliquez avec le bouton droit de la souris sur le résultat de la recherche, puis sélectionnez « Exécuter en tant qu’administrateur » dans le menu contextuel.Ensuite, cliquez sur « Oui » dans la boîte de confirmation qui s’affiche.
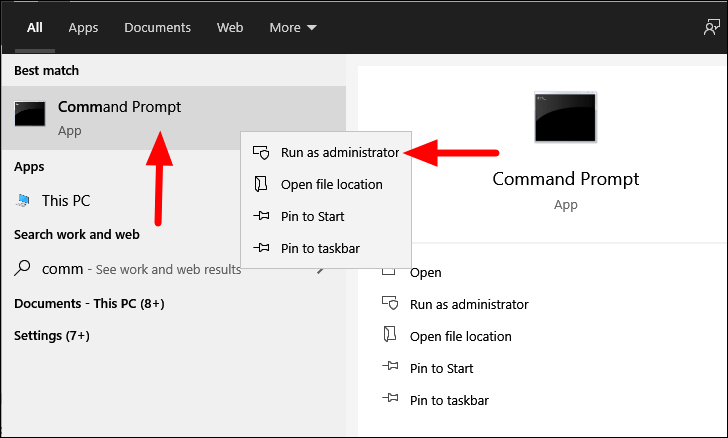
Dans la fenêtre « Invite de commande », saisissez la commande suivante et appuyez sur la touche « Entrée ».ENTERpour l’exécuter.
sfc /scannow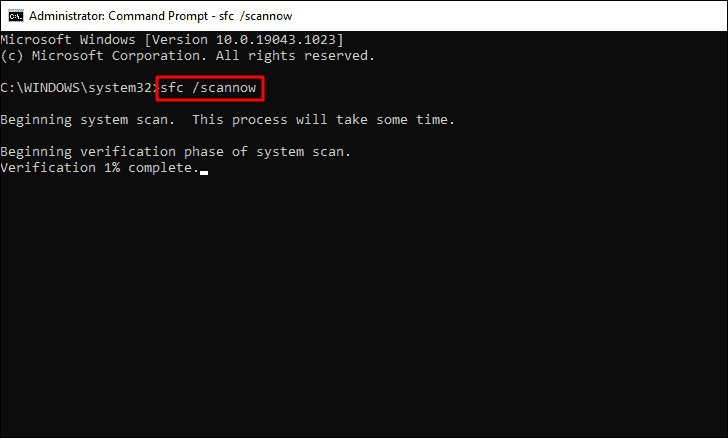
Le balayage commencera dans quelques secondes.Une fois l’analyse terminée, redémarrez votre ordinateur et vérifiez si l’erreur est corrigée.
8.Exécutez l’analyse du disque de contrôle
Si l’analyse SFC ne résout pas l’erreur, vous pouvez utiliser l’analyse ‘Check Disk’.Il analyse l’ensemble du disque et pas seulement les fichiers système.Étant donné que le nombre de fichiers à analyser est plus élevé, l’analyse » Check Disk » prend beaucoup plus de temps que l’analyse » SFC « .Il recherche les parties corrompues du disque et les répare en cours de route.
Pour lancer l’analyse « Check Disk », saisissez la commande suivante dans l’invite de commande, puis appuyez surENTERpour l’exécuter.La commande mentionnée ci-dessous va analyser le lecteur ‘C:’.Pour analyser d’autres lecteurs sur votre système, remplacez la lettre du pilote, ‘c’, à la fin par la lettre du lecteur que vous voulez analyser ensuite.
chkdsk /f c :Si l’on vous demande d’exécuter l’analyse au prochain redémarrage de votre ordinateur, appuyez surYpuis appuyez surENTER.
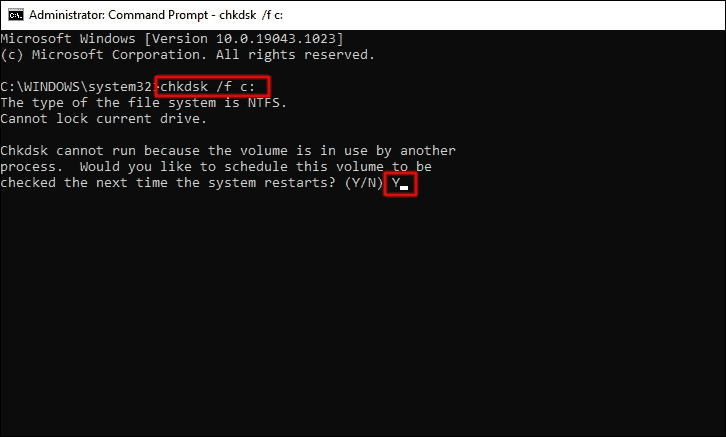
Redémarrez ensuite votre ordinateur et laissez l’analyse « Check Disk » s’exécuter.Une fois l’analyse terminée, vérifiez si l’erreur « System Service Exception » est corrigée.
9.Restauration du système
Si aucune des solutions ci-dessus n’a fonctionné, votre dernier recours est la « restauration du système ».Grâce à la fonction « Restauration du système », vous pouvez ramener votre Windows à un point où l’erreur n’existait pas.Ça semble fascinant, n’est-ce pas ?
Lorsque vous restaurez le système, vous supprimez certaines applications et certaines modifications des paramètres qui ont été effectuées récemment et qui pourraient être à l’origine de l’erreur.L’identification de ces applications ou de ces paramètres peut être une affaire compliquée, ce qui fait de la « restauration du système » le choix idéal à ce stade.De plus, il n’affecte pas les fichiers stockés sur votre système.
Chaque fois que vous apportez des modifications importantes au système ou que vous installez une mise à jour Windows, un point de restauration est automatiquement créé afin que vous puissiez toujours revenir à l’état précédent, au cas où les choses se gâteraient.Vous pouvez également créer manuellement des points de restauration.
Maintenant que vous avez une bonne compréhension du concept, il est temps de lancer « System Restore ».Lorsque vous choisissez un point de restauration, sélectionnez-en un qui est antérieur au moment où vous avez rencontré l’erreur pour la première fois.Après avoir exécuté « System Restore », l’erreur « System Service Exception » doit être corrigée.
Chaque fois que vous rencontrez une erreur sur Windows 10, le monde semble s’arrêter.Mais, ce que les utilisateurs ne réalisent pas, c’est que la plupart de ces erreurs BSOD sont facilement réparables.Tout ce que vous avez à faire est d’identifier la cause sous-jacente et d’appliquer la bonne solution.
