Comment convertir un fichier Excel (.xls) en fichier vCard (.vcf) ?
Nous comprenons que vous souhaitez convertir des fichiers Excel en fichiers vCard et recherchons des moyens de le faire. Eh bien, vous n’avez pas à vous inquiéter car vous avez atterri à l’endroit idéal. Avant de tout entrer dans les méthodes et les étapes, voyons d’abord ce que sont un fichier Excel et un fichier vCard. Quelles sont les raisons de cette conversion de fichiers?
Trouvez et réparez automatiquement les erreurs de Windows grâce à l'outil de réparation de PC
Reimage est un excellent outil de réparation qui détecte et répare automatiquement différents problèmes du système d'exploitation Windows. Avoir cet outil protégera votre PC contre les codes malveillants, les défaillances matérielles et plusieurs autres bugs. En outre, cela vous permet également d'utiliser votre appareil au maximum de ses capacités et de ses performances.
- Étape 1: Télécharger l'outil de réparation et d'optimisation des PC (Windows 11, 10, 8, 7, XP, Vista - Certifié Microsoft Gold).
- Étape 2: Cliquez sur "Démarrer l'analyse" pour trouver les problèmes de registre de Windows qui pourraient être à l'origine des problèmes du PC.
- Étape 3: Cliquez sur "Réparer tout" pour résoudre tous les problèmes.
Qu’est-ce qu’un fichier Excel (Xls / xlsx)?
Un fichier Excel est un format de fichier créé par Microsoft Excel . L’extension de ces types de fichiers est «. xls » (jusqu’à Microsoft Excel 2003) et «. xlsx » (à partir de Microsoft Excel 2007). Il est utilisé pour organiser les données sous forme de feuilles de calcul et effectuer divers calculs sur les données elles-mêmes.
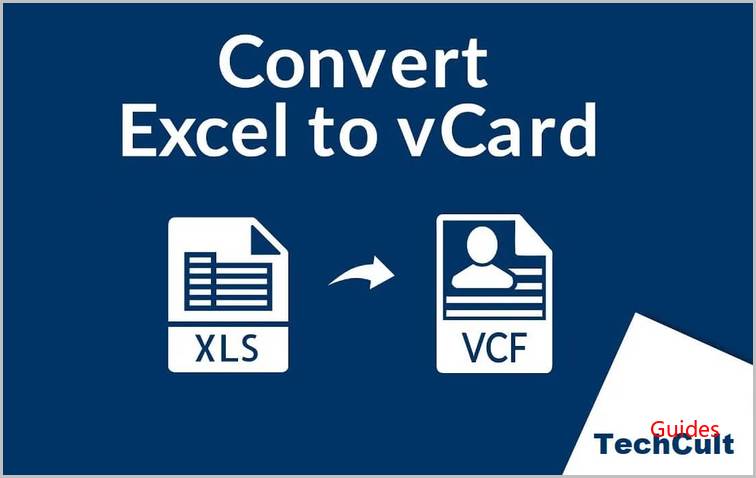
Qu’est-ce qu’un fichier vCard (.vcf)?
vCard est également abrégé en VCF (Virtual Contact File). Il s’agit d’une norme de format de fichier qui prend en charge les cartes de visite électroniques. En d’autres termes, il s’agit d’un format de fichier qui peut stocker, créer et partager des informations spécifiques telles que le nom, l’âge, le numéro de téléphone, l’entreprise, la désignation, etc.
Il a l’extension «.vcf», également connue sous le nom de carte de visite virtuelle, qui facilite le transfert, la lecture et l’enregistrement des informations de contact sur un large éventail de plates-formes telles que Outlook, Gmail, Android Phone, iPhone, WhatsApp, etc.
Si vous travaillez sur des feuilles Excel au quotidien, vous devrez peut-être convertir des fichiers Excel en fichiers vCard. La nécessité de convertir les fichiers Excel au format VCF est d’y accéder sur les téléphones, Thunderbird, Outlook et d’autres plates-formes similaires. La majorité des gens ne connaissent aucune méthode directe pour convertir les fichiers Excel, et le fait que vous soyez ici, en lisant cet article, prouve que vous cherchez quelqu’un pour vous guider. Eh bien, pas de soucis! Nous avons ce qu’il vous faut ici. Dans cet article, nous allons vous expliquer les méthodes pour convertir un fichier Excel en fichier VCF.
Table des matières
Comment convertir des contacts Excel en fichiers vCard
Pour convertir un fichier Excel en fichier vCard, il existe principalement deux méthodes que nous aborderons ci-dessous:
Méthode 1: convertir un fichier Excel en fichier vCard sans logiciel tiers
Étape 1: Convertissez votre fichier Excel en CSV
Si vos contacts sont déjà dans un fichier CSV, vous pouvez ignorer cette étape. Sinon, suivez les étapes ci-dessous:
1. Tout d’abord, vous devez ouvrir votre fichier Excel.
2. Sélectionnez maintenant Exporter et cliquez sur Modifier les types de fichiers .
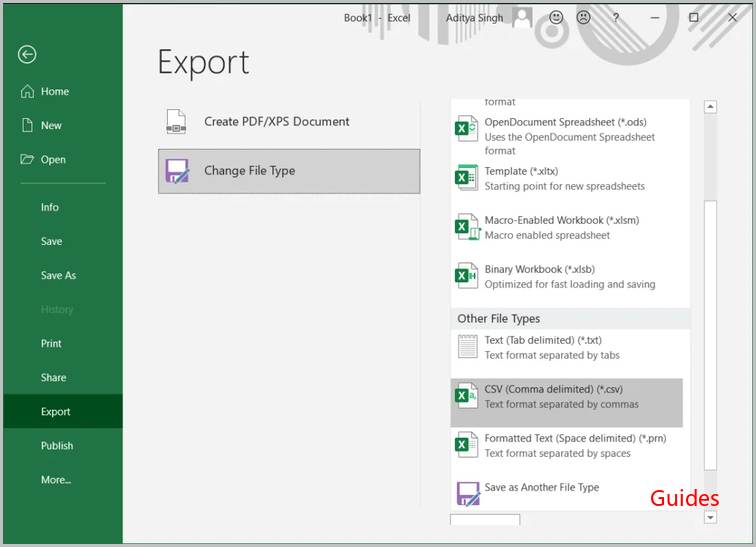
3. Sélectionnez le format CSV (* .csv) dans la liste déroulante des différentes options de format.
4. Une fois que vous avez sélectionné le format CSV, vous devez parcourir l’emplacement de destination pour enregistrer le CSV de sortie.
5. La dernière étape consiste à enregistrer ce fichier au format CSV (* .csv).
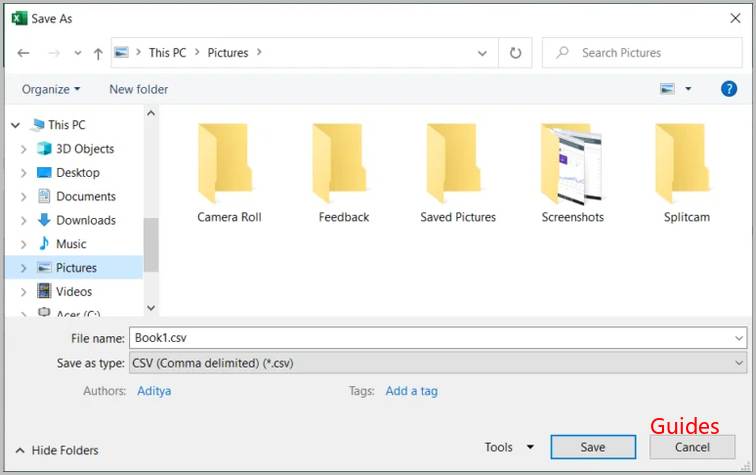
Votre fichier sera maintenant enregistré au format CSV.
Étape 2: Importez CSV dans vos contacts Windows
Maintenant, pour importer le fichier CSV résultant dans vos contacts Windows pour convertir des contacts d’Excel en vCard, suivez les étapes ci-dessous:
1. Tout d’abord, ouvrez le menu Démarrer et recherchez Contacts. Choisissez le dossier Contacts ou Contacts .
2. Cliquez maintenant sur l’ option Importer pour importer les contacts.
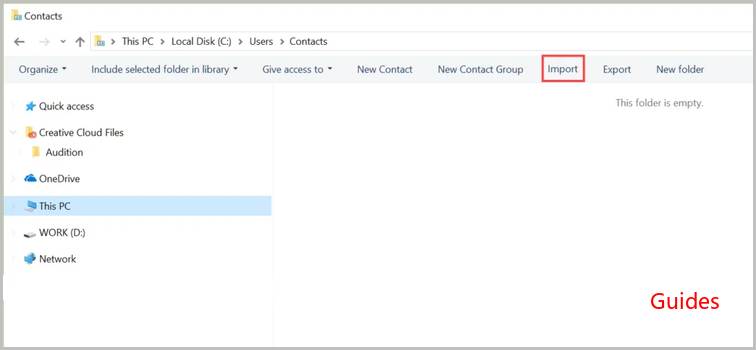
3. Lorsque la zone d’importation vers Windows apparaît, sélectionnez l’ option CSV (valeurs séparées par des virgules) .
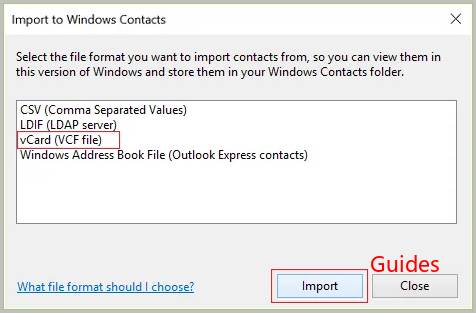
4. Cliquez sur le bouton « Importer », puis sélectionnez «Parcourir» pour localiser le fichier CSV que vous avez créé à l’étape 1.
5. Cliquez sur Suivant et mappez tous les champs en fonction de l’exigence.
6. Maintenant, votre dernière étape serait de cliquer sur le bouton Terminer .
Une fois le processus d’importation terminé, vous trouverez tous vos contacts CSV enregistrés en tant que vCard dans les contacts Windows.
Si cette méthode ne fonctionne pas, vous pouvez utiliser l’ application Contacts dans Windows pour synchroniser vos contacts.
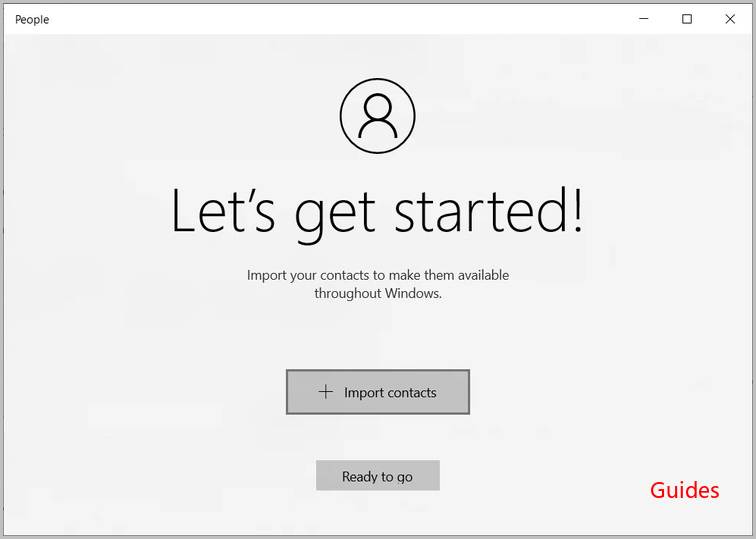
Étape 3: Exportez la vCard à partir des contacts Windows
Enfin, pour exporter des contacts vCard depuis votre Windows, suivez les étapes ci-dessous:
1. Ouvrez à nouveau la fenêtre Contacts.
2. Appuyez sur le bouton Ctrl et choisissez tous les contacts requis.
3. À partir de l’assistant d’exportation de contact Windows, sélectionnez vCards (dossier de fichiers .VCF).
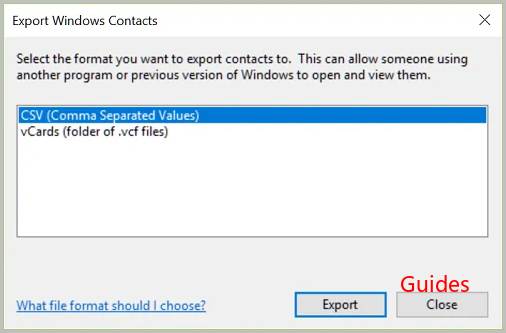
4. Cliquez sur le bouton Exporter et parcourez un emplacement de destination pour enregistrer vos vCards, puis cliquez sur OK.
Et tu as fini! Maintenant, vous pouvez trouver tous ces contacts CSV enregistrés en tant que vCard dans les contacts Windows. Après cela, vous souhaiterez peut-être importer et accéder à ces fichiers vCard à partir du client de messagerie pris en charge par vCard / d’autres applications.
La méthode manuelle est également très longue et prend du temps. Pour quelqu’un qui a besoin d’une méthode plus rapide, ce n’est pas un choix idéal. Cependant, nous avons une autre méthode appelée la méthode professionnelle. Cette méthode vous permettra de copier et coller des contacts simplement; la seule exigence ici est d’installer un logiciel tiers – SysTools Excel to vCard Converter.
Méthode 2: convertir Excel en vCard à l’aide de SysTools
SysTools Excel to vCard Converter est un programme pour convertir des contacts Excel illimités au format de fichier vCard sans aucune perte de données. Vous pouvez convertir les contacts de fichier Excel en une ou plusieurs vCards. Suivez les étapes ci-dessous pour utiliser ce logiciel pour convertir des contacts d’Excel en vCard:
1. Comme cette méthode professionnelle nécessite l’installation d’un logiciel au préalable, la première étape consiste à télécharger et à exécuter Excel to vCard Converter .
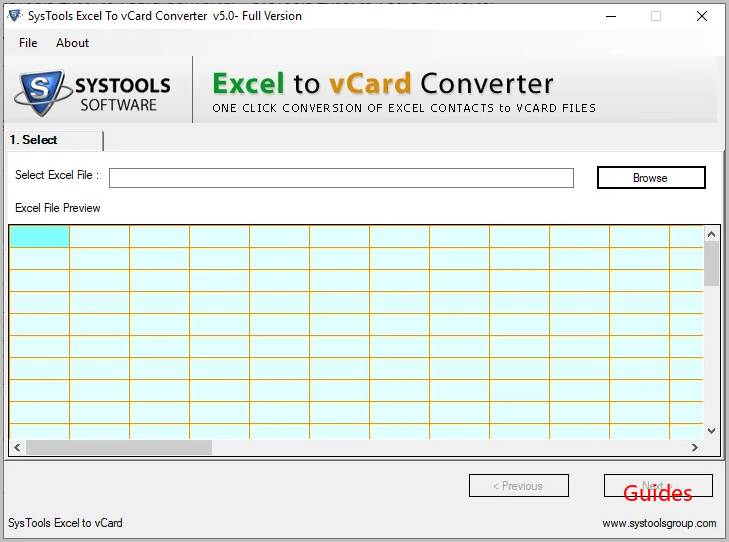
2. Une fois que vous avez installé l’application, vous devez cliquer sur le bouton Parcourir . Cela chargera un fichier Excel .
3. Sélectionnez maintenant le fichier vCard sur votre ordinateur et cliquez sur OK .
4. Après avoir examiné vos contacts Excel, cliquez sur Suivant .
5. Vous devez maintenant mapper vos champs vCard avec tous les champs Excel.
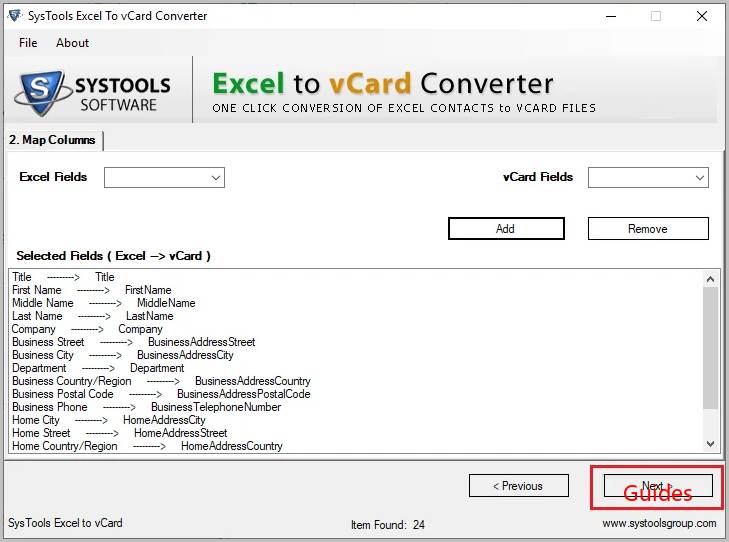
6. Cliquez sur «Champs Excel» pour mapper avec les champs vCard, puis cliquez sur Ajouter . Enfin, cliquez sur le bouton Suivant .
7. Cochez les options selon vos besoins et cliquez sur le bouton Convertir .
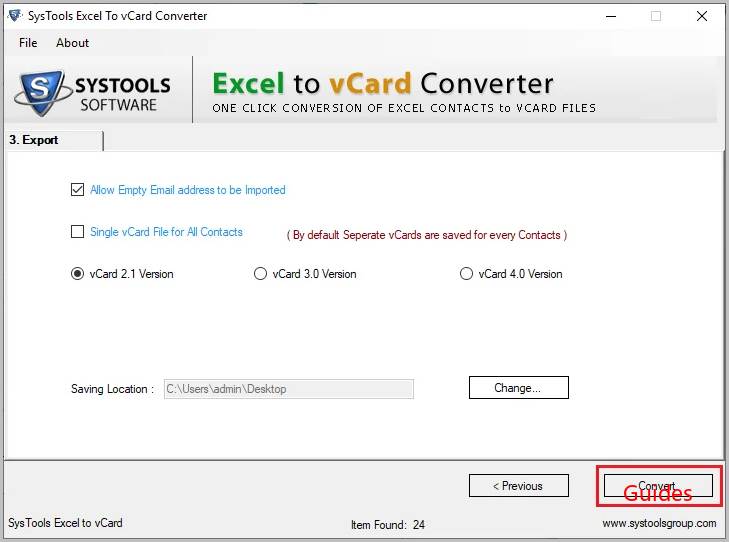
8. Les fichiers vCard seront créés avec succès pour vos contacts. À la fin, cliquez sur Oui pour les voir.
Remarque: cette application est livrée avec une version gratuite et une version pro. La version gratuite de ce logiciel ne permet d’exporter que 25 contacts. Vous pouvez acheter la version complète pour des exportations illimitées.
Après avoir exporté au format de fichier vCard, vous pouvez facilement partager vos contacts sur de nombreuses plates-formes telles que Gmail, Outlook, WhatsApp, etc.
Nous espérons que vous avez la solution idéale pour la conversion de vos fichiers Excel en vCard. Nous avons inclus les deux méthodes les plus simples et les plus courantes pour la même chose. Nous avons mentionné les étapes en détail.

