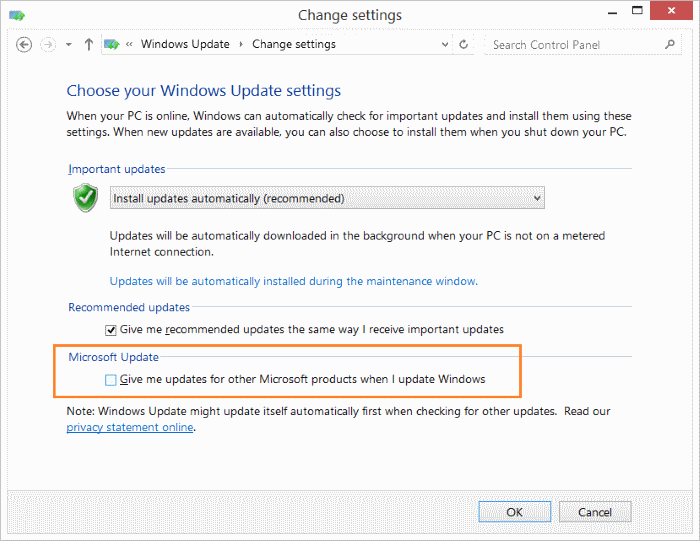Comment désactiver les mises à jour d’Office 365 dans Windows 10
Tout le monde sait que la mise à jour des logiciels installés est essentielle pour des performances et une sécurité optimales. Contrairement à la plupart des logiciels tiers, les utilisateurs n’ont pas besoin de fournir d’efforts supplémentaires ni d’utiliser de logiciel supplémentaire pour maintenir le logiciel Microsoft Office 365 à jour.
Trouvez et réparez automatiquement les erreurs de Windows grâce à l'outil de réparation de PC
Reimage est un excellent outil de réparation qui détecte et répare automatiquement différents problèmes du système d'exploitation Windows. Avoir cet outil protégera votre PC contre les codes malveillants, les défaillances matérielles et plusieurs autres bugs. En outre, cela vous permet également d'utiliser votre appareil au maximum de ses capacités et de ses performances.
- Étape 1: Télécharger l'outil de réparation et d'optimisation des PC (Windows 11, 10, 8, 7, XP, Vista - Certifié Microsoft Gold).
- Étape 2: Cliquez sur "Démarrer l'analyse" pour trouver les problèmes de registre de Windows qui pourraient être à l'origine des problèmes du PC.
- Étape 3: Cliquez sur "Réparer tout" pour résoudre tous les problèmes.
À moins que les mises à jour ne soient désactivées, le programme Office est automatiquement mis à jour via le service Windows Update et on peut afficher toutes les mises à jour installées pour Office sous Windows Updates.
Mais il y a des moments où vous devez désactiver temporairement les mises à jour Office. Par exemple, lorsque vous savez qu’une mise à jour spécifique dégrade les performances et l’expérience d’Office, vous pouvez désinstaller la mise à jour et désactiver les mises à jour d’Office jusqu’à ce que Microsoft publie une nouvelle mise à jour pour résoudre le problème.
Si, pour une raison quelconque, vous souhaitez arrêter les mises à jour d’Office, vous pouvez le faire sans désactiver le service Windows Update car la désactivation de Windows Update empêchera le système d’exploitation Windows de recevoir de nouvelles mises à jour et ce n’est certainement pas une bonne idée.
Bien que nous vous recommandons de garder les mises à jour automatiques activées pour Microsoft Office, ceux d’entre vous qui préfèrent désactiver les mises à jour pour quelque raison que ce soit peuvent suivre les instructions ci-dessous pour désactiver les mises à jour. Comme indiqué précédemment, vous n’avez pas besoin de désactiver les mises à jour Windows pour empêcher Office de recevoir des mises à jour.
Cette méthode est pour tout le monde. Autrement dit, ceux d’entre vous qui ont installé Office 2019/2016 dans le cadre de l’abonnement Office 365 ainsi que les utilisateurs qui ont installé un achat unique d’Office 2019/2016 (acheté via un magasin de détail ou en ligne) peuvent utiliser cette méthode pour désactiver Office mises à jour sans désactiver les mises à jour Windows.
Méthode 1 sur 4
Désactiver les mises à jour Office dans les paramètres de Windows 10
(faites défiler vers le bas pour voir les instructions pour Windows 8.1/7)
Étape 1: Ouvrez les paramètres en cliquant sur son icône dans le menu Démarrer ou en utilisant la touche de raccourci Windows + I.
Étape 2: Accédez à Mettre à jour \u0026 amp; sécurité \u0026 gt; Windows Update . Cliquez sur le lien Options avancées .
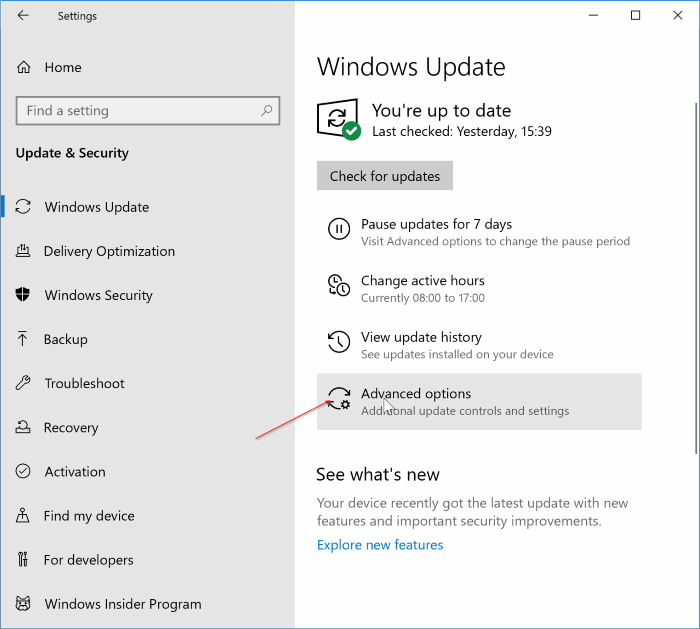
Étape 3: désactivez l’option intitulée Recevoir des mises à jour pour d’autres produits Microsoft lorsque vous mettez à jour Windows .
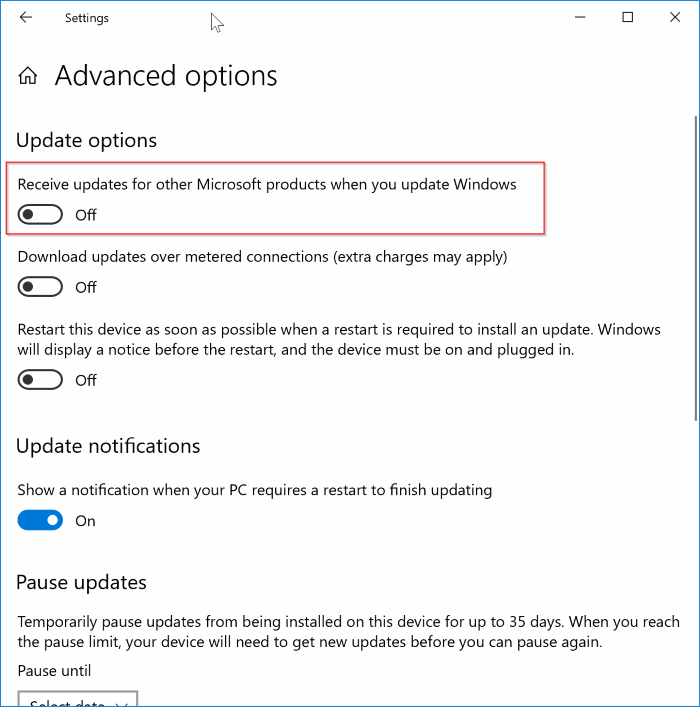
Une fois cette option désactivée, suivez les instructions de la méthode 2 ou de la méthode 3 pour désactiver complètement les mises à jour.
Méthode 2 sur 4
Désactiver les mises à jour d’Office 365 via les paramètres Office
IMPORTANT: Cette méthode ne fonctionne que si vous avez installé manuellement Office 365 en exécutant un fichier exécutable. Cette méthode ne fonctionnera pas si Office 365 est installé via le Windows Store ou si vous avez installé la version Store d’Office 365. Reportez-vous aux instructions de la Méthode 3 si vous disposez de la version Store d’Office 365.
Veuillez noter que la méthode suivante n’est utile que pour arrêter de recevoir des mises à jour et non des mises à niveau. Autrement dit, la désactivation des mises à jour Office de cette manière n’empêchera pas les mises à niveau vers la prochaine version d’Office. Reportez-vous à la méthode 1 pour empêcher votre Windows 10/8.1 de recevoir tous les types de mises à jour d’Office (applicable à la fois à Office 365 et Office 2019/2016/2013 installés sans utiliser Office 365).
Étape 1: Ouvrez une application Office. Vous pouvez ouvrir Word, Excel ou toute autre application Office. Nous utilisons Office Word dans ce guide.
Étape 2: Cliquez sur le menu Fichier , puis sur Compte .
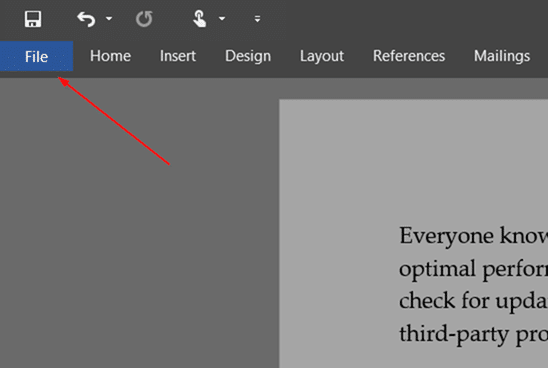
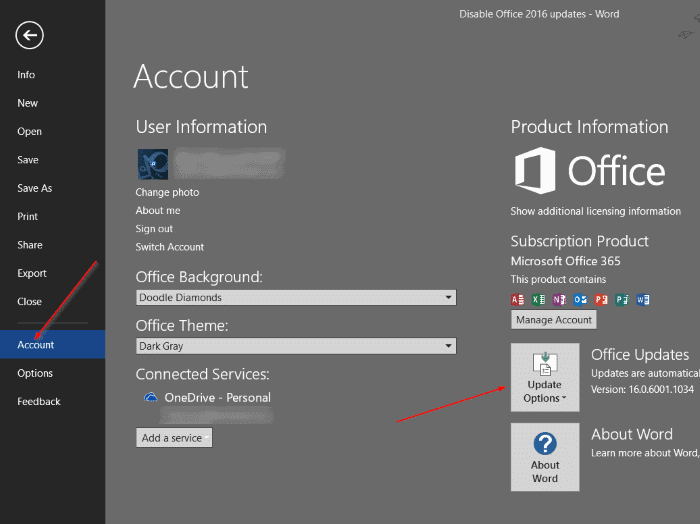
Étape 3: Sur le côté droit, vous verrez la boîte des options de mise à jour (reportez-vous à l’image ci-dessous).
REMARQUE: Si la zone Options de mise à jour ne s’affiche pas, c’est probablement parce que vous disposez de la version Store d’Office 365. Reportez-vous aux instructions de la méthode 3 (faites défiler vers le bas pour voir).
/p>
Cliquez dessus pour voir les quatre options de mise à jour suivantes:
# Mettre à jour maintenant
(Rechercher et appliquer les mises à jour pour Office)
# Désactiver les mises à jour
(Ne pas mettre à jour pour la sécurité, les performances et la fiabilité)
# Afficher les mises à jour
(Voir l’historique des mises à jour de ce produit)
# À propos des mises à jour
(En savoir plus)
Étape 4: Cliquez sur la deuxième option intitulée Désactiver les mises à jour pour ne plus recevoir de mises à jour de sécurité, de fiabilité et de performances pour Office. En un mot, la sélection de cette option désactivera toutes les mises à jour d’Office.
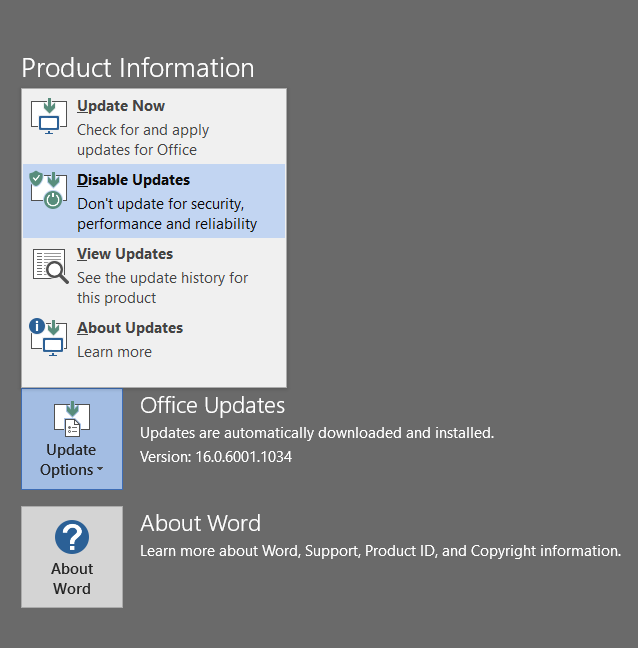
Cliquez sur le bouton Oui lorsque vous voyez l’invite Contrôle de compte d’utilisateur. Lorsque les mises à jour sont désactivées, le message ‘Ce produit ne sera pas mis à jour’ s’affiche juste à côté de la zone Options de mise à jour.
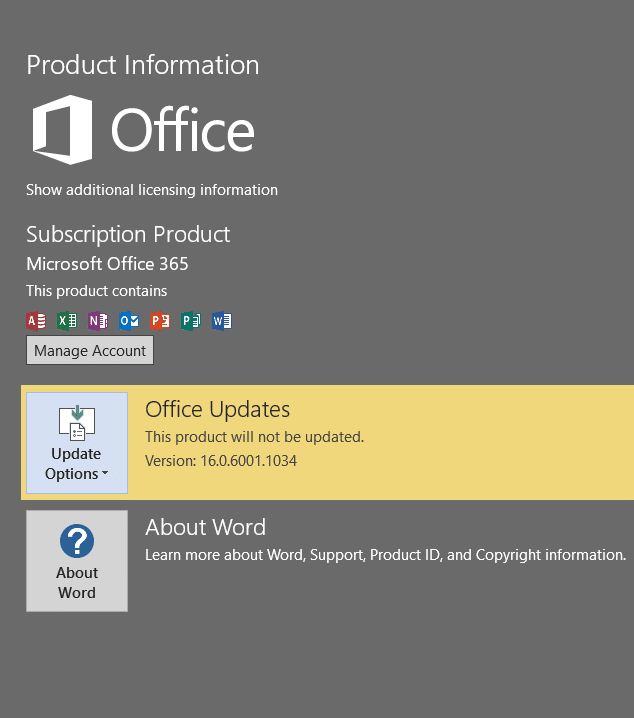
Pour réactiver les mises à jour, cliquez à nouveau sur la case Options de mise à jour et sélectionnez l’option Activer les mises à jour.
Méthode 3 sur 4
Désactiver les mises à jour d’Office 365 (pour la version Store)
La version Store d’Office 365 n’offre pas un moyen simple de désactiver les mises à jour. Cela dit, vous pouvez désactiver les mises à jour en désactivant l’option de mises à jour automatiques dans l’application Windows 10 Store. Le hic, c’est que la désactivation des mises à jour automatiques désactivera les mises à jour non seulement pour Office 365 mais pour toutes les autres applications installées à partir du Store. Vous devrez mettre à jour manuellement les applications.
Étape 1: Ouvrez l’application Windows 10 Store.
Étape 2: Cliquez sur l’icône trois points , puis sur Paramètres .
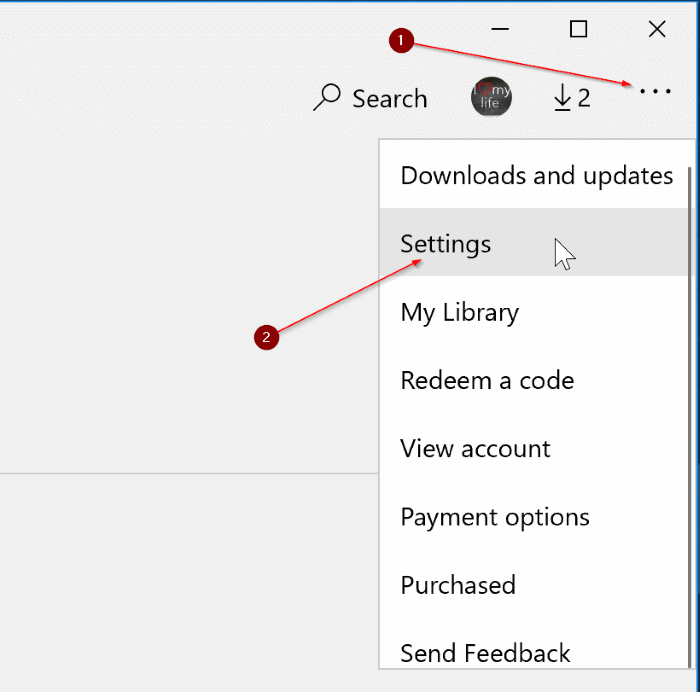
Étape 3: Dans la section Mises à jour des applications , désactivez l’option Mettre à jour les applications automatiquement .
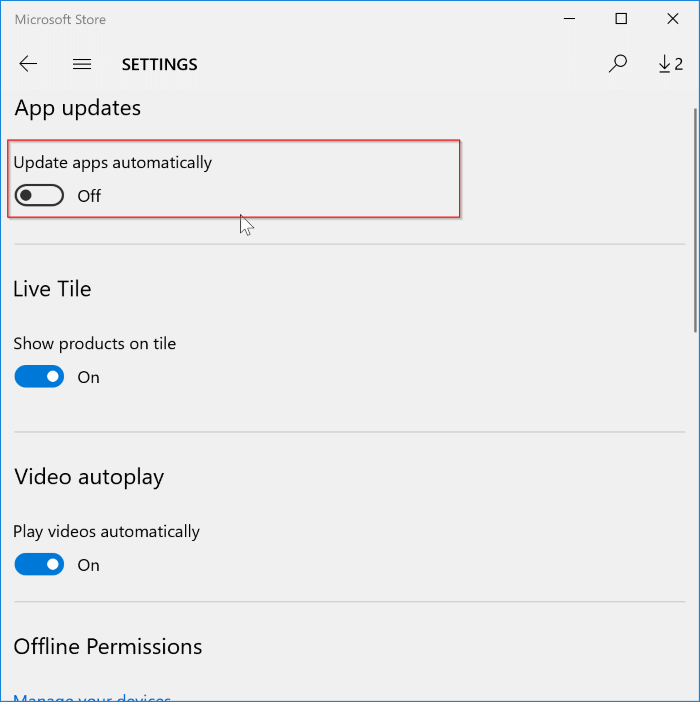
Méthode 4 sur 4
Désactiver les mises à jour d’Office sur Windows 8.1 ou Windows 7
Étape 1: Tapez Windows Update dans le menu Démarrer ou dans la zone de recherche de l’écran Démarrer, puis appuyez sur la touche Entrée pour ouvrir la fenêtre Windows Update.
Étape 2: Dans le volet gauche, cliquez sur le lien Modifier les paramètres .
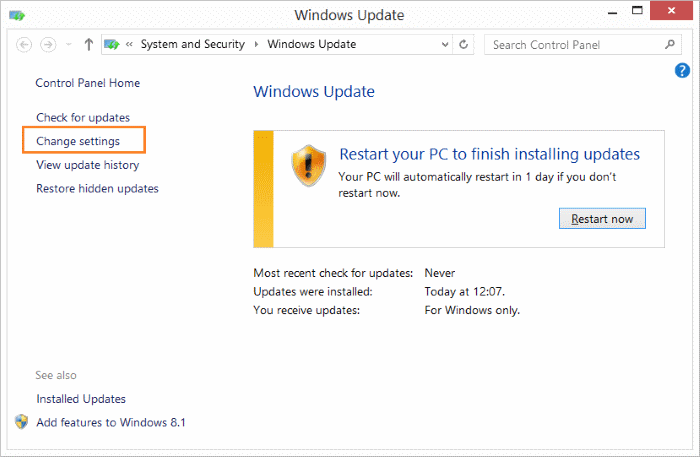
Étape 3: Dans la section Microsoft Update, décochez l’option Donnez-moi les mises à jour pour les autres produits Microsoft lorsque je mets à jour Windows . Cliquez sur le bouton OK .