Comment faire pour supprimer Comment réparer la restauration du système n’a pas réussi à extraire le fichier sur Windows 10
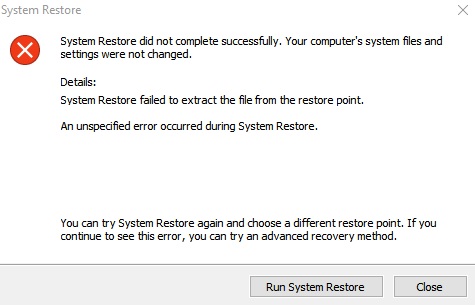
Trouvez et réparez automatiquement les erreurs de Windows grâce à l'outil de réparation de PC
Reimage est un excellent outil de réparation qui détecte et répare automatiquement différents problèmes du système d'exploitation Windows. Avoir cet outil protégera votre PC contre les codes malveillants, les défaillances matérielles et plusieurs autres bugs. En outre, cela vous permet également d'utiliser votre appareil au maximum de ses capacités et de ses performances.
- Étape 1: Télécharger l'outil de réparation et d'optimisation des PC (Windows 11, 10, 8, 7, XP, Vista - Certifié Microsoft Gold).
- Étape 2: Cliquez sur "Démarrer l'analyse" pour trouver les problèmes de registre de Windows qui pourraient être à l'origine des problèmes du PC.
- Étape 3: Cliquez sur "Réparer tout" pour résoudre tous les problèmes.
Si la restauration du système sur votre ordinateur ne fonctionne pas correctement, vous verrez le message d’erreur « La restauration du système n’a pas réussi à extraire la copie du répertoire d’origine du point de restauration ». Cette erreur se produit généralement lorsque vous essayez de récupérer votre système à partir d’un point de restauration corrompu. L’utilisation d’un autre point de restauration résoudra le problème sur votre ordinateur. Suivez ces solutions simples pour restaurer correctement votre système.
Quelles sont les causes de l’erreur « La restauration du système n’a pas réussi à récupérer le fichier » ?
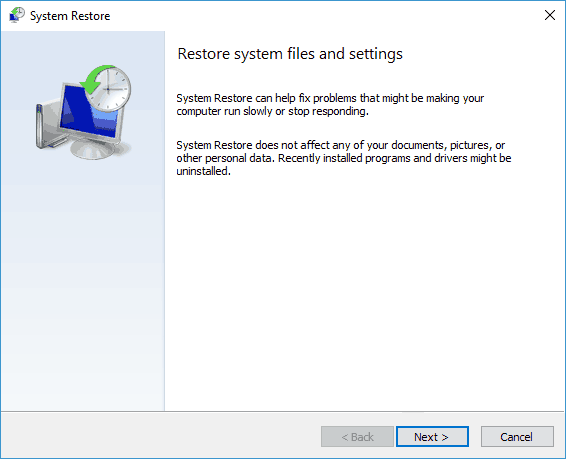
- Fichiers système endommagés: Les fichiers système peuvent être corrompus et provoquer des conflits logiciels.
- Disque dur endommagé : Le disque contenant les points de restauration créés est peut-être corrompu.
- Problème avec la version Windows : Une version particulière de Windows (par exemple 18xx) peut avoir ce problème.
Voyons les solutions possibles.
Comment résoudre l’erreur « La restauration du système n’a pas réussi à extraire le fichier » ?
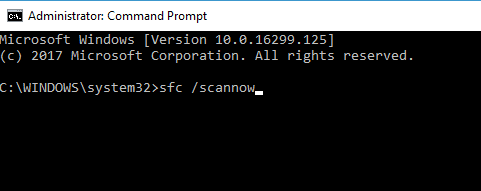
Exécuter le vérificateur de fichiers système
Il peut y avoir des fichiers système qui doivent être restaurés. Dans ce cas, SFC peut corriger l’erreur de restauration du système. Vous pouvez exécuter cet outil comme suit.
- Appuyez sur la combinaison de touches Win + X et sélectionnez Invite de commandes (Admin) dans le menu.
- À l’invite de commande, tapez «sfc / scannow» et appuyez sur Entrée.
- L’analyse du fichier devrait prendre environ 20 minutes.
- Si SFC résout quelque chose, fermez la ligne de commande et redémarrez Windows.
Assurez-vous que la récupération du système est activée
L’option « Activer la protection du système » est généralement activée par défaut, mais quelque chose l’a peut-être désactivée. Vous pouvez sélectionner cette option comme suit.
- Cliquez sur le bouton Cortana dans la barre des tâches de Windows 10 et tapez « Restauration du système ».
- Sélectionnez « Créer un point de restauration » pour ouvrir la fenêtre « Propriétés système ».
- Cliquez sur « Configurer » pour ouvrir la fenêtre illustrée dans la figure ci-dessous.
- Cliquez sur le bouton radio Activer la protection du système s’il n’est pas sélectionné, puis cliquez sur Appliquer -> OK.
Utilisation de la restauration du système en mode sans échec
- La restauration du système peut fonctionner en mode sans échec. Mettez Windows en mode sans échec en maintenant la touche Maj enfoncée tout en cliquant sur Redémarrer dans le menu Démarrer.
- Cela ouvrira une fenêtre avec des options de dépannage. À partir de là, choisissez Dépannage -> Avancé -> Options de démarrage de Windows -> Redémarrer.
- Sélectionnez Mode sans échec dans le menu Options de démarrage avancées. Vous pouvez maintenant utiliser l’outil de restauration du système en mode sans échec.
Foire aux questions
Comment puis-je corriger le fait que la restauration du système n’a pas pu récupérer la copie d’origine du répertoire à partir du point de restauration ?
- Cliquez sur l’icône Windows + I pour ouvrir la fenêtre « Paramètres ».
- Cliquez maintenant sur « Mise à jour et sécurité ».
- Cliquez maintenant sur « Restaurer » dans le volet de gauche.
- Ensuite, sous « Démarrage avancé », cliquez sur « Redémarrer maintenant ».
- Dans la fenêtre « Sélectionnez une option », cliquez sur « Dépanner ».
Pourquoi la restauration du système échoue-t-elle ?
La restauration du système peut échouer car certains programmes sur votre ordinateur ne comprennent pas ou ne respectent pas la restauration du système. Les produits de protection contre les virus et les logiciels malveillants sont généralement les coupables, ainsi que d’autres programmes généralement chargés pour effectuer un service en arrière-plan.
Pourquoi la restauration du système ne fonctionne-t-elle pas ?
Si Windows ne fonctionne pas correctement en raison d’erreurs de matériel ou de pilote d’application ou de scripts de démarrage défectueux, la restauration du système peut ne pas fonctionner correctement lorsque le système d’exploitation fonctionne normalement. Par conséquent, vous devrez peut-être démarrer votre ordinateur en mode sans échec, puis essayer d’exécuter la restauration du système Windows.
Comment faire en sorte que la restauration du système ne récupère pas le fichier ?
- Ouvrez la barre de recherche et tapez « mises à jour ».
- Cliquez sur « Vérifier les mises à jour ».
- Dans la barre latérale « Mise à jour et sécurité », sélectionnez l’option « Restaurer ».
- Cliquez maintenant sur « Redémarrer maintenant » sous « Lancement avancé ».
- Sélectionnez ensuite l’option « Dépannage ».
- Sélectionnez ensuite l’option « Options de démarrage ».
