Comment réparer la configuration du lien Steam – aucun ordinateur hôte trouvé 2022
Comment réparer la configuration du lien Steam : aucun ordinateur hôte trouvé 2022
Trouvez et réparez automatiquement les erreurs de Windows grâce à l'outil de réparation de PC
Reimage est un excellent outil de réparation qui détecte et répare automatiquement différents problèmes du système d'exploitation Windows. Avoir cet outil protégera votre PC contre les codes malveillants, les défaillances matérielles et plusieurs autres bugs. En outre, cela vous permet également d'utiliser votre appareil au maximum de ses capacités et de ses performances.
- Étape 1: Télécharger l'outil de réparation et d'optimisation des PC (Windows 11, 10, 8, 7, XP, Vista - Certifié Microsoft Gold).
- Étape 2: Cliquez sur "Démarrer l'analyse" pour trouver les problèmes de registre de Windows qui pourraient être à l'origine des problèmes du PC.
- Étape 3: Cliquez sur "Réparer tout" pour résoudre tous les problèmes.
Si vous êtes un joueur, vous ne limiterez probablement pas votre expérience de jeu à votre simple ordinateur à petit écran.Pourquoi ne pas passer à un énorme téléviseur où Steam vous permet de le faire.Il vous suffit d’installer Steam sur votre téléviseur pour le relier aux jeux Steam.Superbe, n’est-ce pas ?
Malheureusement, de nombreux utilisateurs se débattent avec leAucun ordinateur hôte trouvéen se connectant via le Steam Link.Si vous avez reçu la même chose, ne vous inquiétez pas, restez avec moi.
En tant qu’expert en technologie, j’ai fait des recherches approfondies sur le sujet et j’ai rassemblé quelques solutions infaillibles que je souhaite partager avec vous.Alors, sans perdre de temps, mettons-nous au travail.
S’il vous plaît, lisez attentivement l’article.Parce que sauter une section peut causer une ambiguïté.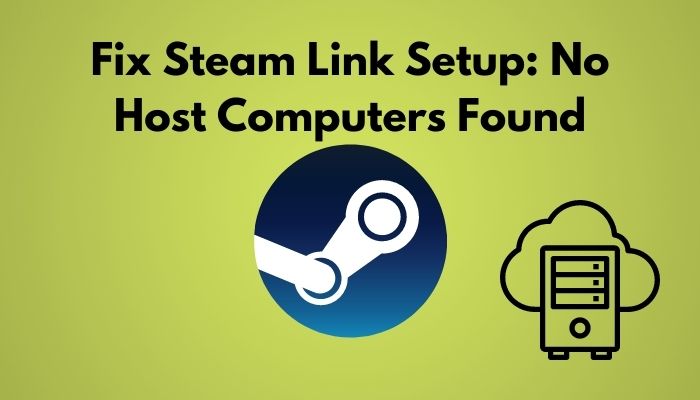
Consultez également notre article séparé sur la façon d’ajouter un nouveau dossier de bibliothèque Steam.
Raisons pour lesquelles aucun ordinateur hôte n’a été trouvé sur Steam
Bien.Steam, un service de distribution de jeux vidéo, permet à ses utilisateurs d’accéder à la riche bibliothèque de jeux Steam.Elle propose des services de streaming vidéo, d’hébergement de serveurs et de réseaux sociaux sur des plateformes web et mobiles.
Vous pouvez facilement charger des jeux Steam sur votre ordinateur et les diffuser sur un autre périphérique d’affichage.Bien sûr, cela va très probablement améliorer toute votre aventure de jeu.Il vous fera littéralement ressentir le jeu.
En outre, l’installation par l’utilisateur, la vérification automatique des mises à jour, les fonctions communautaires et les forums pour discuter des problèmes, le stockage dans le nuage sont les fonctions les plus lucratives de l’utilisation de Steam.La bibliothèque à partir de laquelle vous jouez et diffusez le jeu est entièrement basée sur le cloud ; elle est accessible à tout moment et en tout lieu.
Malgré les nombreuses facilités de Steam, les utilisateurs ne peuvent nier le problème de la recherche de l’ordinateur hôte.Souvent, les utilisateurs signalent qu’ils rencontrent un message d’erreurAucun ordinateur hôte trouvé.
Il ne fait aucun doute qu’il est possible de le résoudre, et je vais énumérer les solutions dans la prochaine partie de ce guide.Maintenant, je veux me concentrer sur les raisons de cette situation.Je voudrais vous informer de la raison exacte pour laquelle vous pouvez obtenir une telle erreur lors de la configuration du lien Steam.Et cela vous permettra d’aller plus près des solutions.
Consultez également notre tutoriel exclusif sur la façon de désactiver la mise en cache préalable des shaders dans Steam.
Voici les raisons de l’erreur « Aucun ordinateur hôte trouvé » sur Steam :
- La cause la plus fréquente de ce problème est la connexion réseau.Si votre connexion Internet n’est pas privée, il est plus probable que vous rencontriez ce problème.
- Une autre cause fréquente est une configuration imprécise.Pour activer la fonction de streaming vidéo à domicile, vous devez suivre un certain nombre d’étapes.Si vous ne le faites pas ou le faites mal, le problème peut évoluer.
- Dans certains cas, Steam peut entraîner un redémarrage de l’appareil et des applications peu après la fin de la configuration.Si vous ne permettez pas à votre appareil de redémarrer, il peut présenter des problèmes avec Steam.
Ce sont les causes probables de l’erreur de recherche d’hôte sur Steam.J’ai abordé les raisons à grande échelle ; cependant, vous pouvez y trouver des déclencheurs subtils qui dépendent uniquement de votre système.
Découvrez le moyen le plus simple d’accéder au dossier des captures d’écran Steam et de modifier son emplacement.
Comment réparer l’absence d’ordinateurs hôtes sur Steam ?
Pour tout problème technique ou non technique, je me concentre d’abord sur les raisons possibles.Ensuite, je le fais confirmer et je travaille dessus.En conséquence, le problème est automatiquement réglé.C’est la raison pour laquelle j’ai tant insisté sur les causes de ce problème.
Maintenant, je vais énumérer les solutions ci-dessous.Dans la plupart des cas, il suffit de corriger les raisons pour que l’erreur ne se produise pas.Entrons dans les détails.
Voici les étapes à suivre pour corriger l’erreur « no host found » lors de la connexion à Steam :
1.Vérifiez les deux connexions Internet
C’est assez simple : si votre réseau est public, vous obtiendrez probablement cette erreur.Il s’agit d’un objectif de sécurité. Par conséquent, le réseau empêchera votre ordinateur ou votre appareil d’y accéder.
La solution consiste donc à changer le réseau public en réseau privé.Cela permettra à d’autres réseaux d’explorer votre appareil.
Voici les étapes à suivre pour transformer votre réseau en réseau privé :
- Aller àParamètres de Windows. Vous pouvez utiliserWindows+Icomme un raccourci.
- Cliquez surRéseau & ; Internet
- ChoisissezEthernetouWi-Fi,que vous utilisez actuellement dans le volet de gauche.
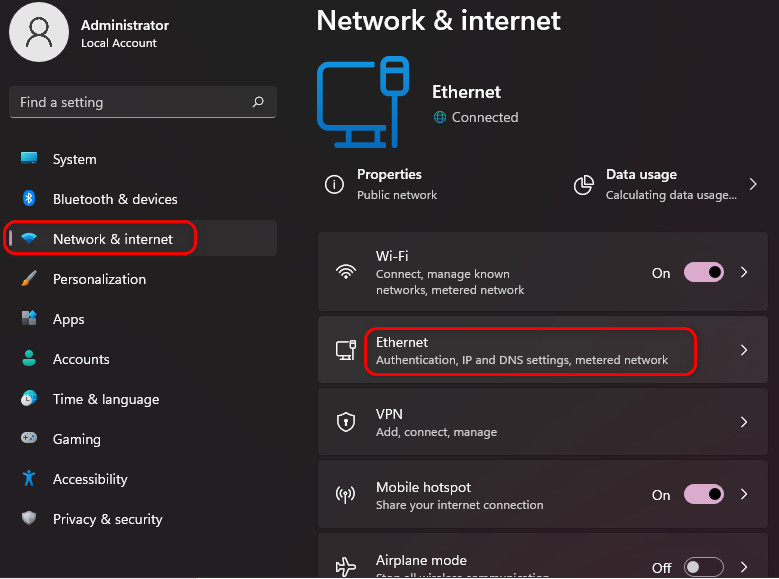
- Cliquez sur le nom du réseau.Une boîte de dialogue contenant les paramètres du réseau s’ouvre.
- Assurez-vous de sélectionner lePrivé
C’est tout.Maintenant, vous devriez trouver votre ordinateur sur d’autres appareils.Ensuite, vérifiez si vous pouvez relier le Steam.
Mais avant cela, consultez notre guide épique sur le streaming de jeux Origin sur Steam.
2.Vérifiez les adresses IP
Vous ne savez peut-être pas que vos appareils affichent des adresses IP différentes.C’est ce qui cause le problème de l’ordinateur hôte non trouvé sur votre Steam.Les deux appareils, l’ordinateur hôte et l’appareil lié, doivent se trouver sur le même réseau Internet.Qu’il s’agisse de Wi-Fi ou de LAN, le réseau doit être indifférent.S’ils ne sont pas similaires, corrigez-les avec l’aide du FAI.
Voici les étapes à suivre pour vérifier l’adresse IP de votre appareil :
- Cliquez sur leDébutet tapezInvite de commande.
- Ouvrez leInvite de commande.
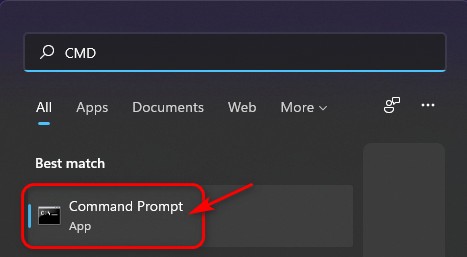
- Typeipconfigsur l’invite.
- Appuyez surEntrez. Vous verrez un tas de scripts et de codes sur l’invite.
- Faites défiler la page et trouvezIPv4
Il s’agit de votre adresse IP.Une fois que vous les avez trouvés, vérifiez les deux.Si vous constatez une anomalie, contactez votre prestataire de services.
Suivez notre guide pour réparer Discord qui ne devient pas violet lors de la diffusion en continu.
3.Activer le streaming à domicile sur Steam
La plupart des utilisateurs essaient de faire du streaming sur la télévision sans activer les paramètres de streaming à domicile sur Steam.C’est la raison pour laquelle ils ne parviennent pas à se connecter à Steam.
Voici les étapes à suivre pour activer le streaming à domicile sur Steam :
- Ouvrez leVapeursur votre ordinateur hôte.
- Tapez surVapeurdans la barre de menu en haut de l’écran.Un menu déroulant apparaît.
- SélectionnezParamètresdans la liste déroulante.
- ChoisissezStreaming à domiciledans le volet de gauche.
- Cochez la caseActiver le streamingà droite.
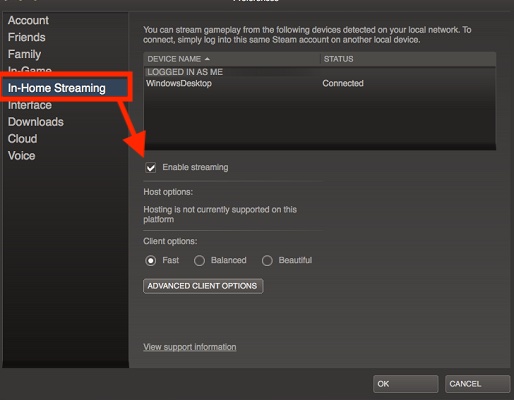
- Cliquez surOKet essayez encore.
N’oubliez pas non plus de consulter nos tests d’experts sur les meilleures RAM DDR4 à 4800 MHz et les meilleures RAM à 4400 MHz pour votre plate-forme de jeu.
4.Vérifiez les paramètres de votre pare-feu
Vous pouvez accuser le Pare-feu Windows de bloquer l’accès aux sites dont vous avez besoin.Si le pare-feu vous empêche réellement d’accéder à Steam, vous devez le débloquer et vérifier si cela fonctionne.
Voici les étapes à suivre pour vérifier les paramètres du pare-feu :
- Cliquez sur leDébutet tapezPare-feusur la barre de recherche.Une fenêtre s’affiche.
- Descendez un peu et trouvezAutoriser une application à travers le pare-feu.
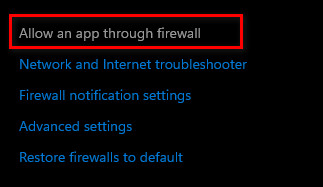
- Cliquez surModifier les paramètresen haut à droite de la liste des applications.
- Cherchez leVapeursur la liste.
- Assurez-vous que les deux cases sousPublicetPrivésont vérifiés.
Maintenant, redémarrez votre ordinateur.J’espère que vous ne serez plus confronté à cette erreur.
Découvrez nos experts qui ont testé et examiné le refroidisseur de CPU Deepcool Gammaxx 400.
5.Désactiver le logiciel antivirus
Les logiciels antivirus sont ceux qui empêchent les contenus malveillants d’être actifs et fonctionnels.Parfois, ils bloquent certains sites et contenus sûrs sans votre consentement.Et la même chose peut se produire avec Steam ; on ne sait jamais.
Il est fréquemment rapporté que la désactivation des logiciels antivirus permet à votre ordinateur d’être visible par d’autres appareils.Par conséquent, je vous recommande de désactiver votre antivirus pour le moment.Si vous voulez une solution permanente, allez dans les paramètres de l’antivirus et mettez l’application Steam sur la liste blanche.Il ne devrait plus y avoir de problème.
Voici un guide complet sur la façon de réparer la connexion en ligne ORIGIN actuellement indisponible.
6.Réinitialiser le routeur
Si rien de ce que j’ai mentionné n’a fonctionné pour vous, redémarrez simplement votre routeur.Il y a des utilisateurs qui utilisent des routeurs ou des modems pendant des semaines et des mois sans interruption.Dans ce cas, il y a un risque de dysfonctionnement du routeur.
Je vous suggère d’éteindre puis de rallumer le bouton d’alimentation.Néanmoins, si la situation ne s’améliore pas, réinitialisez-le.Cliquez ici et obtenez le guide étape par étape pour redémarrer votre dispositif de routage.Maintenant, vérifiez si tout va bien.
Suivez notre guide pour corriger l’erreur Origin won’t open.
La ligne de fond
En résumé, la configuration de la vapeur pour un usage domestique résout presque une part de lion du problème.Le reste dépend des problèmes de réseau et des paramètres du pare-feu ou de l’antivirus.En suivant les approches susmentionnées, j’espère qu’il n’y aura plus de problème.
Si votre téléviseur ne trouve toujours pas votre ordinateur hôte, vous pouvez contacter l’équipe d’assistance en ligne de Steam.Ils vous aideront de toute façon.
Cet article vous a-t-il été utile ?Si oui, n’hésitez pas à le partager avec d’autres.
