Comment réparer le délai d’expiration du pilote AMD dans Windows 10
Qu’est-ce que l’erreur « Le délai d’expiration du pilote AMD s’est produit » dans Windows 10 ?
Dans cet article, nous allons discuter de « Comment réparer le délai d’expiration du pilote AMD s’est produit dans Windows 10 – Windows 11“. Vous serez guidé avec des étapes/méthodes simples pour résoudre le problème. Commençons la discussion.
Trouvez et réparez automatiquement les erreurs de Windows grâce à l'outil de réparation de PC
Reimage est un excellent outil de réparation qui détecte et répare automatiquement différents problèmes du système d'exploitation Windows. Avoir cet outil protégera votre PC contre les codes malveillants, les défaillances matérielles et plusieurs autres bugs. En outre, cela vous permet également d'utiliser votre appareil au maximum de ses capacités et de ses performances.
- Étape 1: Télécharger l'outil de réparation et d'optimisation des PC (Windows 11, 10, 8, 7, XP, Vista - Certifié Microsoft Gold).
- Étape 2: Cliquez sur "Démarrer l'analyse" pour trouver les problèmes de registre de Windows qui pourraient être à l'origine des problèmes du PC.
- Étape 3: Cliquez sur "Réparer tout" pour résoudre tous les problèmes.
Erreur « Le délai d’expiration du pilote AMD s’est produit » : Il est courant que Windows Le problème se produise généralement lorsque vous démarrez votre ordinateur ou après un démarrage réussi sur le bureau Windows. Ce problème se produit sur les appareils Windows 10 – Windows 11 OS avec un pilote de carte graphique AMD installé. Au cours de l’utilisation normale de l’ordinateur ou pendant le jeu, à l’improviste, l’écran du PC Windows devient noir, puis se recharge et affiche ‘Délai d’expiration du pilote AMD s’est produite ‘ erreur. Jetons un coup d’œil au message d’erreur.
« Outil de rapport de bogue AMD
Nous avons détecté qu’un délai d’attente du pilote s’est produit sur votre système. Un rapport de bogue a été généré. Ce rapport pourrait aider AMD à trouver une solution. Souhaitez-vous signaler ce problème ? »
Cette erreur apparaît généralement lorsque votre ordinateur Windows 10 – Windows 11 démarre avec succès sur le bureau Windows – Invite de rapport de bogue AMD sur votre écran. Il peut y avoir plusieurs raisons derrière le problème, notamment un pilote de carte graphique AMD corrompu/obsolète ou incompatible, un système d’exploitation Windows obsolète, un overclocking/surchauffe instable, un problème avec le matériel et d’autres problèmes système. Vous devez vous assurer que le pilote de la carte graphique AMD est correctement installé et à jour sur l’ordinateur. La mise à jour du pilote de la carte graphique AMD est nécessaire dans ce cas.
Cette erreur peut également être due à une configuration incorrecte des paramètres AMD Radeon sur votre ordinateur Windows. Vous pouvez configurer et corriger les paramètres AMD Radeon afin de résoudre le problème. Il est possible de résoudre le problème avec nos instructions pour le faire. Allons chercher la solution.
Comment réparer le délai d’expiration du pilote AMD s’est produit dans Windows 10 – Windows 11 ?
Méthode 1 : Correction de l’erreur « Le délai d’attente du pilote AMD s’est produit » avec « PC Repair Tool »
‘PC Repair Tool’ est un moyen simple et rapide de trouver et de corriger les erreurs BSOD, les erreurs DLL, les erreurs EXE, les problèmes de programmes/applications, les problèmes de logiciels malveillants ou de virus, les problèmes de fichiers système ou de registre et d’autres problèmes système en quelques clics.
Télécharger l’outil de réparation de PC
Méthode 2 : Mettre à jour le système d’exploitation Windows 10
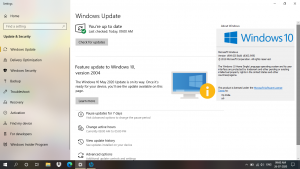
La mise à jour du système d’exploitation Windows 10 vers la dernière version peut résoudre tous les problèmes de l’ordinateur. Essayons.
Étape 1 : Ouvrez l’application « Paramètres » dans Windows 10 via le champ de recherche Windows et accédez à « Mise à jour et sécurité > Windows Update » et cliquez sur le bouton « Vérifier les mises à jour ».
Étape 2 : Téléchargez et installez les mises à jour disponibles sur l’ordinateur et une fois mises à jour, redémarrez votre ordinateur et vérifiez si le problème est résolu.
Méthode 3 : Désactiver et réactiver le pilote de la carte graphique AMD
Étape 1 : Ouvrez le « Gestionnaire de périphériques » dans le PC Windows via la zone de recherche Windows et développez la catégorie « Adaptateurs d’affichage »
Étape 2 : Faites un clic droit sur le pilote de votre carte graphique AMD et sélectionnez « Désactiver le périphérique » pour le désactiver et après quelques secondes, cliquez à nouveau dessus avec le bouton droit de la souris et sélectionnez « Activer le périphérique » pour redémarrer le pilote de la carte graphique AMD.
Étape 3 : Une fois terminé, redémarrez votre ordinateur et vérifiez s’il fonctionne.
Méthode 4 : mettre à jour le pilote de la carte graphique AMD

La mise à jour du pilote de la carte graphique vers la dernière version de mise à jour peut résoudre le problème. Essayons.
Étape 1 : Ouvrez le « Gestionnaire de périphériques » en utilisant la méthode ci-dessus et développez la catégorie « Adaptateurs d’affichage »
Étape 2 : Faites un clic droit sur le pilote de votre carte graphique AMD et sélectionnez « Mettre à jour le pilote », puis suivez les instructions à l’écran pour terminer la mise à jour et une fois mis à jour, redémarrez votre ordinateur et vérifiez si le problème est résolu.
Téléchargez ou réinstallez la mise à jour du pilote de la carte graphique AMD dans Windows 10 – Windows 11 [automatiquement]
Vous pouvez également obtenir les dernières mises à jour pour tous les pilotes Windows, y compris le pilote de carte graphique AMD, à l’aide de l’outil de mise à jour automatique des pilotes. Vous pouvez obtenir cet outil via le bouton/lien ci-dessous.
Obtenir l’outil de mise à jour automatique du pilote
Méthode 5 : modifier le plan d’alimentation et ajuster les effets visuels
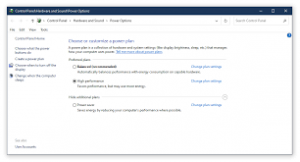
Étape 1 : Tapez « Plan d’alimentation » dans le champ de recherche Windows et ouvrez la fenêtre « Paramètres d’alimentation et de veille ». Dans la fenêtre ouverte, cliquez sur « Paramètres d’alimentation supplémentaires » dans le volet de droite
Étape 2 : Dans la fenêtre suivante, sélectionnez le bouton radio « Haute performance » et enregistrez les modifications.
Étape 3 : Maintenant, ouvrez le « Panneau de configuration » et accédez à « Système > Paramètres système avancés > Onglet Avancé des rites appropriés du système > Paramètres de performance > Effets visuels », puis sélectionnez Ajuster pour obtenir les meilleures performances, puis cliquez sur « Appliquer » et quittez. Une fois cela fait, veuillez vérifier si le problème est résolu.
Méthode 6 : augmenter la mémoire virtuelle
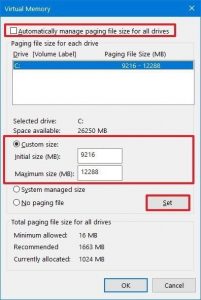
Une façon possible de résoudre le problème consiste à augmenter la mémoire virtuelle.
Étape 1 : Ouvrez le « Panneau de configuration » et accédez à « Système > Système avancé > Afficher les paramètres système avancés »
Étape 2 : Dans les propriétés système, cliquez sur l’onglet Avancé
Étape 3 : Dans la section Performances, cliquez sur le bouton Paramètres
Étape 4 : Les options de performances s’ouvriront. Cliquez sur l’onglet Avancé
Étape 5 : Ici, sous Mémoire virtuelle, sélectionnez Modifier
Étape 6 : Décochez Gérer automatiquement la taille du fichier d’échange pour tous les lecteurs
Étape 7 : Mettez en surbrillance votre lecteur système Windows
Étape 8 : Sélectionnez la taille personnalisée
Étape 9 : Modifiez la valeur de taille initiale et la valeur de taille maximale à une valeur plus élevée
Étape 10 : Cliquez sur Définir
Étape 11 : Enfin, cliquez sur Appliquer/OK jusqu’au bout.
Méthode 7 : Modifier le taux de rafraîchissement de l’affichage
Étape 1 : Ouvrez l’application « Paramètres » dans Windows 10 et accédez à « Système > Affichage > Affichage avancé »
Étape 2 : Localisez les paramètres « Choisir un taux de rafraîchissement » et sélectionnez celui de votre choix dans le menu du bureau. Une fois cela fait, vérifiez si cela fonctionne pour vous.
Méthode 8 : Désactivez le « démarrage rapide »
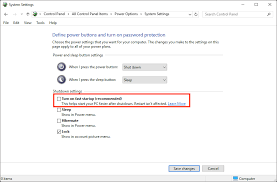
Étape 1 : Ouvrez les « Options d’alimentation » dans Windows 10 via le champ de recherche Windows et cliquez sur « Choisir ce que font les boutons d’alimentation ».
Étape 2 : décochez la case « Activer le démarrage rapide (recommandé) » et cliquez sur le bouton « OK » pour enregistrer les modifications et vérifier si le problème est résolu.
Méthode 9 : Désactivez « Rapport sur les problèmes de pilote AMD »
Étape 1 : Ouvrez le « logiciel AMD Adrenaline » sur l’ordinateur Windows et accédez à « Paramètres »
Étape 2 : Basculez le bouton « Rapport de problème » sur « OFF », redémarrez votre ordinateur et vérifiez si cela fonctionne pour vous.
Méthode 10 : Effacer le cache du shader de la carte AMD
Le cache de shader des cartes AMD est utilisé pour augmenter les temps de chargement des jeux en compilant et en stockant les shaders de jeu fréquemment utilisés, plutôt que d’avoir à générer les shaders à chaque lancement d’un jeu. Cependant, si le cache de shader de la carte est corrompu ou endommagé, cela peut causer des problèmes. Vous pouvez effacer le cache de shader de la carte AMD afin de résoudre le problème.
Étape 1 : Ouvrez ‘AMD Adrenalin Application’ et allez dans ‘Settings > Graphics > Perform Reset’ dans ‘Shader Cache’
Étape 2 : Confirmez le processus de réinitialisation et une fois terminé, veuillez vérifier si le problème est résolu.
Méthode 11 : Désactiver FreeSync et Virtual Super Resolution dans les paramètres AMD
Étape 1 : Ouvrez ‘AMD Radeon Settins’ et cliquez sur l’onglet ‘Affichage’ et sélectionnez l’affichage
Étape 2 : Basculez le bouton de l’option AMD FreeSync et Virtual Super Resolution sur OFF et vérifiez si cela fonctionne
Méthode 12 : Modifier les paramètres de fréquence et de tension de la carte AMD
Étape 1 : Ouvrez le logiciel ‘AMD Radeon’ et accédez à ‘Performance > Manuel > Paramètres GPU > Contrôle avancé’
Étape 2 : Définissez « Fréquence GPU maximale sur 2 fois inférieure », appliquez les modifications et vérifiez si cela fonctionne pour vous.
Méthode 13 : augmenter la limite de puissance de la carte AMD
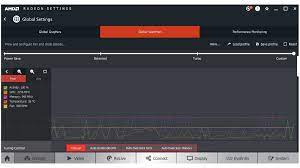
Étape 1 : Ouvrez le logiciel ‘AMD Radeon’ et cliquez sur ‘Performance > Tuning > Manual’
Étape 2 : Activez « Power Tuning » et augmentez « Power Limit » de « 50 % »
Étape 3 : Enregistrez les modifications, redémarrez votre ordinateur et vérifiez si cela fonctionne pour vous.
Méthode 14 : Trouver le ventilateur du système Tune
Étape 1 : Ouvrez le logiciel ‘AMD Radeon’ et cliquez sur ‘Performance > Tuning’ et activez ‘Fan Tuning’
Étape 2 : Augmentez la « température maximale du ventilateur » à « 100 degrés », enregistrez les modifications et vérifiez si cela fonctionne
Méthode 15 : modifier les paramètres du registre
Étape 1 : Appuyez sur la touche Windows + R pour appeler la boîte de dialogue Exécuter.
Étape 2 : Dans la boîte de dialogue Exécuter, tapez regedit et appuyez sur Entrée pour ouvrir l’Éditeur du Registre.
Étape 3 : Naviguez ou accédez au chemin de la clé de registre ci-dessous :
Ordinateur\HKEY_LOCAL_MACHINE\SYSTEM\CurrentControlSet\Control\GraphicsDrivers
Étape 4 : À l’emplacement, cliquez avec le bouton droit sur l’espace vide dans le volet de droite, puis sélectionnez Nouveau > Valeur DWORD (32 bits) pour créer la clé de registre, puis renommez la clé en TdrDelay et appuyez sur Entrée.
Étape 5 : Double-cliquez sur la nouvelle entrée pour modifier ses propriétés.
Étape 6 : Saisissez 8 ou 30 dans le champ Données de la valeur.
Étape 7 : Cliquez sur OK ou appuyez sur Entrée pour enregistrer la modification.
Étape 8: Encore une fois, cliquez avec le bouton droit sur l’espace vide dans le volet de droite, puis sélectionnez Nouveau> Valeur QWORD (64 bits) pour créer la clé de registre, puis renommez la clé en TdrDelay et appuyez sur Entrée.
Étape 9 : Saisissez 8 ou 30 dans le champ Données de la valeur.
Étape 10 : Cliquez sur OK ou appuyez sur Entrée pour enregistrer la modification. Une fois cela fait, redémarrez votre ordinateur et vérifiez si cela fonctionne
Méthode 16 : Réinitialiser Windows 10
Si le problème persiste, vous pouvez essayer de résoudre le problème en effectuant une opération de réinitialisation de Windows 10.
Étape 1 : Ouvrez l’application « Paramètres » et accédez à « Mise à jour et sécurité > Récupération > Réinitialiser ce PC » et cliquez sur le bouton « Démarrer »
Étape 2 : Suivez les instructions à l’écran pour terminer la réinitialisation et vérifiez si le problème est résolu.
Conclusion
Je suis sûr que ce message vous a aidé sur Comment réparer le délai d’expiration du pilote AMD s’est produit dans Windows 10 – Windows 11 avec plusieurs étapes/méthodes faciles. Vous pouvez lire et suivre nos instructions pour le faire. C’est tout. Pour toute suggestion ou question, veuillez écrire sur la case de la comète ci-dessous.
