Comment résoudre le problème de l’imprimante en état d’erreur sur les ordinateurs Windows –
L’impression est bloquée en raison d’un problème système, ce qui entraîne l’affichage du message d’erreur « Printer is in error state ».Que signifie l’état d’erreur de l’imprimante ?Pour vous aider à résoudre ce problème, nous avons rédigé ce guide de dépannage.
Trouvez et réparez automatiquement les erreurs de Windows grâce à l'outil de réparation de PC
Reimage est un excellent outil de réparation qui détecte et répare automatiquement différents problèmes du système d'exploitation Windows. Avoir cet outil protégera votre PC contre les codes malveillants, les défaillances matérielles et plusieurs autres bugs. En outre, cela vous permet également d'utiliser votre appareil au maximum de ses capacités et de ses performances.
- Étape 1: Télécharger l'outil de réparation et d'optimisation des PC (Windows 11, 10, 8, 7, XP, Vista - Certifié Microsoft Gold).
- Étape 2: Cliquez sur "Démarrer l'analyse" pour trouver les problèmes de registre de Windows qui pourraient être à l'origine des problèmes du PC.
- Étape 3: Cliquez sur "Réparer tout" pour résoudre tous les problèmes.
Qu’est-ce qui provoque une « erreur d’imprimante » ?
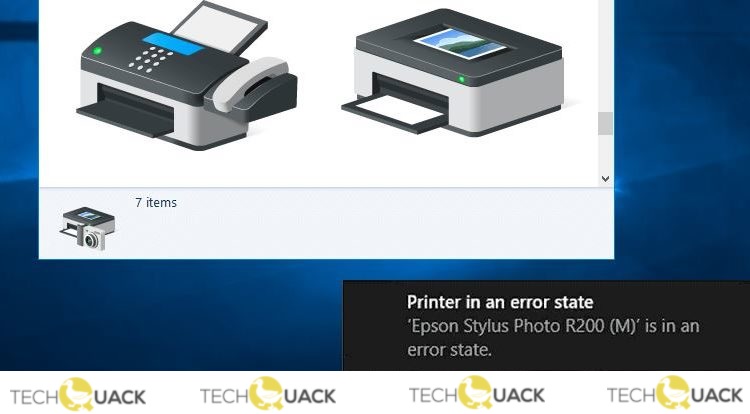
Les paramètres de permissions du système, les pilotes corrompus ou les conflits de système sont des causes courantes de l’erreur « imprimante en erreur ».Cette erreur peut également se produire si l’imprimante est coincée, si le niveau de papier ou d’encre est bas, si le couvercle est ouvert, si l’imprimante n’est pas correctement connectée, etc.
Comment corriger l’erreur « Imprimante en erreur » ?
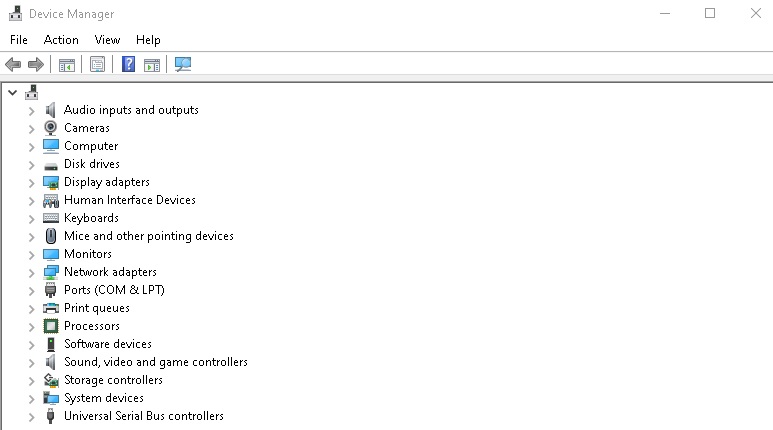
Réinstaller les pilotes d’imprimante
- Débranchez l’imprimante de l’ordinateur.
- Exécutez le Panneau de configuration sur l’ordinateur.
- Sélectionnez l’option Afficher les périphériques et imprimantes sous Matériel et son.
- Trouvez votre imprimante dans la liste des périphériques.
- Cliquez avec le bouton droit de la souris sur l’imprimante et sélectionnez Désinstaller le périphérique.
- Il vous sera demandé si vous voulez vraiment supprimer l’imprimante sélectionnée.
- Sélectionnez Oui à l’invite pour continuer.
- Connectez l’imprimante à votre ordinateur, et l’ordinateur installe automatiquement les pilotes.
- Si les pilotes ne s’installent pas automatiquement, visitez le site Web du fabricant de l’imprimante et téléchargez et installez les pilotes manuellement.
Automatisation du service Print Spooler
- Appuyez sur Windows + R pour ouvrir la boîte de dialogue Exécuter, tapez services.MSC, et appuyez sur Entrée.
- Trouvez le service Print Spooler dans la liste, cliquez dessus avec le bouton droit de la souris, puis sélectionnez Propriétés.
- Cliquez sur le menu déroulant à côté de Type de démarrage et sélectionnez Automatique.
- Cliquez sur Appliquer en bas, puis sur OK.
- Redémarrez votre ordinateur.
Mise à jour de Windows 10
- Appuyez sur les touches Windows + I pour ouvrir l’application Paramètres.
- Dans l’écran Paramètres, cliquez sur Mise à jour et sécurité.
- Sélectionnez Windows Update dans la barre latérale gauche.
- Cliquez sur Vérifier les mises à jour dans la barre latérale droite.
- Installez les mises à jour disponibles.
Assurez-vous que l’imprimante est correctement connectée à l’ordinateur.
- Entrez Panneau de configuration dans la barre de recherche du menu Démarrer et sélectionnez l’option la plus appropriée.
- Dans le Panneau de configuration, cliquez sur Afficher les périphériques et les imprimantes sous Matériel et son.
- Vous pouvez maintenant voir les appareils installés sur votre PC.Trouvez votre imprimante ici et sélectionnez-la.
- La ligne inférieure doit indiquer Prêt dans la boîte d’état de l’imprimante.
Questions fréquemment posées
Comment faire sortir l’imprimante d’un état d’erreur ?
Parfois, le simple fait de redémarrer l’ordinateur et l’imprimante peut être la solution au problème de l' »imprimante en erreur ».Éteignez complètement l’imprimante et l’ordinateur et laissez-les dans cet état pendant quelques minutes, puis rallumez-les et voyez si le problème est résolu.
Comment mettre à jour le pilote d’imprimante dans Windows 10 ?
- Allez dans le Panneau de configuration.
- Cliquez sur « Matériel et son ».
- Cliquez sur « Gestionnaire de périphériques » pour afficher tous les périphériques connectés à votre ordinateur – trouvez le menu déroulant « Imprimantes », qui contient toutes les imprimantes pertinentes.
- Cliquez avec le bouton droit de la souris sur l’imprimante dont vous voulez mettre à jour les pilotes et cliquez sur « Mettre à jour les pilotes ».
Comment résoudre les problèmes d’imprimante dans Windows 10 ?
- Ouvrez le dépanneur de l’imprimante.
- Supprimez le dossier du pool d’impression.
- Vérifiez les paramètres du port de l’imprimante.
