Comment réparer le menu Démarrer de Windows 10 grisé et ne répondant pas
Si vous êtes passé à Windows 10 et que vous rencontrez des problèmes avec le menu Démarrer, alors dans le post d’aujourd’hui, nous vous montrons ce qu’il faut faire pour essayer de déterminer le problème si votre Menu Démarrer de Windows 10 grisé et ne répond plus après une mise à jour.
Trouvez et réparez automatiquement les erreurs de Windows grâce à l'outil de réparation de PC
Reimage est un excellent outil de réparation qui détecte et répare automatiquement différents problèmes du système d'exploitation Windows. Avoir cet outil protégera votre PC contre les codes malveillants, les défaillances matérielles et plusieurs autres bugs. En outre, cela vous permet également d'utiliser votre appareil au maximum de ses capacités et de ses performances.
- Étape 1: Télécharger l'outil de réparation et d'optimisation des PC (Windows 11, 10, 8, 7, XP, Vista - Certifié Microsoft Gold).
- Étape 2: Cliquez sur "Démarrer l'analyse" pour trouver les problèmes de registre de Windows qui pourraient être à l'origine des problèmes du PC.
- Étape 3: Cliquez sur "Réparer tout" pour résoudre tous les problèmes.
Comment réparer le menu Démarrer de Windows 10 grisé et ne répondant pas
Ce qui suit est une image montrant précisément comment un menu Démarrer de Windows 10 est grisé
Si vous rencontrez ce problème, essayez l’un de ces arrangements suggérés sans demande spécifique :
- Exécutez l’utilitaire de résolution des problèmes de l’application Windows Store
- Exécuter l’utilitaire de résolution des problèmes du menu Démarrer
- Réenregistrer le Windows Store
- Mettre à jour le pilote de la carte graphique
- Exécutez le contrôle SFC/DISM.
Maintenant, que diriez-vous d’étudier ces arrangements potentiels.
Exécutez l’utilitaire de résolution des problèmes de l’application Windows Store
L’exécution de l’outil de dépannage de l’application Windows Store peut parfois aider à résoudre ce problème. Il est donc recommandé de l’essayer et de vérifier si cela fait une différence.
Exécutez l’utilitaire de résolution des problèmes du menu Démarrer
L’outil de dépannage du menu Démarrer est un autre outil qui peut s’avérer utile pour corriger le menu Démarrer grisé.
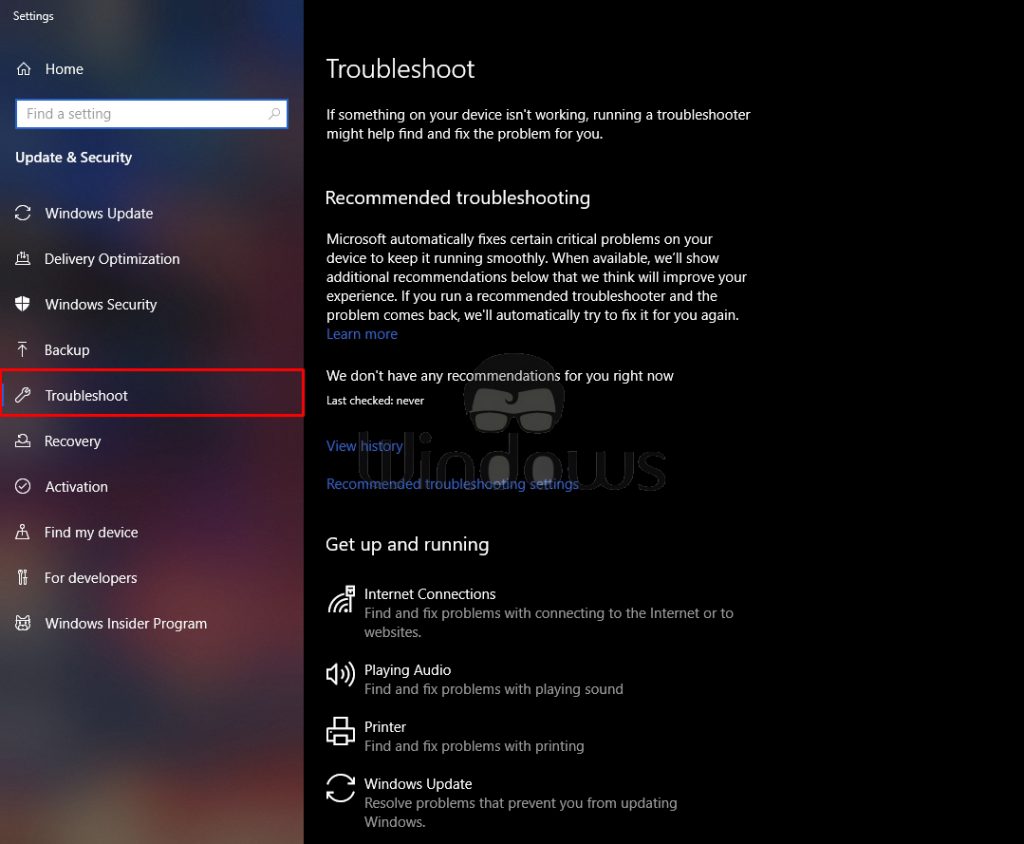
Une fois l’outil téléchargé, procédez comme suit :
- Ouvrez l’outil de dépannage.
- Cliquez sur Avancé.
- Sélectionnez Appliquer les correctifs automatiquement.
Ensuite, appuyez sur le bouton Suivant pour parcourir les correctifs de l’utilitaire de résolution des problèmes.
Réenregistrez le Windows Store
Les fichiers Windows Store installés endommagés peuvent provoquer un problème de menu Démarrer grisé. Ainsi, la réinscription de l’application Windows Store peut résoudre le problème. Voici comment :
Envoyer PowerShell en mode administrateur.
Dans la fenêtre PowerShell, copiez et collez la commande en dessous et appuyez sur Entrée :
'Get-AppXPackage | Foreach {Add-AppxPackage-DisableDevelopmentMode-Register "$($_.InstallLocation)AppXManifest.xml"}'
Redémarrez votre appareil.
Après avoir réinscrit le Windows Store, vous devrez réinitialiser la réserve du Windows Store.
Pour ce faire, appuyez sur la touche Windows+R.
Dans la zone Exécuter l’échange, saisissez la commande ci-dessous et appuyez sur Entrée :
wsreset.exe
L’application Windows Store peut alors mettre à jour et résoudre le problème du menu Démarrer grisé.
De même, vous pouvez exécuter la commande ci-dessous en mode élevé PowerShell, puis redémarrer votre PC et vérifier si cela fait une différence.
Get-appxpackage-all shellexperience-packagetype bundle |% {add-appxpackage-register-disabledevelopmentmode ($_.installlocation+"\appxmetadata\appxbundlemanifest.xml")}
Mettre à jour le pilote de la carte graphique
Essayez d’actualiser les pilotes GPU. Ce problème est connu pour avoir été causé par les pilotes NVIDIA précédemment, donc si vous en avez un, mettez à jour les pilotes NVIDIA. Voici comment :
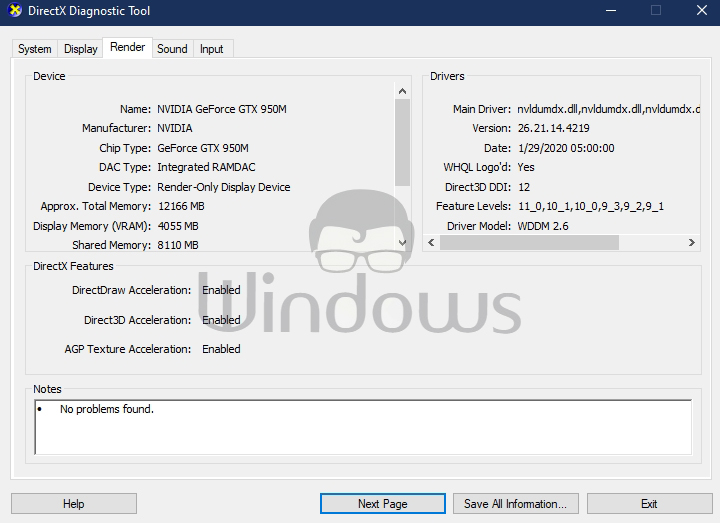
- Appuyez sur la touche Windows+R. Dans la zone Exécuter le discours, tapez dxdiag appuyez sur Entrée.
- Notez séparément le cadre de travail et les subtilités du modèle de carte de conception dans les onglets Système et Affichage.
- Ensuite, explorez le site de votre fabricant de cartes graphiques dans un programme.
- Ouvrez la zone des pilotes du site.
- Ensuite, sélectionnez votre modèle de carte graphique et l’étape Windows dans les menus déroulants du site. Si le site dispose d’un champ de recherche de pilote, saisissez-y le modèle de votre carte de conception.
- Téléchargez le pilote le plus récent, parfait pour votre PC 64 ou 32 bits.
- À partir de là, appuyez deux fois sur le programme d’installation du pilote à partir du dossier dans lequel vous l’avez téléchargé, pour installer le pilote de la carte de conception.
Une fois l’installation du pilote terminée, redémarrez le PC et vérifiez si le problème est résolu.
Exécutez le filtre SFC/DISM
L’exécution de l’activité du filtre SFC/DISM peut aider à résoudre ce problème. La stratégie remplace essentiellement les fichiers de framework dégénérés/endommagés par de nouveaux doublons solides-elle peut également reconstruire l’image de framework Windows 10 installée.
Pour des raisons de simplicité et de confort, vous pouvez exécuter le balayage à l’aide du système situé en dessous.
Ouvrez Notepad-copiez et collez la commande ci-dessous dans legestionnaire de contenu۔
@écho désactivé
date/t & heure/t
echo Dism/En ligne/Cleanup-Image/StartComponentCleanup
Dism/En ligne/Cleanup-Image/StartComponentCleanup
écho …
date/t & heure/t
echo Dism/En ligne/Cleanup-Image/RestoreHealth
Dism/En ligne/Cleanup-Image/RestoreHealth
écho …
date/t & heure/t
echo SFC/scannow
SFC/scannow
date/t & heure/t
pause
Épargnez le fichier avec un nom et ajoutez l’augmentation de fichier .bat-par exemple; SFC_DISM_scan.bat.
Repassez et dépassez le fichier agglutiné avec l’avantage de l’administrateur (cliquez avec le bouton droit sur le fichier épargné et choisissez Exécuter en tant qu’administrateur dans le menu de configuration) jusqu’à ce qu’il ne signale aucune erreur-donc, tout bien considéré, vous seriez maintenant en mesure de redémarrer votre PC et vérifiez si le problème du menu Démarrer grisé a été réglé.
