Comment résoudre le problème -Une erreur s’est produite lors du renouvellement de l’interface Ethernet- sous Windows.
De nombreux utilisateurs obtiennent le message d’erreur « Une erreur s’est produite lors de la mise à jour de l’interface Ethernet » lorsqu’ils utilisent la commande IP Config à l’invite de commande Windows (Command Prompt et PowerShell). La deuxième partie du message d’erreur peut contenir le message suivant :
Trouvez et réparez automatiquement les erreurs de Windows grâce à l'outil de réparation de PC
Reimage est un excellent outil de réparation qui détecte et répare automatiquement différents problèmes du système d'exploitation Windows. Avoir cet outil protégera votre PC contre les codes malveillants, les défaillances matérielles et plusieurs autres bugs. En outre, cela vous permet également d'utiliser votre appareil au maximum de ses capacités et de ses performances.
- Étape 1: Télécharger l'outil de réparation et d'optimisation des PC (Windows 11, 10, 8, 7, XP, Vista - Certifié Microsoft Gold).
- Étape 2: Cliquez sur "Démarrer l'analyse" pour trouver les problèmes de registre de Windows qui pourraient être à l'origine des problèmes du PC.
- Étape 3: Cliquez sur "Réparer tout" pour résoudre tous les problèmes.
- L’accès au réseau Ethernet est refusé.
- Impossible de contacter votre serveur DHCP
- Le nom spécifié dans le bloc de gestion du réseau est utilisé sur l’adaptateur distant.
- Une tentative d’accès à un socket a été faite
- Le serveur RPC est indisponible
- L’objet existe déjà
- Les données ne sont pas valides
- Un client DHCP a obtenu une adresse IP qui est déjà utilisée sur ce réseau.
- L’opération a été annulée par un utilisateur.
Qu’est-ce qui provoque le message « Une erreur s’est produite lors de la mise à jour de l’interface Ethernet » dans Windows 10 ?
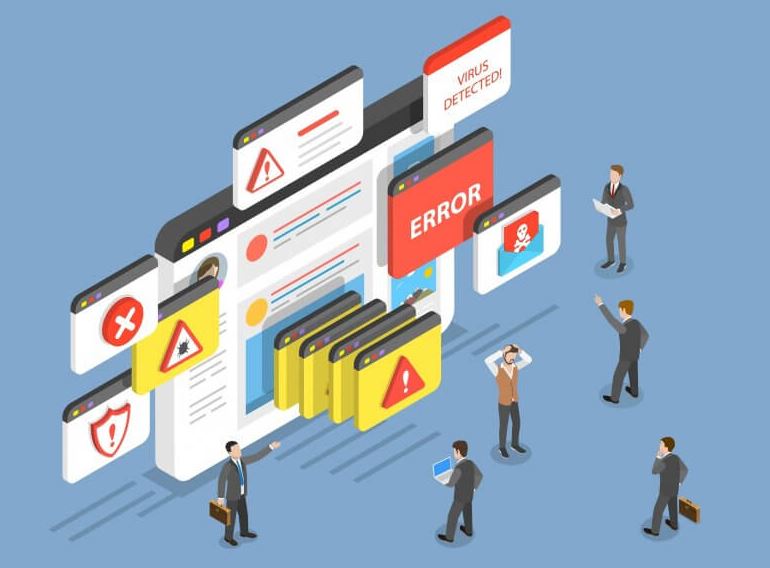
Le service client DHCP est désactivé :Une autre raison possible de cette erreur est que le service client DHCP a été désactivé suite à une intervention manuelle de l’utilisateur ou à une analyse d’optimisation par un outil de gestion tiers.Si c’est le cas, vous pouvez résoudre le problème en réactivant le service Client DHCP dans l’onglet Services et en modifiant le type de démarrage par défaut.
Pilote de carte réseau obsolète/incompatible :Si ce problème survient après la mise à niveau d’une ancienne version de Windows (Windows 7 ou Windows 8.1) vers Windows 10, il est très probablement dû à un pilote de carte réseau partiellement incompatible.Dans ce cas, vous pouvez résoudre le problème en mettant à jour votre adaptateur réseau avec la dernière version disponible dans le Gestionnaire de périphériques.
Problème courant de carte réseau :Si le problème est lié à un problème courant de carte réseau, vous pouvez le résoudre en exécutant le dépanneur de carte réseau et en appliquant la solution recommandée.
Lancement rapide Conflit :Il s’avère que certains pilotes d’adaptateurs réseau peuvent avoir un conflit entre la fonction de lancement rapide et Windows 10.Si vous ne souhaitez pas remplacer le pilote actuel, la seule solution à ce problème est de désactiver la fonction de démarrage rapide via le menu Options d’alimentation.
Mauvaise correspondance TCP/IP :Dans la plupart des cas documentés, ce problème est dû à une mise en cache incorrecte des données IP et TCP temporaires qui ne peuvent être effacées de manière traditionnelle.Si ce scénario s’applique, vous devez d’abord effectuer une réinitialisation complète de Winsock et voir si vous pouvez à nouveau exécuter les commandes ipconfg.
Le fichier système ne correspond pas :Dans certaines circonstances, vous pouvez vous attendre à cette erreur si certains de vos fichiers système utilisés lorsque le système d’exploitation doit exécuter des commandes de terminal sont affectés par des fichiers système corrompus.Dans ce cas, vous devez mettre à jour tous les fichiers Windows en utilisant des procédures telles que Clean Install ou Repair Install pour résoudre le problème.
Le réseau ne correspond pas :Selon plusieurs utilisateurs concernés, ce problème est souvent lié à un problème de réseau, indirectement causé par le pare-feu intégré de votre routeur ou par un autre type de restriction au niveau du système.Dans ce cas, une simple réinitialisation d’usine du routeur est une solution possible.
Comment éliminer le message d’erreur « Une erreur s’est produite lors de la mise à jour de l’interface Ethernet » sur un PC Windows ?
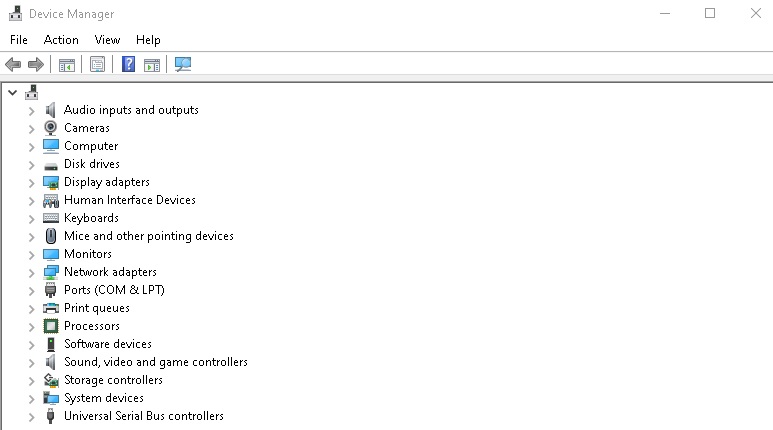
Mise à jour ou réinitialisation du pilote réseau
Selon le pilote qui a provoqué l’erreur sur votre ordinateur, vous pouvez essayer de mettre à jour ou de réinitialiser le pilote réseau.
Mettez à jour le pilote réseau :
- Cliquez avec le bouton droit de la souris dans le menu Démarrer et sélectionnez Gestionnaire de périphériques pour l’ouvrir.
- Développez l’option Adaptateur réseau.Tous les adaptateurs réseau installés sur votre ordinateur s’affichent.
- Cliquez avec le bouton droit de la souris sur l’adaptateur réseau que vous souhaitez mettre à jour et sélectionnez Mettre à jour le pilote.
- Sélectionnez Vérifier automatiquement les mises à jour du logiciel du pilote.
- Suivez les instructions pour terminer la mise à jour du pilote.
- Redémarrez l’ordinateur et vérifiez que le problème « Impossible de contacter le serveur DHCP » a disparu.
Réinitialisez le pilote réseau :
- Localisez tous les adaptateurs réseau comme décrit ci-dessus.
- Cliquez avec le bouton droit de la souris sur l’adaptateur réseau que vous souhaitez réinitialiser, puis sélectionnez Propriétés.
- Cliquez sur l’onglet Pilote, puis sur Réinitialiser le pilote.
- Cliquez sur OK et suivez les instructions pour poursuivre le processus.
- Redémarrez l’ordinateur et vérifiez si le problème « Impossible de contacter le serveur DHCP » persiste sur la ligne de commande.
Redémarrez le service client DHCP
- Tapez Win + R pour ouvrir la boîte de dialogue Exécuter.Tapez ensuite services.msc et cliquez sur OK pour ouvrir Services.
- Trouvez le service client DHCP dans la liste des services, cliquez dessus avec le bouton droit de la souris et sélectionnez Propriétés.
- Si l’état du service est défini sur Running, ce qui signifie que le service est en cours d’exécution, cliquez sur Stop.
- S’il est réglé sur Stopped, laissez-le tel quel pour le moment.
- Définissez le menu Type de démarrage sur Automatique.Confirmez les boîtes de dialogue qui peuvent apparaître.
- Cliquez maintenant sur le bouton Démarrer.
- Cliquez sur Appliquer -> OK pour enregistrer vos modifications.
Exécution d’une commande à la ligne de commande
- Tapez cmd dans la barre de recherche, accédez à l’invite de commande, puis sélectionnez Exécuter en tant qu’administrateur.
- Tapez cette commande : ipconfig /registerdns et appuyez sur Entrée pour l’exécuter.
- Une fois le processus terminé, fermez l’invite de commande et redémarrez votre ordinateur.
- Vérifiez maintenant si le message d’erreur « Cannot communicate with DHCP server » a disparu.
Questions fréquemment posées
Comment mettre à jour ipconfig ?
Cliquez sur Démarrer > Exécuter, tapez cmd et appuyez sur Entrée.Tapez ipconfig /release à l’invite et appuyez sur Entrée pour libérer la configuration IP actuelle.Tapez ipconfig /renew à l’invite, appuyez sur Entrée, et attendez un moment.Le serveur DHCP attribue une nouvelle adresse IP à votre ordinateur.
Pourquoi la mise à jour d’ipconfig ne fonctionne-t-elle pas ?
Le message d’erreur « Impossible de mettre à jour l’adresse IP » sur votre PC Windows est dû à un conflit d’adresse IP avec un autre périphérique, à des problèmes avec les paramètres réseau de Windows ou à des problèmes avec votre adaptateur réseau ou votre routeur.Vous devez également vérifier si vos périphériques réseau fonctionnent correctement.
Comment renouveler mon adresse IP ?
- Lancez l’application Paramètres.
- Appuyez sur Wi-Fi.
- Appuyez sur l’icône i à droite du réseau Wi-Fi auquel vous êtes actuellement connecté.
- Renouvelez votre bail.Dans la fenêtre contextuelle, appuyez à nouveau sur Libérer le renouvellement.
Comment résoudre les problèmes d’ipconfig ?
- Tapez netsh winsock reset et appuyez sur Entrée.
- Tapez netsh int ip reset et appuyez sur Entrée.
- Tapez ipconfig /release et appuyez sur Entrée.
- Tapez ipconfig /renew et appuyez sur Entrée.
