Comment résoudre le problème d’absence de connexion Internet de Spotify [Correctif testé 2022].
Comment résoudre le problème d’absence de connexion Internet de Spotify [Correctif testé 2022].
Trouvez et réparez automatiquement les erreurs de Windows grâce à l'outil de réparation de PC
Reimage est un excellent outil de réparation qui détecte et répare automatiquement différents problèmes du système d'exploitation Windows. Avoir cet outil protégera votre PC contre les codes malveillants, les défaillances matérielles et plusieurs autres bugs. En outre, cela vous permet également d'utiliser votre appareil au maximum de ses capacités et de ses performances.
- Étape 1: Télécharger l'outil de réparation et d'optimisation des PC (Windows 11, 10, 8, 7, XP, Vista - Certifié Microsoft Gold).
- Étape 2: Cliquez sur "Démarrer l'analyse" pour trouver les problèmes de registre de Windows qui pourraient être à l'origine des problèmes du PC.
- Étape 3: Cliquez sur "Réparer tout" pour résoudre tous les problèmes.
Vous avez ouvert Spotify pour écouter votre chanson préférée mais vous avez reçu un message d’erreur indiquant qu’aucune connexion Internet n’est disponible ?Je sais, c’est super ennuyeux.Et c’est aussi le problème le plus courant et le plus fréquent de Spotify.
Ne vous inquiétez pas, je connais plusieurs moyens de vous sortir de cette situation et de profiter de votre musique préférée sans transpirer.
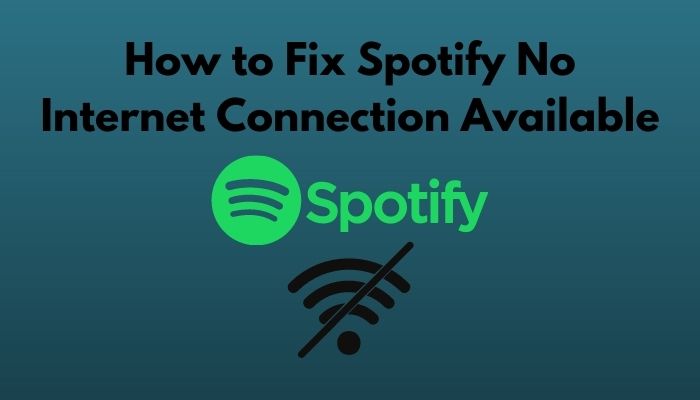
Alors, pourquoi Spotify ne se connecte-t-il pas ?
Cette erreur peut se déclencher pour diverses raisons en fonction de la plate-forme.Les raisons peuvent être l’une des suivantes sur les appareils mobiles : économiseur de données activé, restriction de l’utilisation des données ou mode d’économie d’énergie activé.Sur un PC, le pare-feu ou l’antivirus peut considérer Spotify comme une menace et le bloquer.
Continuez à lire, car j’ai rassemblé quelques méthodes faciles et testées pour vous aider à vous débarrasser de ce problème.
Découvrez le moyen le plus simple de réparer le problème : Spotify ne me laisse pas me connecter.
Comment résoudre l’erreur « Spotify pas de connexion Internet » ?
Spotify est une plateforme pratique pour écouter de la musique, découvrir de nouveaux artistes, créer les listes de lecture souhaitées et, surtout, s’assurer que vous avez toujours accès à vos titres musicaux préférés.En plus de maintenir leur bibliothèque à jour avec des titres récents, ils s’efforcent constamment d’offrir une expérience utilisateur simple et fluide.
Cependant, il arrive que des erreurs indésirables se produisent.Vous pouvez rencontrer un message d’erreur disantPas de connexion internet disponibleouQuelque chose a mal tourné. C’est un problème très fréquent avec Spotify.De nombreux utilisateurs sont encore confrontés à ce problème chaque jour, même si de nouveaux correctifs sont publiés pour résoudre ce problème.
Il existe plusieurs solutions pour résoudre le problème, selon que vous recevez l’erreur sur le PC ou sur l’application mobile.
La première chose à faire estvérifiez votre connexion internet. Si la connexion Internet est faible, Spotify aura du mal à se connecter et affichera une erreur.Vous pouvez essayer de vous reconnecter au réseau ou de passer à un autre réseau plus puissant.
Restez avec moi pendant que je vous guide à travers toutes les corrections.
Voici les étapes à suivre pour corriger l’erreur « Pas de connexion Internet » sur Spotify :
1.Se reconnecter à Spotify
La plupart du temps, ce problème est résolu en redémarrant l’application ou en se reconnectant à l’application.En effet, dans près de 80 % des cas, il s’agit simplement d’un bogue dans l’application.
Voici les étapes à suivre pour se reconnecter à Spotify :
- Cliquez sur la flèche déroulante à côté de votre nom de compte (située dans le coin supérieur droit).
- Cliquez sur Paramètres.
- SélectionnezDéconnexion.
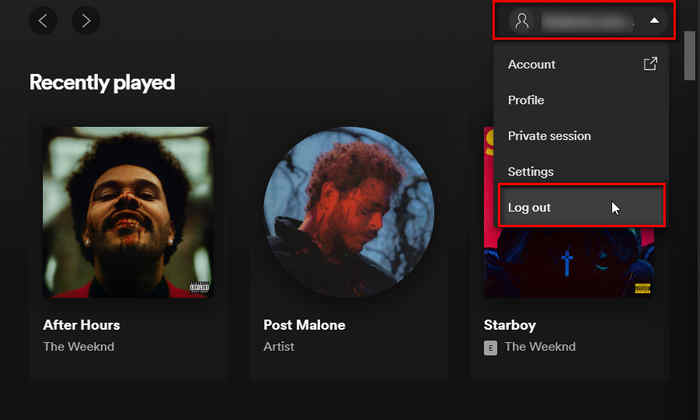
- Connectez-vous à nouveau avec les informations d’identification de votre compte.
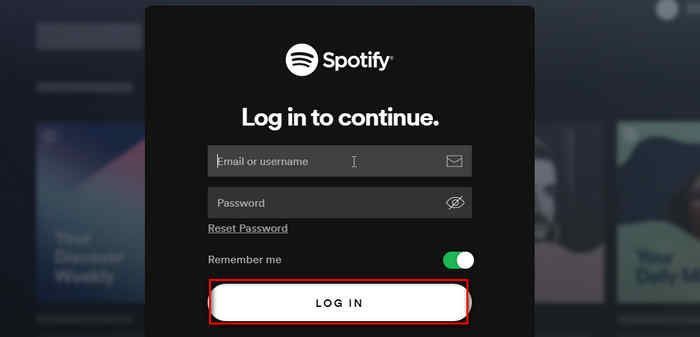
Si vous rencontrez toujours ce problème, ne vous inquiétez pas.Passez aux suivants.
Suivez notre guide pour corriger le bégaiement de Spotify sur les appareils Android.
2.Effacer le cache hors connexion de Spotify de votre appareil
La suppression des fichiers de cache locaux de votre appareil peut résoudre le problème.
Voici les étapes à suivre pour vider le cache de Spotify :
- Cliquez sur la flèche déroulante à côté de votre nom de compte (située dans le coin supérieur droit).
- Cliquez sur Paramètres.
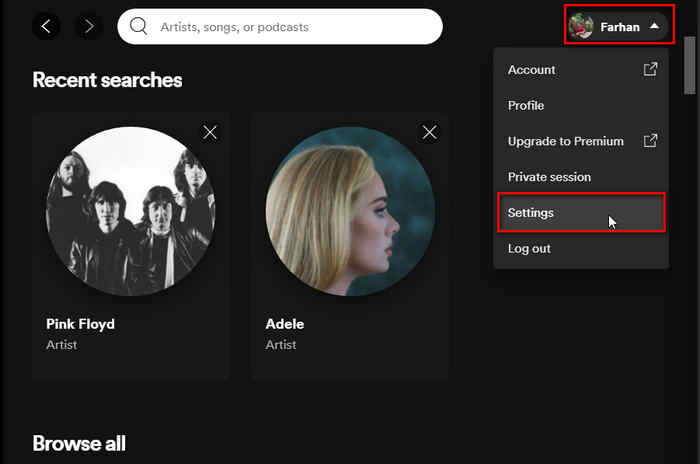
- Faites défiler la liste et cliquez sur Afficher les paramètres avancés.
- Faites défiler la liste jusqu’à ce que vous arriviez à l’adresse suivanteStockage des chansons hors ligne.
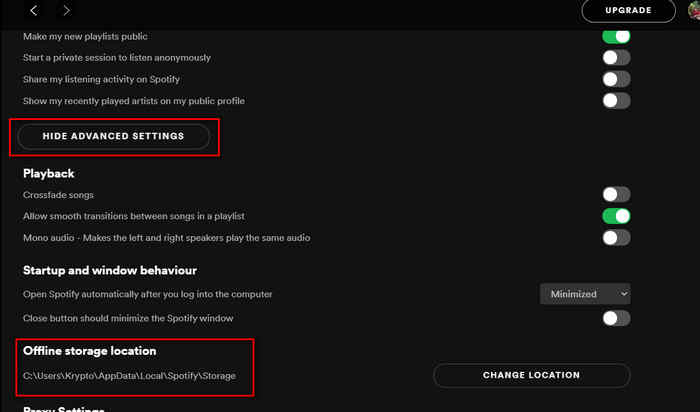
- Naviguez vers l’emplacement à partir de votre explorateur de fichiers.
- Sélectionnez tout ce qui se trouve dans le dossier en appuyant surCtrl+A / Command+Apuis appuyez surDel/suppression.
- Confirmez pour tout supprimer.
N.B.Sous Windows, le dossier AppData est caché par défaut.Pour le faire disparaître, cliquez sur l’icôneVoiren haut de l’explorateur de fichiers et vérifiez l’optionArticles cachésboîte.
Si vous êtes sur des appareils mobiles, c’est-à-dire Android et iOS, nettoyez simplement le cache de l’application Spotify à partir des paramètres de l’application.
Vérifiez rapidement combien d’espace prend Spotify.
3.Désactiver le mode hors connexion dans l’application Spotify
Un mode hors ligne est une option pour les utilisateurs premium permettant de télécharger et d’accéder aux titres hors ligne.Parfois, cela peut être le coupable derrière votre problème de connexion Internet non disponible.
Donc, le désactiver pourrait vous permettre de vous reconnecter.
Voici les étapes à suivre pour désactiver le mode hors connexion sur Spotify :
- Cliquez sur la flèche déroulante à côté de votre nom de compte (située dans le coin supérieur droit).
- Cliquez sur Paramètres.
- Faites défiler la page et recherchezMode hors ligne.
- Désactivez-la et redémarrez l’application.
Découvrez rapidement comment créer plusieurs profils Spotify avec un seul compte.
4.Modifiez vos paramètres Internet
Si vous utilisez des données mobiles et que vous rencontrez cette erreur, il existe un moyen de la résoudre.Cette technique a fonctionné pour beaucoup d’utilisateurs.
Il s’agit d’une solution qui fonctionne également pour les problèmes d’Internet sur les données mobiles avec d’autres applications.
Commençons par là sans perdre plus de temps.
Voici les étapes à suivre pour modifier les paramètres Internet :
- Aller à l’appareilParamètres > ; Réseau & ; internet.
- Sélectionnez la carte SIM que vous utilisez pour accéder à Internet.
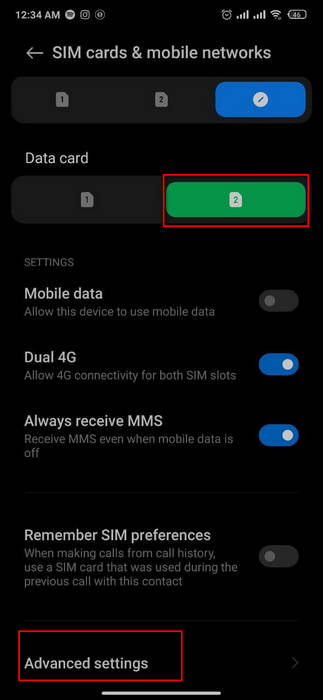
- Allez dans les paramètres avancés et sélectionnezNoms des points d’accès.
- Sélectionnez l’optionInternetsi l’option WAP ou MMS est présélectionnée.
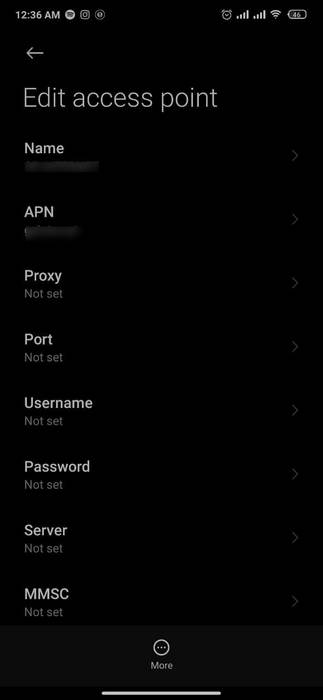
- Redémarrez votre appareil.
- Lancez l’application Spotify et vérifiez qu’elle fonctionne correctement.
Consultez également notre article sur les moyens d’empêcher Spotify de s’ouvrir au démarrage.
5.Autoriser Spotify à travers le pare-feu Windows
Le Pare-feu Windows a parfois tendance à bloquer certaines applications en les considérant comme des menaces.Si c’est le cas, votre Spotify ne peut pas se connecter à Internet et envoie le message d’erreur.
Voici les étapes à suivre pour autoriser Spotify à travers le Pare-feu Windows :
- Allez dans le Panneau de configuration.
- Sélectionnez Système et Sécurité.
- CherchezAutoriser une application via Windows Firewall sous Pare-feu Windows Defender.
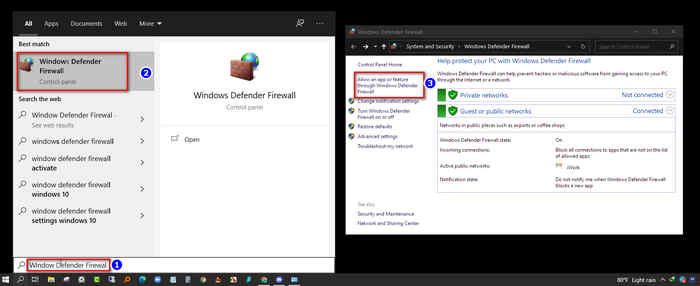
- Faites défiler la liste des applications jusqu’à trouver Spotify et cochez les cases sous les deux applications suivantesPrivéetPublicsi elle n’est pas cochée.
- Cliquez sur OK.
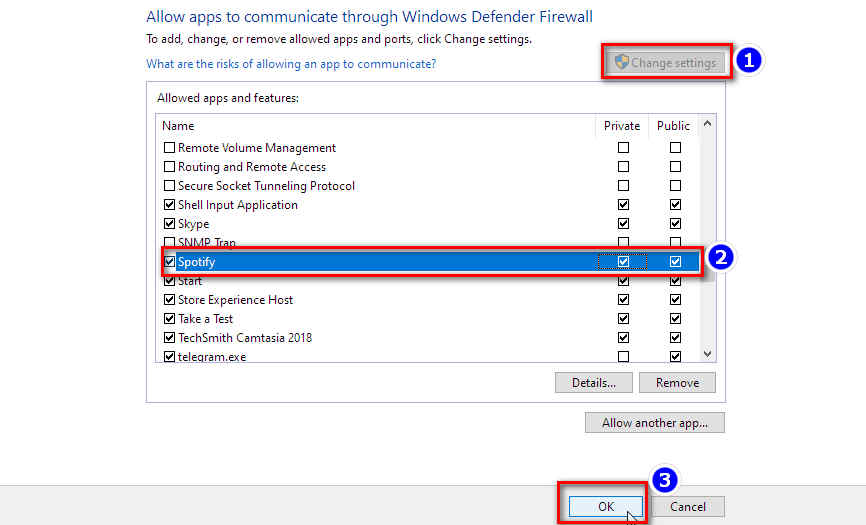
- Lancez l’application Spotify pour voir si elle fonctionne.
Si la case de Spotify est déjà cochée, alors le problème ne vient pas des paramètres de votre pare-feu.Suivez les solutions de contournement suivantes.
6.Ajouter Spotify aux exceptions de l’antivirus
Comme le Pare-feu Windows, l’antivirus de votre ordinateur peut également bloquer le démarrage de Spotify par erreur.Vous pouvez ajouter l’application Spotify à la liste des exceptions de l’antivirus que vous utilisez.
Le paramètre Exception est généralement situé à différents endroits dans les différents outils antivirus.Vous devrez peut-être le trouver manuellement.
Voici les instructions pour le trouver dans AVG et Avast :
AVG :Home > ; Settings > ; Components > ; Web Shield > ; Exceptions.
Avast :Home > ; Settings > ; General > ; Exclusions.
7.Modifier les paramètres DNS
Parfois, l’adresse du serveur DNS peut empêcher Spotify de se connecter à Internet.Vous devrez changer l’adresse de ce qu’elle est à 8.8.8.8 (le serveur DNS primaire de Google).
Voici les étapes des paramètres DNS de votre PC :
- Cherchez leicône internet/wi-fisur votre barre de tâches et cliquez dessus avec le bouton droit de la souris.
- Sélectionnez Ouvrir les paramètres réseau et Internet.
- SélectionnezModifier les paramètres de l’adaptateursous Paramètres avancés.
- Cliquez avec le bouton droit de la souris sur votre connexion active et sélectionnez les propriétés.
- Faites défiler la liste, cliquez surProtocole Internet version 4 (TCP/IPv4)& ; puis cliquez sur Propriétés.
- Cochez la case Utiliser les adresses de serveur DNS suivantes.
- Entrez8.8.8dans le serveur DNS préféré et8.8.4.4dans le serveur DNS alternatif.
- Cliquez sur OK et vérifiez si les problèmes d’Internet sur Spotify sont résolus.
8.Réinstaller/mettre à jour votre application Spotify
Si aucune des techniques ci-dessus ne vous a aidé, réinstallez une version actualisée de l’application ou mettez-la à jour.
Voici les étapes à suivre pour réinstaller Spotify :
Les fenêtres :
- Fermer Spotify.
- Allez dans le Panneau de configuration.
- SélectionnezProgrammes et caractéristiques.
- Trouvez et sélectionnez Spotify, puis choisissez Désinstaller.
- Téléchargez Spotify depuis leur site officiel et installez-le.
Mac :
- Ouvrez le Finder.
- Sélectionnez Go, maintenez la touche Option enfoncée et sélectionnez Library.
- Ouvrez Caches et supprimez leSpotify.Clientdossier.
- Revenez en arrière et ouvrez le support d’application.
- Supprimer leSpotify
- Ouvrez à nouveau le Finder et allez dansApplicationsdans le menu latéral.
- Trouvez l’application Spotify et faites-la glisser vers la Corbeille.Videz la corbeille pour supprimer l’application.
- Téléchargez Spotify depuis leur site officiel et installez-le.
Android/iOS :
- Touchez et maintenez l’icône de l’application Spotify.
- Sélectionnez les options et ensuite supprimer/désinstaller.
- Téléchargez-le à nouveau à partir deGoogle Play Store/ App Store.
Avec une nouvelle installation, vous devriez vous débarrasser de ce problème ennuyeux d’absence de connexion Internet.
Comment résoudre le code d’erreur 4 sur Spotify
Vous pouvez rencontrer un message d’erreur avec un code d’erreur 4 lorsque vous lancez votre application Spotify.Des paramètres de connexion Internet inappropriés sont souvent à l’origine de cette erreur.Vous pouvez le réparer rapidement en utilisant l’une des méthodes suivantes :modifier les paramètres DNS,vérification du pare-feu de Windowsoumodifier le type de proxydans le client Spotify.
Pour modifier les paramètres DNS, ajoutez Spotify aux exceptions de l’antivirus.Autorisez également Spotify à travers le pare-feu de Windows.Si aucune de ces solutions ne résout le problème, vous devez essayer de modifier les paramètres du proxy.
Voici les étapes à suivre pour modifier le type de proxy dans les paramètres de Spotify :
- Cliquez sur la flèche déroulante à côté de votre nom de compte (située dans le coin supérieur droit).
- Cliquez sur Paramètres.
- Trouvez les paramètres du type de proxy sous l’ongletProxy
- ChoisissezHTTPdans le menu déroulant de droite.
- Redémarrez l’application & ; vérifiez si le problème est résolu.
Assurez-vous d’essayer toutes les options du menu déroulant pour voir laquelle fonctionne dans votre cas.
Réflexions finales
J’espère que l’une de ces méthodes a fonctionné pour vous et que vous appréciez votre liste de lecture !Faites-moi savoir lequel l’a fait.
Mais si vous rencontrez toujours le problème, il peut s’agir d’un problème lié au compte ou à l’application.Pas d’inquiétude, vous pouvez toujours contacter l’équipe d’assistance de Spotify.Envoyez-leur un courriel ou un rapport avec votre problème ; ils le résoudront pour vous.
