Comment résoudre le problème du Windows Store qui ne s’ouvre pas sur un PC Windows –
Il est très ennuyeux d’essayer de télécharger une application à partir du Microsoft Store et de constater que celui-ci ne s’ouvre pas ou se ferme immédiatement après son ouverture.Mais ne vous inquiétez pas, vous n’êtes pas seul.Ce problème peut être facilement résolu.
Trouvez et réparez automatiquement les erreurs de Windows grâce à l'outil de réparation de PC
Reimage est un excellent outil de réparation qui détecte et répare automatiquement différents problèmes du système d'exploitation Windows. Avoir cet outil protégera votre PC contre les codes malveillants, les défaillances matérielles et plusieurs autres bugs. En outre, cela vous permet également d'utiliser votre appareil au maximum de ses capacités et de ses performances.
- Étape 1: Télécharger l'outil de réparation et d'optimisation des PC (Windows 11, 10, 8, 7, XP, Vista - Certifié Microsoft Gold).
- Étape 2: Cliquez sur "Démarrer l'analyse" pour trouver les problèmes de registre de Windows qui pourraient être à l'origine des problèmes du PC.
- Étape 3: Cliquez sur "Réparer tout" pour résoudre tous les problèmes.
Quelle est la raison pour laquelle le Windows Store ne s’ouvre pas ?
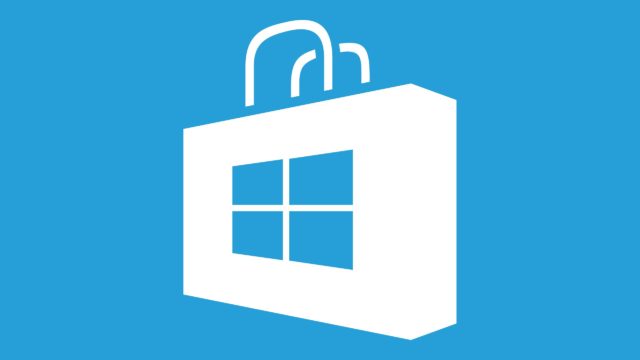
Cela se produit en raison d’une éventuelle corruption de Windows Stor, de l’absence de connexion Internet active, de problèmes de serveur proxy, etc.Vous pouvez donc constater qu’il existe plusieurs raisons pour lesquelles vous êtes confronté à ce problème.Donc, sans perdre de temps, voyons comment vous pouvez résoudre la situation du Windows Store qui ne s’ouvre pas dans Windows 10 avec l’aide du guide de dépannage suivant.
Comment résoudre le problème « Windows Store ne s’ouvre pas » ?
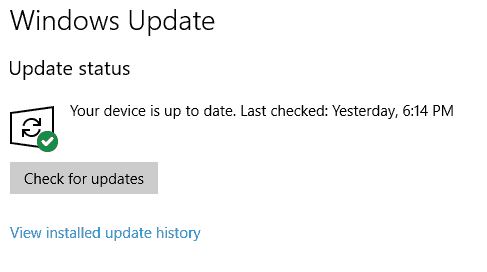
Mise à jour de Windows
Pour accéder à la section Windows Update, il vous suffit de taper update dans le champ de recherche.Cette méthode fonctionne pour toutes les versions de Windows.Allez ensuite sur Windows Update, recherchez les mises à jour et installez les mises à jour disponibles.
Pour rappel, Microsoft publie constamment de nouvelles mises à jour de Windows afin d’améliorer la stabilité du système et de résoudre divers problèmes.Ces mises à jour visent souvent à améliorer les performances et la fiabilité du Windows Store.
Nettoyer les fichiers et dossiers temporaires
- Allez dans Démarrer -> tapez Disk Cleanup -> exécutez l’outil.
- Sélectionnez le disque dur que vous souhaitez nettoyer -> l’outil vous indiquera l’espace que vous pouvez libérer.
- Sélectionnez Effacer les fichiers système.
Redémarrez votre ordinateur
- Entrez Configuration du système dans la boîte de recherche -> appuyez sur Entrée.
- Dans l’onglet Services -> cochez la case Masquer tous les services Microsoft -> cliquez sur Désactiver tout.
- Dans l’onglet Démarrer -> cliquez sur Ouvrir le gestionnaire des tâches.
- Dans l’onglet Démarrer du Gestionnaire des tâches -> sélectionnez tous les éléments -> cliquez sur Désactiver.
- Fermez le gestionnaire des tâches.
- Dans l’onglet Démarrer de la boîte de dialogue Configuration du système -> cliquez sur OK -> redémarrez votre ordinateur.
Modifier les adresses DNS
- Ouvrez le Panneau de configuration et allez dans Connexions réseau.
- Sélectionnez la connexion réseau que vous utilisez actuellement, cliquez dessus avec le bouton droit de la souris, puis sélectionnez Propriétés.
- Faites défiler jusqu’à Internet Protocol version 4 (TCP/IPv4) et sélectionnez Propriétés.
- Sélectionnez Utiliser les adresses de serveur DNS suivantes.
- Entrez 8.8.8.8.8 comme serveur DNS préféré et 8.8.4.4 comme serveur DNS alternatif.
- Cliquez sur OK pour enregistrer vos modifications.
Exécuter le dépannage de Windows
- Allez dans Paramètres -> Mise à jour et sécurité -> sélectionnez Dépannage dans le volet de gauche.
- Dans la nouvelle fenêtre, allez dans Autres dépannages -> sélectionnez Dépannage Microsoft Store -> Exécuter le dépannage.
Mettre à jour le Microsoft Store
- Ouvrez l’application Microsoft Store via le menu Démarrer.
- Cliquez sur le menu avec les trois points dans le coin droit et ouvrez Téléchargements et mises à jour.
- Cliquez sur Obtenir des mises à jour.
Questions fréquemment posées
Comment résoudre un problème avec le Windows Store ?
Exécuter le dépannage : Cliquez sur Démarrer, puis sur Paramètres -> Mise à jour et sécurité -> Dépannage, puis sélectionnez Windows Store apps -> Run Troubleshooting dans la liste.
Comment réparer le Windows Store ?
- Exécutez le Windows App Troubleshooter.
- Effectuez une réinitialisation du Windows Store via la ligne de commande.
- Réenregistrez toutes les applications dans le magasin.
- Désinstallez et réinstallez le magasin.
Comment résoudre le problème lorsque le Windows 10 Store ne s’ouvre pas ?
- Vérifiez votre connexion Internet.
- Assurez-vous que vous êtes connecté à votre compte Microsoft.
- Utilisez le dépanneur d’applications du Windows Store.
- Vérifiez l’heure sur votre ordinateur.
- Restaurer le Microsoft Store.
- Rechargez le Microsoft Store.
- Videz le cache du Microsoft Store.
- Vérifiez les paramètres du serveur proxy.
Comment réinitialiser le Windows Store ?
Allez dans Paramètres -> Applications -> Apps et fonctionnalités -> Trouver Microsoft Store -> Paramètres avancés -> Utilisez le bouton Réinitialiser.
