8 façons de réparer les modules complémentaires de Firefox qui ne fonctionnent pas sur PC
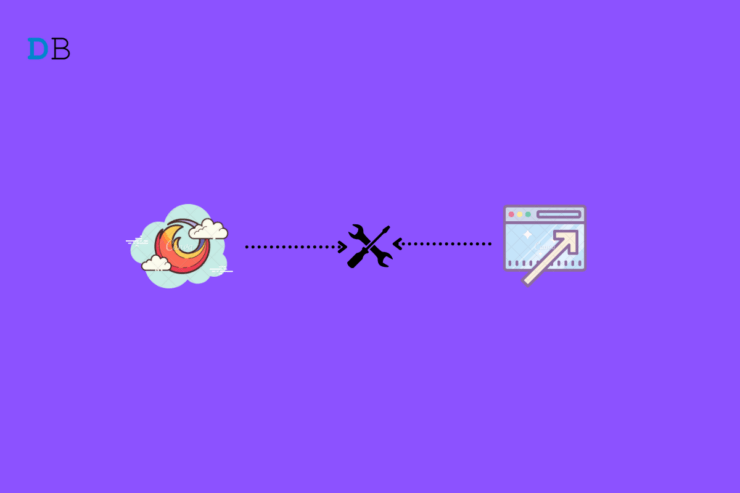
Trouvez et réparez automatiquement les erreurs de Windows grâce à l'outil de réparation de PC
Reimage est un excellent outil de réparation qui détecte et répare automatiquement différents problèmes du système d'exploitation Windows. Avoir cet outil protégera votre PC contre les codes malveillants, les défaillances matérielles et plusieurs autres bugs. En outre, cela vous permet également d'utiliser votre appareil au maximum de ses capacités et de ses performances.
- Étape 1: Télécharger l'outil de réparation et d'optimisation des PC (Windows 11, 10, 8, 7, XP, Vista - Certifié Microsoft Gold).
- Étape 2: Cliquez sur "Démarrer l'analyse" pour trouver les problèmes de registre de Windows qui pourraient être à l'origine des problèmes du PC.
- Étape 3: Cliquez sur "Réparer tout" pour résoudre tous les problèmes.
Les modules complémentaires de Firefox ne fonctionnent pas sur le PC ?Alors je vous propose ce guide de dépannage facile pour résoudre ce problème.Alors que le navigateur vous permet d’accéder à divers sites Web, les modules complémentaires du navigateur résolvent les problèmes liés à la navigation sur le Web.Par exemple, vous pouvez intégrer un module complémentaire de téléchargement pour Firefox afin de récupérer la vidéo et l’audio sur votre PC.De même, il existe des modules complémentaires à des fins diverses.
Selon certains utilisateurs du navigateur web Firefox, les modules complémentaires qu’ils ont installés sur leur PC ne fonctionnent pas comme prévu.Cela entraîne une expérience de navigation incomplète. Il peut y avoir plusieurs raisons pour lesquelles un module complémentaire ne fonctionne pas.En tant qu’utilisateur, il se peut que vous n’ayez pas configuré certains paramètres du navigateur qui ne permettent pas à l’add-on de fonctionner comme il le devrait.
Les modules complémentaires ont peut-être été désactivés sur le navigateur.Si elles ne sont pas activées, vous ne pouvez pas les utiliser.De plus, le navigateur firefox peut nécessiter une mise à jour.Une ancienne version du navigateur peut être incompatible avec un module complémentaire de la dernière version.Parfois, un grand nombre d’informations de navigation stockées via le stockage DOM peut également empêcher les modules complémentaires du navigateur Firefox de fonctionner.
Voyons les correctifs que vous pouvez mettre en œuvre pour que les modules complémentaires fonctionnent à nouveau sur votre PC Windows.
Contenu de la page
1.Redémarrer l’ordinateur
En naviguant dans Firefox, j’ai également rencontré des problèmes de gel ou de plantage des modules complémentaires.Parfois, il suffit que l’extension ne réponde pas.J’ai remarqué que le redémarrage de l’ordinateur règle le problème.Vous devriez également tenter votre chance.
- Cliquez sur le boutonTouche Windowsdans la barre des tâches de Windows.
- Cliquez sur leIcône de puissancedans le coin inférieur droit de la console qui s’affiche.
- Dans le menu, sélectionnezRedémarrer.

- Après le redémarrage de l’ordinateur, lancez Mozilla Firefox et vérifiez si les modules complémentaires fonctionnent ou non.
2.Fermez et relancez Firefox
Au lieu de redémarrer entièrement le PC, vous pouvez simplement fermer le navigateur Firefox à partir du gestionnaire des tâches.Puis relancez-la.Cette opération permet également de résoudre les problèmes liés au navigateur et aux modules complémentaires installés.
- Appuyez surCtrl + Alt + Supprpour faire apparaître le gestionnaire des tâches.
- Naviguez versProcessuset mettez-le en surbrillance pour vérifier les processus actifs en cours sur votre ordinateur.
- Faites défiler jusqu’à Firefox etCliquez à droite sursur elle, et sélectionnezFin de la tâche.
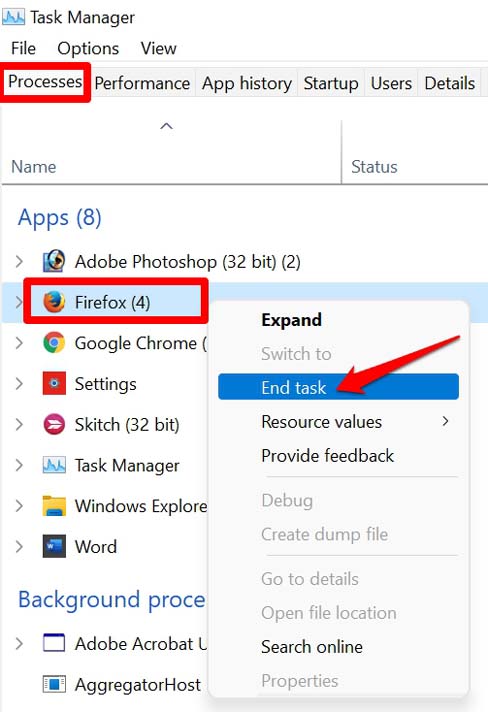
- Après quelques secondes, ouvrez Firefox.
- Essayez d’utiliser les modules complémentaires installés et voyez s’ils peuvent maintenant effectuer leurs tâches respectives ou non.Si elles ne fonctionnent pas, essayez les autres méthodes de dépannage mentionnées ici.
3.Mettez à jour le navigateur Firefox avec la dernière version
Normalement, les utilisateurs ont plusieurs navigateurs installés sur leurs ordinateurs.Ainsi, ils utilisent un navigateur de manière proéminente, et les autres restent comme ça.Si vous n’utilisez pas Firefox comme navigateur principal, il y a de fortes chances que vous n’ouvriez pas l’application.
Comme vous n’utilisez pas le navigateur, il reçoit rapidement les mises à jour de version.Par conséquent, sa fonctionnalité peut être corrompue.Vous rencontrez des difficultés lorsque vous lancez Firefox un jour et que vous rencontrez des problèmes avec les modules complémentaires et le navigateur.Veillez donc à mettre à jour la version de Firefox à la dernière version pour qu’elle fonctionne sans problème.
- Lancez le navigateur Firefox sur votre ordinateur.
- Dans le coin le plus à droite, vous devriez voir un bouton sandwich qui développe un menu d’options.Cliquez dessus.
- Puis, dans le menu qui s’ouvre, sélectionnezParamètres.
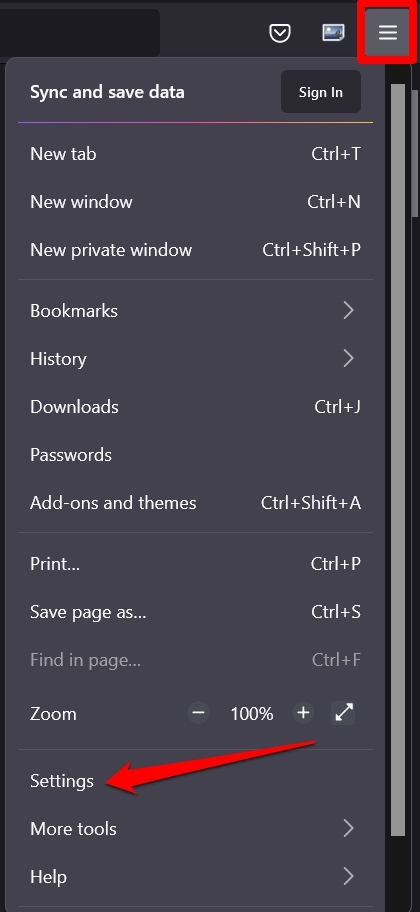
- Dans le panneau de gauche, cliquez sur l’icôneGénéralonglet.
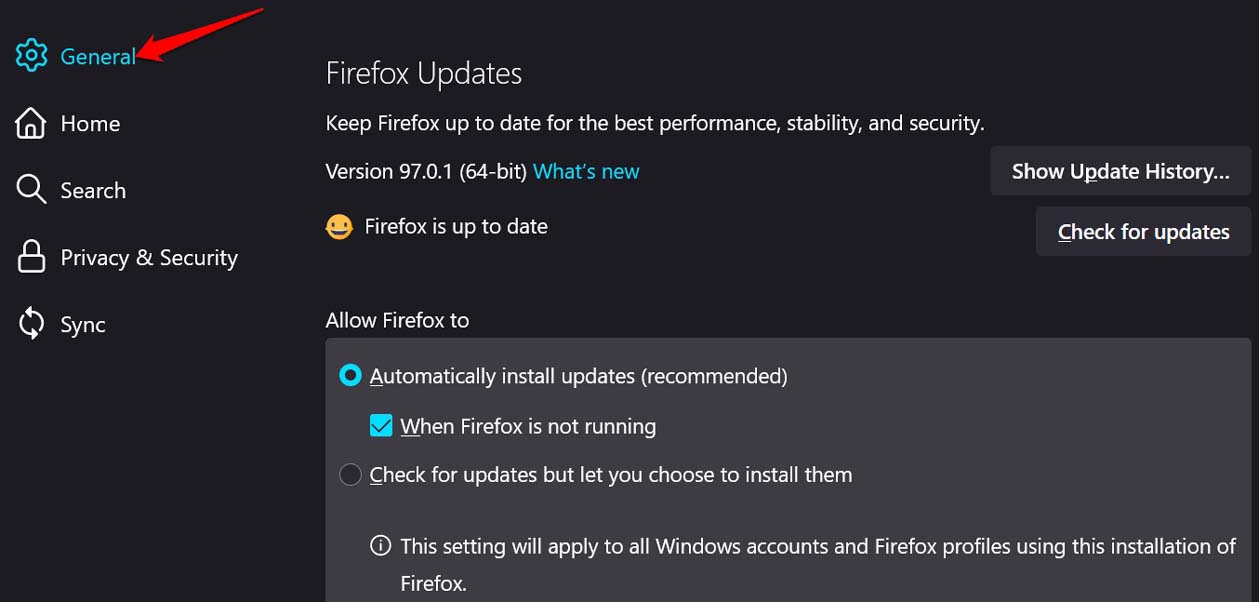
- Maintenant, naviguez versMises à jour de Firefox.
- Vous verrez une optionVérifier les mises à jour. Cliquez dessus pour rechercher les mises à jour disponibles.
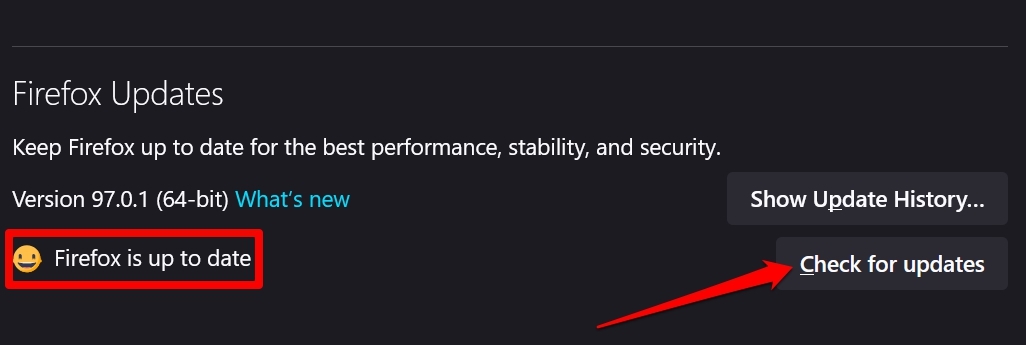
- Si le navigateur dispose de la dernière version, vous verrez apparaître un message indiquant queFirefox est à jour.
- S’il y a une mise à jour disponible, vous verrez une optionRedémarrer pour mettre à jour Firefox. Cliquez dessus, et le navigateur commencera à se mettre à jour, à condition que votre PC soit connecté à Internet.
4.Désactiver le stockage DOM sur Firefox
Le stockage DOM abrite généralement les informations obtenues sur la façon dont le navigateur a été utilisé au cours d’une session.Principalement, les développeurs le déploient sur le navigateur.Si, d’une manière ou d’une autre, les informations présentes dans le stockage DOM sont altérées, cela peut affecter le fonctionnement du navigateur ou de ses modules complémentaires.
Vous pouvez essayer de désactiver le stockage DOM à partir des paramètres de configuration de Firefox.
- Ouvrez le navigateur Firefox.
- Dans la barre d’adresse, tapezabout:configet appuyez sur la touche Entrée.
- Lorsqu’un message d’avertissement vous est présenté, poursuivez en cliquant surAcceptez le risque et continuez.
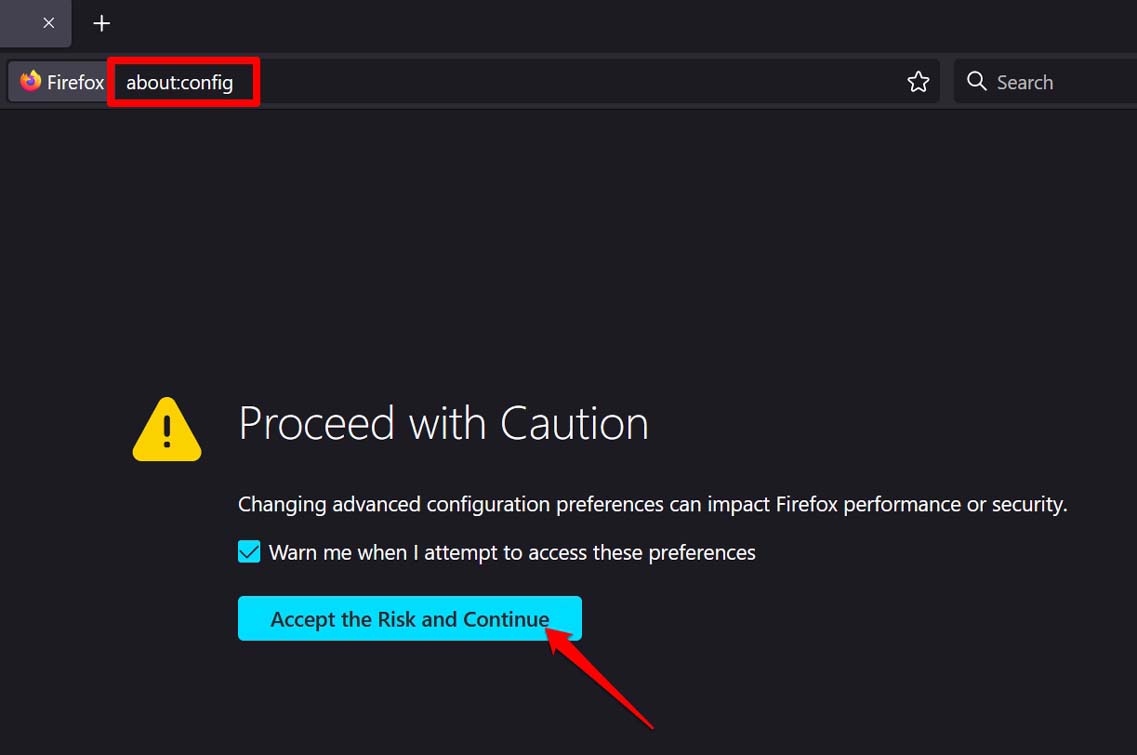
- Dans la barre de recherche qui s’affiche sur la page suivante, entrez le code suivant.
dom.quotaManager.useDOSDevicePathSyntaxe
- Lorsque le terme ci-dessus apparaît, vous verrez que sa valeur est fixée à True.
- Désactivez temporairement le composant en cliquant sur le bouton basculant eten le mettant à Faux.

- Relancez le navigateur pour exécuter la modification des paramètres que vous venez d’effectuer.
5.Assurez-vous que les modules complémentaires sont activés dans le navigateur Firefox.
Essayez de désactiver les modules complémentaires et de les réactiver en modifiant le cache du navigateur Mozilla Firefox.Voici comment procéder.
- Lancer Firefoxsur votre PC.
- Ensuite, appuyez surCtrl +Shift+ Apour accéder à la page des modules complémentaires.
- Dans le panneau de gauche, cliquez surExtensionspour voir tous les modules complémentaires installés sur Firefox.
- Naviguez jusqu’à chaque module complémentaire que vous avez installé et cliquez sur le bouton à côté pour le désactiver.
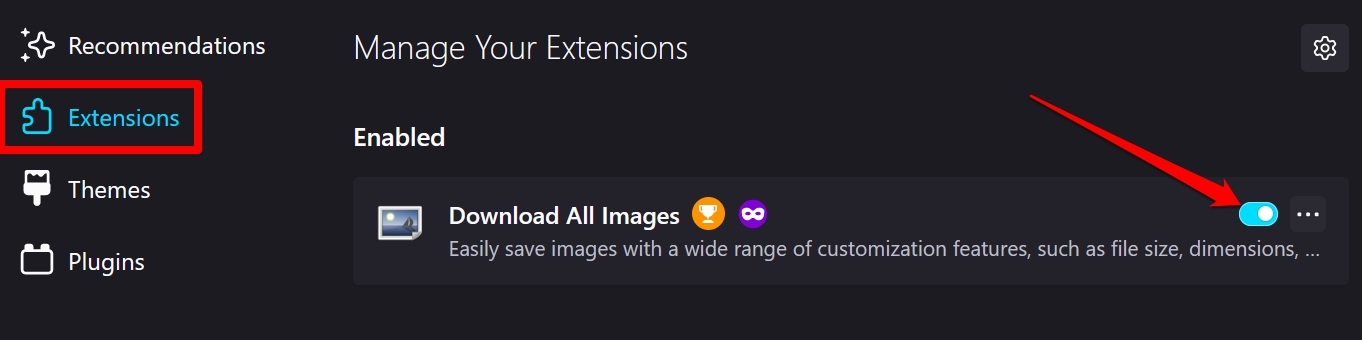
- Cliquez à nouveau sur le bouton pour réactiver le module complémentaire.Maintenant, les add-ons devraient fonctionner.
6.Assurez-vous que l’ordinateur suit le système de temps automatique
Parfois, une erreur de date et d’heure sur le système informatique peut entraîner un comportement étrange des applications et des modules complémentaires.Veillez donc à ce que votre ordinateur suive un système d’heure automatique en fonction de la région dans laquelle vous vous trouvez.
- Cliquez avec le bouton droit de la souris sur l’heure affichée sur le bureau.
- Dans le menu court qui s’affiche, sélectionnezAjuster la date et l’heure.
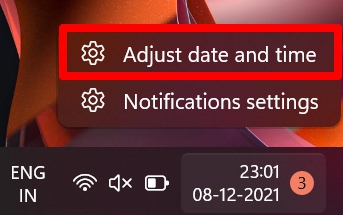
- Vous serez redirigé vers les paramètres de date et d’heure du PC.
- Il y aura une optionRégler l’heure automatiquement. Cliquez sur le bouton à côté de la fonction pour l’activer.
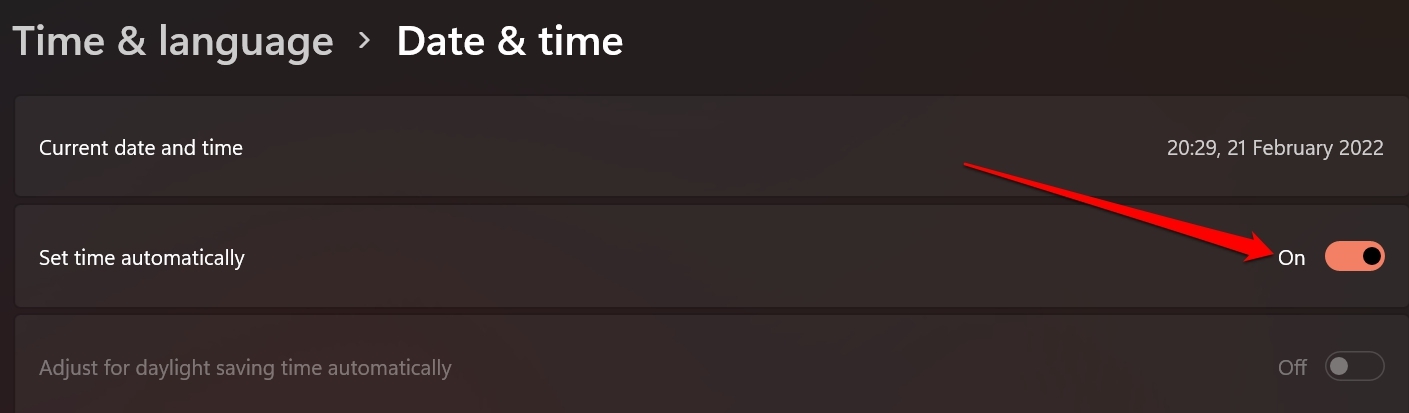
7.Essayez de désactiver la préférence pour les extensions dans Firefox
Parfois, même si un module complémentaire fonctionne bien, le navigateur (Firefox dans ce cas) peut considérer que l’ajout est hors processus en raison d’un problème technique.Pour remédier à cela, vous pouvez désactiver les préférences de l’extension sur le navigateur.Voici les étapes à suivre.
- Ouvrez Mozilla Firefox.
- Dans la barre URL, tapezabout:configet appuyez sur la touche Entrée.
- Vous verrez un message d’avertissement, et vous devez cliquer surAccepter le risque et continuer.
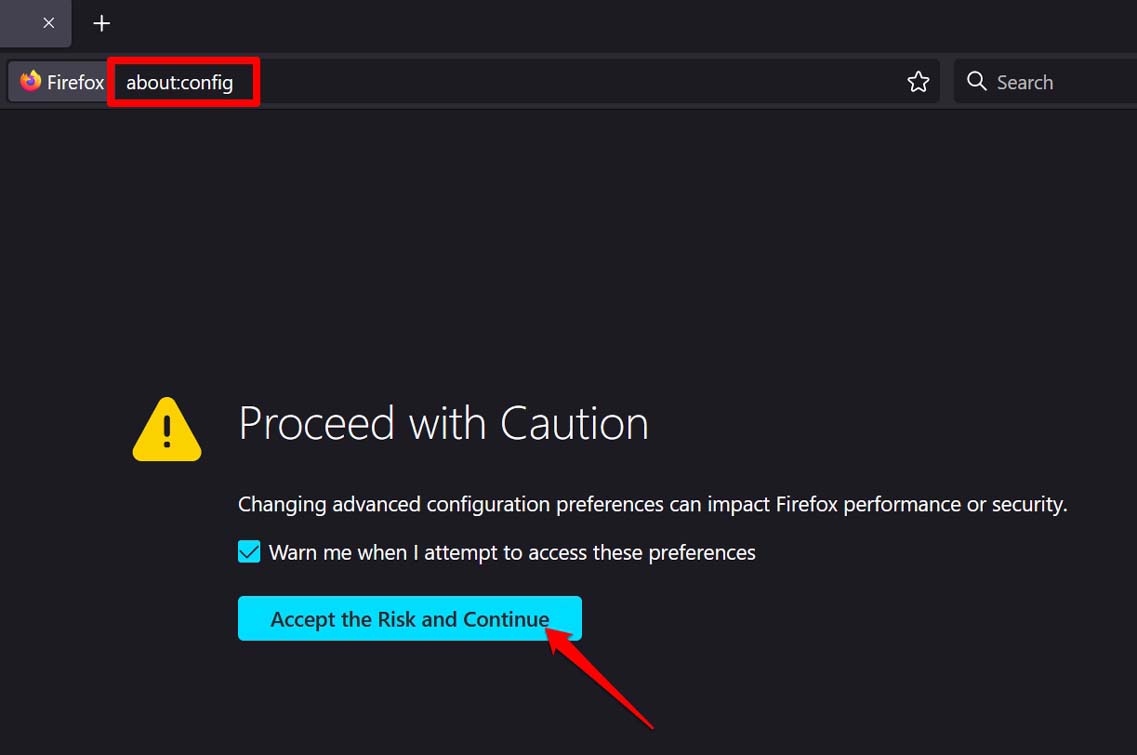
- Sur la page suivante, vous verrez un champ de recherche.
- Dans cette boîte de recherche, tapezextensions.webextensions.remote
- Le terme ci-dessus s’affichera avec sa valeur définie comme Vrai.
- Cliquez sur le bouton de basculement pourchanger la valeur de l’option enFaux.

- Veillez à relancer Mozilla Firefox.
8.Réinitialiser Mozilla Firefox
La dernière solution que vous pouvez choisir lorsque rien d’autre ne fonctionne est de rafraîchir Mozilla Firefox sur votre PC.Cela signifie que vous devez réinitialiser le navigateur.Suivez les étapes indiquées ci-dessous,
- Lancez Mozilla Firefox.
- J’aime leBouton de la barre horizontale 3dans le coin supérieur droit.
- Dans le menu, sélectionnezAide.
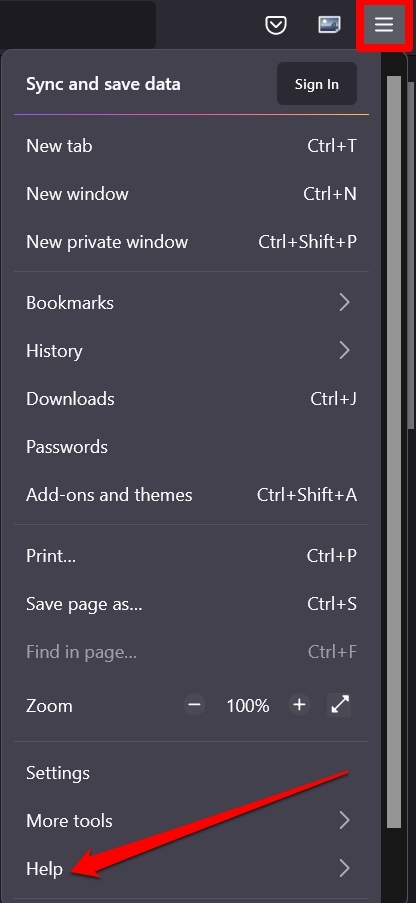
- En dessous, un nouveau sous-menu s’ouvrira dans lequel vous devrez sélectionner l’optionPlus d’informations sur le dépannage.
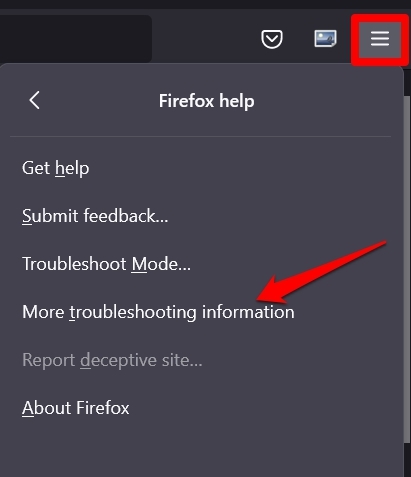
- Une nouvelle fenêtre s’ouvre.Vous verrez une optionRafraîchir Firefox. Cliquez dessus.
- Pour confirmer l’action,cliquez à nouveau sur Rafraîchir Firefoxlorsqu’une boîte de dialogue contextuelle apparaît.
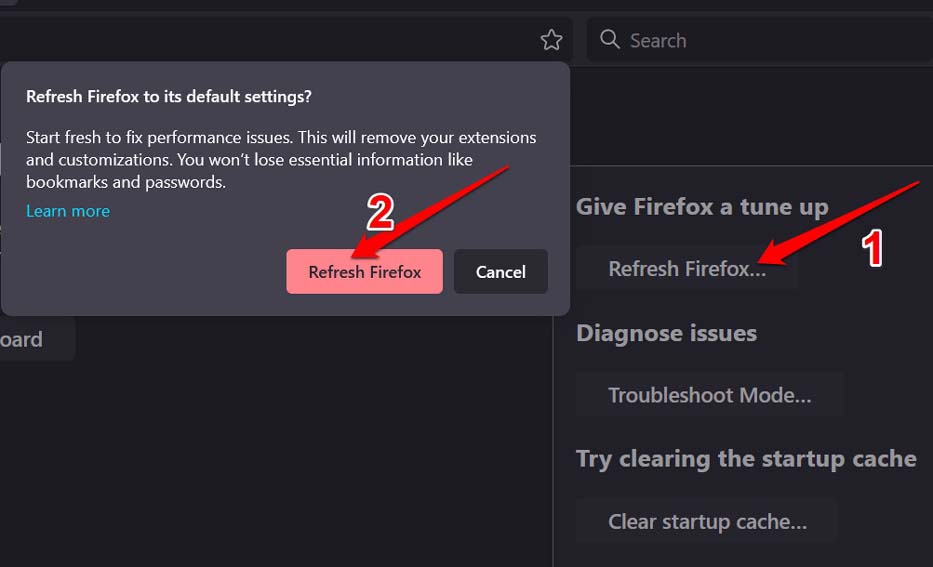
Essayez ces méthodes de dépannage et résolvez le problème des modules complémentaires de Firefox qui ne fonctionnent pas sur votre ordinateur.
Si vous avez des idées surComment réparer les modules complémentaires de Firefox qui ne fonctionnent pas sur PC ?Si vous avez des questions, n’hésitez pas à les poser dans la boîte de commentaires ci-dessous.Veuillez également vous abonner à notre chaîne YouTube DigitBin pour des tutoriels vidéo.A la vôtre !
