Correction de l’échec de l’erreur vidéo AMD tdr amdkmdag.sys dans Windows 10 [Étapes]
Qu’est-ce que ‘erreur vidéo tdr échec amdkmdag.sys’ dans Windows 10 ?
Dans cet article, nous allons discuter de Comment réparer l’erreur vidéo tdr échec amdkmdag.sys, échec vidéo AMD tdr amdkmdag.sys dans Windows 10. Vous serez guidé avec des étapes/méthodes simples pour résoudre le problème. Commençons la discussion.
Trouvez et réparez automatiquement les erreurs de Windows grâce à l'outil de réparation de PC
Reimage est un excellent outil de réparation qui détecte et répare automatiquement différents problèmes du système d'exploitation Windows. Avoir cet outil protégera votre PC contre les codes malveillants, les défaillances matérielles et plusieurs autres bugs. En outre, cela vous permet également d'utiliser votre appareil au maximum de ses capacités et de ses performances.
- Étape 1: Télécharger l'outil de réparation et d'optimisation des PC (Windows 11, 10, 8, 7, XP, Vista - Certifié Microsoft Gold).
- Étape 2: Cliquez sur "Démarrer l'analyse" pour trouver les problèmes de registre de Windows qui pourraient être à l'origine des problèmes du PC.
- Étape 3: Cliquez sur "Réparer tout" pour résoudre tous les problèmes.
‘erreur vidéo échec tdr amdkmdag.sys’ : Il s’agit d’un problème Windows courant considéré comme une erreur d’écran bleu de la mort (BSOD). Cette erreur BSOD est apparue avec un message disant ‘Votre PC a rencontré un problème et doit redémarrer. Nous recueillons simplement des informations sur les erreurs, puis nous redémarrerons pour vous avec le code d’arrêt Windows VIDEO_TDR_FAILURE ou l’échec de la vidéo tdr et l’erreur amdkmdag.sys.
Si vous ne le savez pas, TDR est une fonctionnalité du système d’exploitation Windows lorsque vous tentez de réinitialiser le pilote de la carte graphique s’il n’a pas répondu dans un délai donné et récupère le système sur un bureau fictif, sans avoir besoin de redémarrer le système. Des erreurs TDR sont apparues avec les fichiers ATIKMDAG.sys, ATI2DVAG.sys, ATI2CQAG.dll, ATIVPK.sys, AMD2DVAG.sys, AMDKMDAG.sys et/ou AMDVPK.sys. Cette erreur TDR – erreur BSOD apparaît généralement au milieu de votre travail sur ordinateur ou lorsque vous démarrez/redémarrez votre ordinateur Widows.
Il peut y avoir plusieurs raisons à l’origine du problème, notamment la corruption des fichiers système ou de l’image système de Windows, l’overclocking et la surchauffe instables, le matériel de la faculté, les pilotes corrompus/obsolètes et d’autres problèmes. Vous devez vous assurer que tous les pilotes Windows, y compris le pilote de la carte graphique, sont correctement installés et à jour avec la dernière version compatible. Sinon, la mise à jour du pilote de la carte graphique et toutes les autres mises à jour nécessaires du pilote de périphérique sont nécessaires. Allons chercher la solution.
Comment réparer l’erreur vidéo tdr échec amdkmdag.sys dans Windows 10 ?
Méthode 1 : Corriger ‘AMD video tdr failure amdkmdag.sys’ avec ‘PC Repair Tool’
‘PC Repair Tool’ est un moyen simple et rapide de trouver et de corriger les erreurs BSOD, les erreurs EXE, les erreurs DLL, les problèmes de programmes/applications, les problèmes de logiciels malveillants ou de virus, les problèmes de fichiers système ou de registre et d’autres problèmes système en quelques clics.
Télécharger l’outil de réparation de PC
Méthode 2 : Exécutez l’analyse SFC et l’analyse DISM
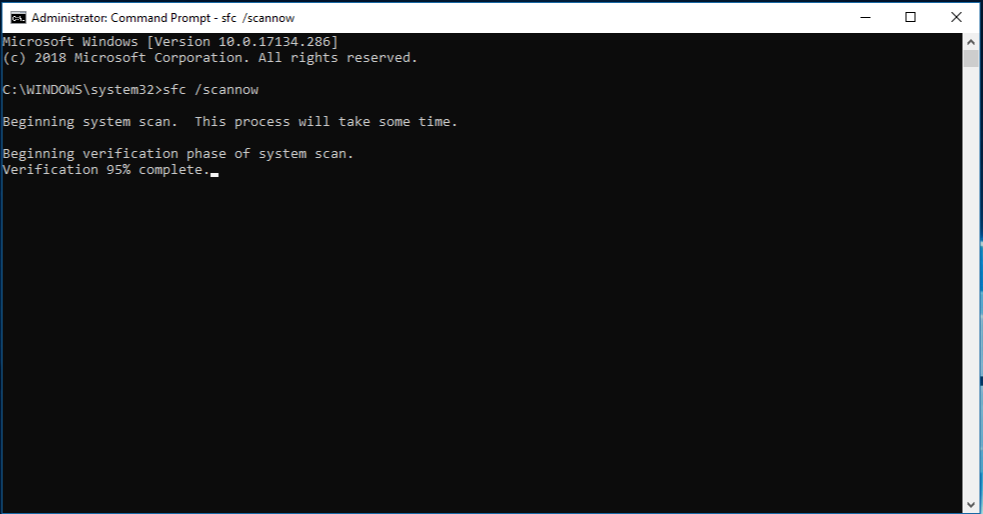
Étape 1 : Tapez ‘cmd’ dans le champ de recherche Windows et appuyez sur les touches ‘SHIFT + ENTER’ du clavier pour ouvrir ‘Command Prompt as Administrator’
Étape 2 : Tapez les commandes suivantes une par une et appuyez sur la touche « Entrée » après chacune pour les exécuter.
sfc / scannow
Dism / Online / Nettoyage-Image / CheckHealth
Dism / Online / Nettoyage-Image / ScanHealth
Dism / en ligne / Cleanup-Image / RestoreHealth
Étape 3 : Une fois exécuté, redémarrez votre ordinateur et vérifiez si l’erreur est résolue.
Méthode 3 : désinstaller puis réinstaller le pilote de la carte graphique

Étape 1 : Ouvrez le « Gestionnaire de périphériques » dans le PC Windows via la zone de recherche Windows et développez la catégorie « Adaptateurs d’affichage »
Étape 2 : Faites un clic droit sur le pilote de votre carte graphique et sélectionnez « Désinstaller le périphérique », suivez les instructions à l’écran pour terminer le processus de désinstallation et une fois terminé, redémarrez votre ordinateur. Le redémarrage de votre ordinateur réinstallera tous les pilotes de périphériques nécessaires sur l’ordinateur.
Téléchargez ou réinstallez la mise à jour du pilote de la carte graphique sur un PC Windows [automatiquement]
Vous pouvez également essayer de mettre à jour tous les pilotes Windows, y compris la mise à jour du pilote de la carte graphique, à l’aide de l’outil de mise à jour automatique du pilote. Vous pouvez obtenir cet outil via le bouton/lien ci-dessous.
Obtenir l’outil de mise à jour automatique du pilote
Méthode 4 : effectuer une opération de démarrage propre
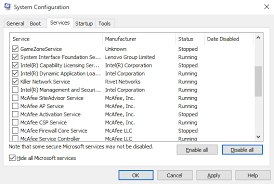
Étape 1 : Ouvrez l’application « Configuration du système » sur un PC Windows via le champ de recherche Windows
Étape 2 : Cliquez sur l’onglet « Services », cochez la case « Masquer tous les services Microsoft » et cliquez sur le bouton « Désactiver tout ».
Étape 3 : Maintenant, cliquez sur l’onglet « Démarrage » et cliquez sur « Ouvrir le Gestionnaire des tâches », cliquez avec le bouton droit sur chaque élément de démarrage dans le Gestionnaire des tâches et sélectionnez « Désactiver » pour les désactiver, puis fermez le Gestionnaire des tâches.
Étape 4 : Maintenant, revenez à l’application de configuration du système et cliquez sur le bouton « Appliquer » et « Ok » pour enregistrer les modifications, et une fois terminé, redémarrez votre ordinateur et vérifiez si l’erreur est résolue.
Méthode 5 : exécuter l’analyse CHKDSK
Étape 1 : Ouvrir l’« Invite de commandes en tant qu’administrateur » à l’aide de la « Méthode 2 »
Étape 2 : Tapez la commande « chkdsk /x /f /r » et appuyez sur la touche « Entrée » pour exécuter. Une fois exécuté, redémarrez votre ordinateur et vérifiez si le problème est résolu.
Méthode 6: effectuer une restauration du système
Si le problème persiste, vous pouvez essayer de résoudre le problème en effectuant une opération de restauration du système sur l’ordinateur.
Étape 1 : Appuyez sur les touches ‘Windows + R’ du clavier, tapez ‘rstrui’ dans la fenêtre ‘Exécuter’ et appuyez sur le bouton ‘OK’ pour ouvrir ‘Restauration du système’
Étape 2 : Cliquez sur ‘Suivant’, sélectionnez un point de restauration valide, puis cliquez sur ‘Suivant > Terminer’ pour lancer le processus de restauration et une fois terminé, redémarrez votre ordinateur et vérifiez si le problème est résolu.
Méthode 7 : Désactiver le surverrouillage CPU/GPU
L’overclocking instable du CPU/GPU peut provoquer ce type de problème. Vous pouvez désactiver l’overclocking GPU/CPU via le paramètre BIOS de votre ordinateur Windows afin de résoudre le problème.
Conclusion
Je suis sûr que ce message vous a aidé sur Comment réparer l’erreur vidéo tdr échec amdkmdag.sys, échec vidéo AMD tdr amdkmdag.sys dans Windows 10 avec plusieurs étapes/méthodes faciles. Vous pouvez lire et suivre nos instructions pour le faire. C’est tout. Pour toute suggestion ou question, veuillez écrire dans la zone de commentaire ci-dessous.
