Correction de l’impossibilité d’afficher et d’accéder aux dossiers partagés dans Windows 10
De nombreux utilisateurs de Windows 10 signalent que Windows ne peut pas accéder à un dossier partagé sur leur PC.Cela peut être un problème, et dans l’article d’aujourd’hui, nous allons vous montrer comment résoudre ce problème.
Trouvez et réparez automatiquement les erreurs de Windows grâce à l'outil de réparation de PC
Reimage est un excellent outil de réparation qui détecte et répare automatiquement différents problèmes du système d'exploitation Windows. Avoir cet outil protégera votre PC contre les codes malveillants, les défaillances matérielles et plusieurs autres bugs. En outre, cela vous permet également d'utiliser votre appareil au maximum de ses capacités et de ses performances.
- Étape 1: Télécharger l'outil de réparation et d'optimisation des PC (Windows 11, 10, 8, 7, XP, Vista - Certifié Microsoft Gold).
- Étape 2: Cliquez sur "Démarrer l'analyse" pour trouver les problèmes de registre de Windows qui pourraient être à l'origine des problèmes du PC.
- Étape 3: Cliquez sur "Réparer tout" pour résoudre tous les problèmes.
Que dois-je faire si je ne peux pas accéder aux dossiers publics dans Windows 10 ?La première chose à faire pour résoudre ce problème est d’activer le partage de dossiers et la découverte du réseau.Pour ce faire, il suffit de consulter la fenêtre des paramètres réseau.Si le problème persiste, vérifiez que les services nécessaires sont en cours d’exécution et configurés pour démarrer automatiquement.
L’impossibilité d’accéder aux partages réseau peut être très ennuyeuse.Par exemple, si d’autres ordinateurs peuvent voir les dossiers partagés et que le vôtre ne le peut pas, vous devez résoudre le problème.Dans ce guide, nous allons vous montrer comment résoudre ce problème.
Quelle est la cause du message « Impossible de voir et d’accéder aux dossiers partagés » dans Windows 10 ?
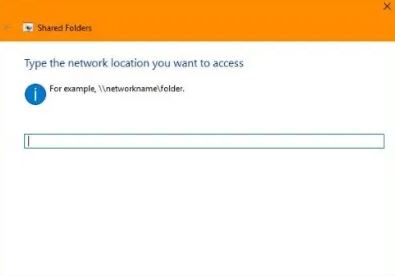
Le message « Windows ne peut pas accéder au nom de l’ordinateur » est généralement un problème lié à votre réseau de connexion locale.En général, cette erreur est due à un manque d’autorisations réseau, à des pilotes réseau mal installés et parfois à une simple corruption du registre Windows.
Dans la plupart des cas, les gens rencontrent ce problème juste après avoir établi une nouvelle connexion LAN sur leur réseau et, surtout, le message d’erreur apparaît chaque fois que vous essayez d’ouvrir un dossier partagé sur un autre ordinateur.
L’inconvénient de cette erreur réseau est que vous pouvez obtenir ce message d’erreur non seulement dans un dossier, mais dans n’importe quel fichier réseau ou même sur un lecteur réseau partagé.
Et croyez-le ou non, il peut parfois être très difficile de déterminer où se trouve la véritable erreur et ce que vous devez faire pour résoudre le problème.
Comment résoudre le problème « Impossible de voir et d’accéder aux dossiers partagés » dans Windows 10
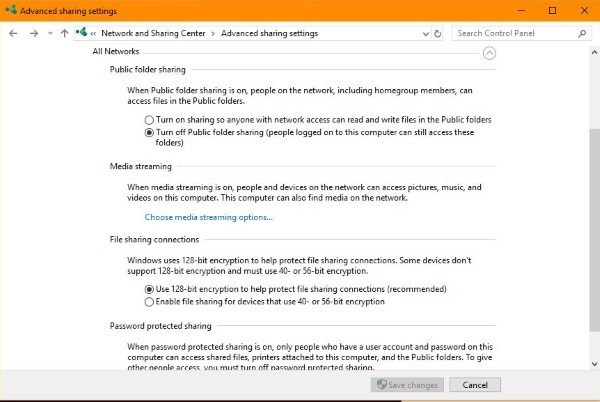
Heureusement, Windows 10 a grandement amélioré ce processus.Il y a encore des problèmes, mais la mise en réseau et le partage des ressources au sein du réseau ne sont plus aussi pénibles qu’avant.Windows 10 a simplifié le processus de mise en réseau.Il ne vous reste plus qu’à configurer un partage réseau et tout fonctionne comme sur des roulettes.En théorie.
Configuration de la mise en réseau dans Windows 10
L’une des causes les plus courantes des problèmes de mise en réseau dans Windows 10 est une mauvaise configuration.Bien qu’il s’agisse du réseau Windows le plus simple, il est très facile de se tromper.Voici comment vous devez configurer le réseau Windows.
- Tapez « gestion » dans la barre de recherche de Windows et sélectionnez « Panneau de configuration ».
- Sélectionnez « Réseau et Internet », « Centre de réseau et de partage ».
- Cliquez sur « Modifier les paramètres de l’adaptateur ».
- Cliquez avec le bouton droit de la souris sur l’adaptateur réseau et sélectionnez Propriétés.
- Assurez-vous que l’IPv6 est activé.
- Cliquez sur OK.
- Dans le Centre de réseau et de partage, sélectionnez Modifier les paramètres de partage avancés.
- Vérifiez que la découverte du réseau et le partage de fichiers et d’imprimantes sont activés pour les réseaux privés, invités, publics et tous les réseaux.
- Si nécessaire, cochez la case Activer la configuration automatique du périphérique réseau.
- Activez le partage protégé par mot de passe.
- Sur tous les réseaux, activez le partage de dossiers.
- Sélectionnez les options de streaming media.
- Sélectionnez Activer la diffusion multimédia.
- Cliquez sur OK.
Laissez la fenêtre du Centre de réseau et de partage ouverte, car vous pourriez en avoir besoin à nouveau.Après avoir configuré le réseau de base, configurons les dossiers partagés.
- Ouvrez l’Explorateur Windows et cliquez avec le bouton droit de la souris sur le dossier que vous souhaitez partager.
- Sélectionnez Propriétés.
- Cliquez sur l’onglet Partage.
- Cliquez sur le bouton Partager.
- Dans la fenêtre qui s’affiche, saisissez les personnes que vous souhaitez autoriser à accéder à vos fichiers.Il s’agit de personnes qui se connectent habituellement à d’autres ordinateurs avec un compte Microsoft.
- Vous pouvez également sélectionner « Tous » dans le menu déroulant si vous n’avez pas d’utilisateurs spécifiques sur votre réseau domestique.
- Cliquez sur Ajouter.
- Modifiez le niveau de permission dans la fenêtre, si nécessaire. « Lire » donne aux utilisateurs la possibilité de lire les fichiers ; « Lire/Écrire » permet de modifier ou de supprimer des fichiers.
- Cliquez sur Partager.
- Notez les liens de répertoire partagé fournis.
- Cliquez sur Terminer.
Après avoir configuré le partage, vous devriez être en mesure d’y accéder depuis un autre ordinateur.Ouvrez l’Explorateur Windows, sélectionnez « Réseau » dans le volet de gauche, mettez le fichier en surbrillance et connectez-vous avec vos informations d’identification.C’est ça !
Voici comment résoudre le problème de l’impossibilité pour votre PC de voir les dossiers partagés dans Windows 10.
Si vous avez configuré le partage correctement, votre PC devrait voir les dossiers publics dans Windows 10.Si vous ne les voyez pas, effectuez ces vérifications.
- Assurez-vous que vos PC sont sur le même réseau.
- Assurez-vous que l’IPv6 est activé sur tous les ordinateurs.
- Assurez-vous que la découverte du réseau est activée sur tous les ordinateurs.
- Assurez-vous que le partage de fichiers et d’imprimantes est activé sur tous les ordinateurs.
- Désactivez la ressource protégée par un mot de passe et testez-la à nouveau.
- Assurez-vous que vous êtes connecté avec le même compte que celui que vous avez spécifié lorsque vous avez ajouté des utilisateurs au dossier partagé.
- Si vous utilisez le pare-feu Windows Defender, ouvrez l’application pare-feu, sélectionnez les applications autorisées et vérifiez que vous êtes autorisé à partager des fichiers et des imprimantes.
Si rien ne fonctionne, vérifiez que tous les services réseau sont en cours d’exécution.Les services suivants doivent être réglés sur Automatique et fonctionner :
- Client DNS
- Hôte du fournisseur de découverte des caractéristiques
- Capacités de publication pour la découverte de ressources
- Fournisseur de HomeGroup
- Listener HomeGroup
- Groupe de réseau de pairs
- Découverte du SSDP
- Hôte du dispositif UPnP
Bien que Homegroup ait depuis été supprimé de Windows 10, il est toujours mentionné dans le système d’exploitation.Si votre ordinateur ne peut toujours pas voir vos dossiers partagés dans Windows 10, vérifiez les informations d’identification de l’ordinateur à partir duquel vous essayez d’accéder aux fichiers.
- Ouvrez le Panneau de configuration, Comptes d’utilisateurs, et Gestionnaire de crédit.
- Sélectionnez « Windows Credentials » et « Add Windows Credentials ».
- Ajoutez l’adresse IP du PC où le fichier est stocké ainsi que le nom d’utilisateur et le mot de passe de l’administrateur de ce PC.
- Cliquez sur OK pour enregistrer.
Veillez à ajouter l’adresse IP ainsi que le nom d’utilisateur et le mot de passe du PC où les fichiers sont stockés.Vous pouvez alors théoriquement accéder à la ressource en saisissant l’adresse réseau dans l’Explorateur sur d’autres ordinateurs, par exemple 92.168.0.52Mot de passe administrateur.
Si rien de tout cela ne vous aide, il y a toujours le dépanneur de dossiers partagés.Sélectionnez Paramètres, Mise à jour et sécurité, Dépannage, et sélectionnez Dossiers partagés.Lancez le dépanneur à partir de là.
La mise en réseau dans Windows 10 est beaucoup plus compliquée qu’elle ne doit l’être.Si votre PC ne peut pas voir les dossiers partagés dans Windows 10, l’une de ces solutions devrait vous permettre de fonctionner à nouveau.
Questions fréquemment posées
Pourquoi ne puis-je pas voir les dossiers partagés sur mon réseau ?
Assurez-vous que la découverte du réseau est activée sur tous les ordinateurs.Assurez-vous que le partage de fichiers et d’imprimantes est activé sur tous les ordinateurs.Désactiver le partage protégé par mot de passe et refaire le test.Assurez-vous que vous êtes connecté avec le même compte que celui que vous avez spécifié lorsque vous avez ajouté des utilisateurs au dossier partagé.
Impossible d’accéder aux dossiers publics dans Windows 10 ?
- Vérifiez si vous avez une configuration de dossier partagé sur votre PC.
- Activez la découverte du réseau.
- Vérifiez les informations d’identification de votre PC.
- Activez tous les services réseau.
- Exécutez le dépanneur pour les dossiers partagés.
Comment afficher les dossiers publics dans Windows 10 ?
Sur un ordinateur Windows 10, cliquez avec le bouton droit de la souris sur le menu Démarrer dans le coin inférieur gauche et sélectionnez Gestion des ordinateurs dans le menu déroulant.Dans la colonne de gauche, allez dans Outils système -> Dossiers partagés -> Dossiers partagés pour afficher une liste de tous les dossiers partagés dans Windows 10 dans la colonne centrale de la fenêtre Gestion de l’ordinateur.
Comment réparer un dossier partagé dans Windows 10 ?
- Activez le partage de fichiers et utilisez-le correctement.
- Désactiver la protection par mot de passe.
- Ajoutez un compte Windows.
- Désactiver IPv6.
- Modifier les connexions pour le partage de fichiers.
- Désactivez l’antivirus sur votre ordinateur.
- Activez la prise en charge du partage de fichiers SMB 1.0/CIFS.
- Mettez à jour Windows à la dernière version.
