Corriger les codes ALT qui ne fonctionnent pas dans Windows 10
Nous, les humains, travaillons déjà à l’ère de la technologie, et l’utilisation régulière du clavier est si courante.Que nous travaillions au bureau ou que nous utilisions l’internet dans notre espace personnel.Bien qu’il existe plusieurs fonctions d’écran tactile, la plupart d’entre nous utilisent encore le clavier pour les fonctions quotidiennes.
Trouvez et réparez automatiquement les erreurs de Windows grâce à l'outil de réparation de PC
Reimage est un excellent outil de réparation qui détecte et répare automatiquement différents problèmes du système d'exploitation Windows. Avoir cet outil protégera votre PC contre les codes malveillants, les défaillances matérielles et plusieurs autres bugs. En outre, cela vous permet également d'utiliser votre appareil au maximum de ses capacités et de ses performances.
- Étape 1: Télécharger l'outil de réparation et d'optimisation des PC (Windows 11, 10, 8, 7, XP, Vista - Certifié Microsoft Gold).
- Étape 2: Cliquez sur "Démarrer l'analyse" pour trouver les problèmes de registre de Windows qui pourraient être à l'origine des problèmes du PC.
- Étape 3: Cliquez sur "Réparer tout" pour résoudre tous les problèmes.
Il existe de nombreux raccourcis clavier qui nous font gagner du temps et augmentent notre productivité.Il existe également un autre groupe spécial de touches sur le clavier appelé « Alt ».
Je suis sûr que nous sommes tous familiers avec l’ALT.On l’utilise pour changer les chiffres, les caractères ou les symboles, n’est-ce pas ?Mais beaucoup de nos lecteurs se plaignent parce que les codes de leur touche ALT ne fonctionnent pas.Je sais que c’est ennuyeux, mais mon ami, tu n’es pas seul.
Dans ce guide de dépannage, je vais vous montrer les meilleures méthodes à utiliser pour résoudre le problème des « codes Alt qui ne fonctionnent pas ».
La raison pour laquelle les codes ALT ne fonctionnent pas dans Windows 10.

Il s’avère que ce problème particulier peut avoir de nombreuses causes différentes.Voici les quatre principales raisons pour lesquelles les codes ALT peuvent ne pas fonctionner sur Windows 10 :
Les boutons de la souris ne fonctionnent pas lorsque la touche numérique est activée :Les boutons de la souris ne peuvent pas être utilisés lorsque le verrouillage numérique est activé, ce qui peut être l’une des principales raisons.
L’Unicode ne peut pas être saisi à l’aide de l’éditeur de registre :Votre registre peut contenir une clé spéciale qui vous empêche d’ajouter des caractères Unicode à l’aide de la touche Alt.
Interférence d’un tiers :Il a été constaté que certaines applications VoIP populaires peuvent provoquer ce comportement.Mumble et Talk sont deux applications qui signalent fréquemment ce problème.
Le registre des caractères spéciaux est corrompu :Dans de rares cas, les codes ALT qui ne fonctionnent pas dans Windows 10 peuvent également être causés par des incohérences dans le registre, qui garde la trace de tous les caractères ALT.
Solutions pour réparer les codes ALT qui ne fonctionnent pas dans Windows 10.
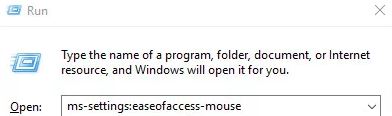
Activation des boutons de la souris lorsque la fonction Numlock est activée.
Si ce problème ne se produit que lorsque vous essayez d’utiliser les codes ALT avec le clavier Numlock, c’est presque toujours parce que vous devez activer l’option souris dans le menu « Accès facile ».
Plusieurs utilisateurs de Windows rencontrant le même problème ont rapporté que le problème était complètement résolu après être allé dans l’onglet « Souris » du menu Easy Access et avoir activé l’option « Utiliser les boutons de la souris lorsque le Numlock est activé ».
Toutefois, si vous rencontrez les mêmes problèmes lorsque vous utilisez les touches numériques ordinaires, cette option ne résoudra pas le problème.
Si vous pensez que cette méthode peut s’appliquer à vous, suivez les instructions ci-dessous pour accéder à vos paramètres d’accessibilité et apporter les modifications nécessaires :
- Appuyez sur Windows + R pour ouvrir la boîte de dialogue Exécuter.Tapez ensuite « ms-settings : easy access-mouse » et appuyez sur Entrée pour ouvrir l’onglet « Souris » du menu « Accès facile ».
- Une fois que vous êtes dans le bon menu, allez sur le côté droit de l’écran et activez l’interrupteur associé à « Allow mouse keys to use the numeric keypad to move the mouse pointer ».
- Après avoir fait cela, vous verrez quelques options supplémentaires.Ignorez tout le reste et assurez-vous simplement que l’option Utiliser uniquement les touches de la souris est cochée lorsque le verrouillage numérique est activé.
- Après avoir activé l’option ci-dessus, redémarrez votre ordinateur et voyez si le problème est résolu au prochain démarrage du système en essayant à nouveau les codes ALT.
Si le problème persiste, passez à la méthode suivante décrite ci-dessous.
Autoriser la saisie de tous les caractères Unicode en utilisant l’enregistrement
Si vous n’avez pas réussi à résoudre le problème en utilisant la méthode 1, une autre option consiste à activer tous les caractères Unicode dans le code.Pour ce faire, il suffit d’utiliser l’éditeur de registre pour ajouter une valeur de chaîne à la clé de la méthode d’entrée.
Après avoir effectué cette modification, vous pouvez saisir n’importe quel caractère ALT en maintenant la touche Alt enfoncée, en appuyant sur le pavé numérique et en saisissant le code hexadécimal.Plusieurs utilisateurs intéressés ont confirmé qu’ils ont pu réparer la fonctionnalité de la touche ALT dans Windows 10 en utilisant cette méthode.
Voici un guide rapide sur la façon d’activer tous les caractères Unicode en utilisant l’éditeur de registre :
1.) Appuyez sur Windows + R pour ouvrir la boîte de dialogue « Exécuter ».Tapez ensuite « regedit » dans la zone de texte et appuyez sur Entrée pour ouvrir l’éditeur de registre.Lorsque vous êtes invité à utiliser le contrôle de compte d’utilisateur (UAC), cliquez sur « Oui » pour accorder des privilèges d’administrateur.
2.) Dans l’Éditeur du registre, utilisez le volet de gauche pour passer à l’emplacement suivant :
Méthode HKEY_CURRENT_USERControl PanelEnter.
Note :Vous pouvez également coller l’emplacement directement dans le volet de navigation et appuyer sur la touche Entrée pour un accès immédiat.
3.) Cliquez ensuite avec le bouton droit de la souris sur la méthode d’entrée (dans le volet de gauche) et choisissez Nouveau -> Valeur de chaîne.
4.) Renommez la valeur de chaîne nouvellement créée en EnableHexNumpad.Ensuite, double-cliquez dessus dans le volet de droite, définissez la valeur sur 1, puis cliquez sur OK.
5.) Fermez l’éditeur de registre, redémarrez l’ordinateur et attendez le prochain démarrage pour que les modifications prennent effet.
6.) Pour saisir un caractère, maintenez la touche Alt enfoncée et appuyez sur la touche + (du pavé numérique). Saisissez ensuite le code hexadécimal et relâchez la touche Alt pour ajouter le caractère.
Si vous ne pouvez toujours pas utiliser les caractères ALT, passez à la méthode suivante ci-dessous.
Désinstallez l’application à l’origine de la violation (le cas échéant).
Il s’avère que certaines applications peuvent également supprimer l’utilisation de la touche Alt.Cela s’explique par le fait qu’ils sont ouverts dans un but précis.
Dans la plupart des cas, la touche ALT est utilisée pour activer ou désactiver la fonction push-to-talk, qui empêche l’utilisation des caractères ALT.
La cause la plus fréquemment signalée de ce problème est une application VoIP, mais il y en a certainement d’autres qui font la même chose.
De nombreux utilisateurs de Windows 10 qui se sont retrouvés dans le même scénario ont pu résoudre le problème en désinstallant simplement l’application à l’origine du pépin.
Voici un guide étape par étape pour désinstaller l’application à l’origine du problème :
- Appuyez sur Windows + R pour ouvrir la boîte de dialogue Exécuter.Tapez ensuite « appwiz.cpl » dans la zone de texte et appuyez sur « Entrée » pour ouvrir le menu Programmes et fonctionnalités.
- Dans le menu « Programmes et fonctionnalités », faites défiler la liste des applications installées et trouvez l’application à l’origine du problème.Lorsque vous le voyez, cliquez dessus avec le bouton droit de la souris et sélectionnez Désinstaller dans le nouveau menu contextuel qui apparaît.
- Suivez les instructions qui s’affichent à l’écran pour terminer la désinstallation et redémarrez votre ordinateur pour vous assurer que le problème sera résolu au prochain démarrage du système.
Si le problème persiste ou si la méthode ci-dessus ne s’applique pas, passez à la méthode suivante ci-dessous.
Ajout de caractères ALT à l’aide d’une carte de caractères
Si aucune des méthodes ci-dessus n’a fonctionné pour vous, vous devriez pouvoir utiliser les caractères ALT à l’aide de la carte de caractères, mais ce processus prend un peu de temps.De nombreux utilisateurs de Windows qui n’ont pas pu utiliser les caractères ALT de manière traditionnelle ont signalé qu’ils ont pu contourner complètement le problème en utilisant une carte de caractères.
Voici un tutoriel rapide sur la façon d’ajouter des caractères ALT à l’aide d’une carte de caractères :
- Appuyez sur Windows + R pour ouvrir la boîte de dialogue « Exécuter ».Tapez ensuite « charmap » et appuyez sur Entrée pour ouvrir la carte de caractères.
- Dans le plan des caractères, il suffit de faire défiler la liste des polices disponibles et de cliquer sur le caractère spécial que vous souhaitez coller.
- Cliquez ensuite sur le bouton « Select » pour le copier dans le presse-papiers.
Note :Notez que vous verrez également une combinaison de touches dans le coin inférieur droit de l’écran.Utilisez-le pour vérifier que vous avez tapé la bonne combinaison de chiffres. - Utilisez le clic droit -> Coller ou Ctrl + V pour coller le caractère spécial que vous avez copié à l’étape 3.
Utilisation d’alternatives tierces
Si vous n’avez pas réussi à rétablir le fonctionnement normal des touches Alt par l’une des méthodes ci-dessus, vous devriez envisager d’utiliser une alternative tierce.Plusieurs utilisateurs concernés ont signalé qu’ils ont pu à nouveau utiliser efficacement les touches ALT en utilisant un logiciel tiers.
Ces solutions tierces vous permettent de modifier et de réinitialiser les clés, ce qui est beaucoup plus facile que de le faire manuellement et de se perdre dans les documents officiels.
Une solution populaire avec ces outils est de mapper la touche de contrôle droite à la touche ALT gauche afin que les autres fonctions ne soient pas associées à la même touche.
Questions fréquemment posées
Comment activer les Alt codes ?
Vous pouvez ensuite saisir n’importe quel caractère en maintenant la touche Alt de droite enfoncée, en appuyant sur la touche + du pavé numérique, en saisissant le code hexadécimal et en relâchant la touche Alt.Il se peut que vous deviez vous déconnecter et vous reconnecter avant que cette méthode de saisie ne soit activée.
Pourquoi les codes Alt ne fonctionnent-ils pas ?
Les boutons de la souris ne sont pas autorisés à être utilisés lorsque le verrouillage numérique est activé, ce qui peut être l’une des principales raisons.Votre registre peut contenir une clé spéciale qui vous empêche d’ajouter des caractères Unicode à l’aide de la touche Alt.
Comment activer la touche Alt dans Windows 10 ?
Pour que le commutateur Alt+Tab de Windows se comporte comme avant, allez dans Paramètres -> Système -> Multitâche.Faites défiler la page jusqu’à la section « Paramètres », cliquez sur le menu déroulant sous « Appuyer sur Alt+Tab affiche la dernière utilisation », puis sélectionnez le paramètre « Windows uniquement ».
Peut-on utiliser des codes Alt sans clavier numérique ?
L’émulateur Numpad offre un certain nombre d’options, notamment la possibilité de mettre à l’échelle la taille des touches, de modifier les touches qui apparaissent sur le pavé numérique et de placer des caractères spéciaux avec des codes de modification sans utiliser un véritable pavé numérique.Si vous n’avez pas besoin de personnalisation, le pavé numérique virtuel fonctionne tout aussi bien que le clavier Windows à l’écran.
