Fixer Steam prend du temps à s’ouvrir [Solution complète ’22]
Fixer Steam prend du temps à s’ouvrir [Solution complète ’22]
Trouvez et réparez automatiquement les erreurs de Windows grâce à l'outil de réparation de PC
Reimage est un excellent outil de réparation qui détecte et répare automatiquement différents problèmes du système d'exploitation Windows. Avoir cet outil protégera votre PC contre les codes malveillants, les défaillances matérielles et plusieurs autres bugs. En outre, cela vous permet également d'utiliser votre appareil au maximum de ses capacités et de ses performances.
- Étape 1: Télécharger l'outil de réparation et d'optimisation des PC (Windows 11, 10, 8, 7, XP, Vista - Certifié Microsoft Gold).
- Étape 2: Cliquez sur "Démarrer l'analyse" pour trouver les problèmes de registre de Windows qui pourraient être à l'origine des problèmes du PC.
- Étape 3: Cliquez sur "Réparer tout" pour résoudre tous les problèmes.
Votre client Steam met-il 4 à 5 minutes à se lancer et accuse-t-il un retard important ?J’ai essayé d’installer et de réinstaller, mais sans résultat ?
Alors vous n’êtes pas seul, je suppose.J’ai moi-même été confronté à ce problème en octobre dernier.Alors que Steam démarre instantanément, le mien a mis 3 à 4 minutes, et il m’a semblé impossible de jouer à des jeux sur Steam.
Pour les joueurs, il n’y a rien de pire que de voir Steam traîner et prendre trop de temps pour s’ouvrir, ce qui vous fait perdre du temps et de l’énergie et crée de la colère et de la frustration.
Mais pourquoi Steam met-il si longtemps à démarrer ?
Steam prend tellement de temps à démarrer pour de multiples raisons, comme, la compatibilité entre Steam et votre appareil, l’autorisation d’administration non accordée, le tournage…Partage de la familleet ainsi de suite.De plus, deux antivirus fonctionnant côte à côte, le cache et les cookies, sont aussi la raison pour laquelle Steam a mis trop de temps à se lancer.
Mais ne vous inquiétez pas.Vous pouvez résoudre ce mauvais comportement de Steam en suivant quelques étapes précises.Bien que les étapes soient nombreuses et que des solutions différentes fonctionnent pour des personnes différentes, vous trouverez les solutions très faciles à suivre.
Lisez jusqu’à la fin pour résoudre votre problème avec Steam qui prend beaucoup de temps à s’ouvrir et qui est lent.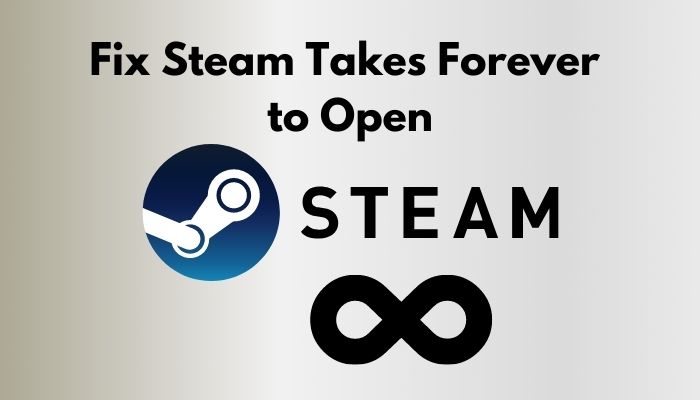
Consultez également notre article séparé sur la façon d’ajouter un nouveau dossier de bibliothèque Steam.
Comment résoudre le problème du ralentissement de Steam ?
Votre client Steam met trop de temps à s’ouvrir. Ce n’est pas un problème rare, et il y a plusieurs raisons à cela.Donc, si vous rencontrez le même problème, ne vous inquiétez pas.
Passez aux solutions, lisez jusqu’au bout et appliquez-les une par une pour résoudre définitivement votre problème.
Solution 1.Exécuter Steam en tant qu’administrateur
Il existe deux méthodes consécutives pour résoudre ce problème, et vous pouvez suivre l’une ou l’autre.
Méthode 1 :Voici la première méthode que vous pouvez suivre rapidement.
- Appuyez sur le boutonTouche Windowset le typeVapeursur votre PC.
- Cliquez surExécuter en tant qu’administrateuret vous avez terminé.

Méthode 2 :Je suppose que celui-ci fonctionne de la même manière avec un peu plus de précision.
- Cliquez avec le bouton droit sur l’icône du raccourci Steam et sélectionnezPropriétés.
- Déplacez-vous versCompatibilitéet vérifiez l’ongletExécutez ce programme en tant qu’administrateur.
- Cliquez surOKet c’est bon.
Consultez également notre tutoriel exclusif sur la manière de diffuser des jeux Origin sur Steam.
Solution 2.Supprimez le cache et les cookies de votre navigateur Steam.
Il y a une quantité fixe d’espace pour le cache et les cookies.S’il ne reste pas beaucoup d’espace, cela peut entraîner un ralentissement du fonctionnement de votre Steam.Voici comment effacer le cache et les cookies de votre navigateur Steam :
- Cliquez avec le bouton droit de la souris sur leVapeuret sélectionnerExécuter en tant qu’administrateur.
- Cliquez sur leVapeuret sélectionnezParamètres.
- Allez à laNavigateur Webet cliquez un par un sur les deuxSUPPRIMER LE CACHE DU NAVIGATEUR WEBetSUPPRIMER TOUS LES COOKIES DU NAVIGATEUR. Une fenêtre pop-up vous demandera de confirmer votre décision pour les deux fois.
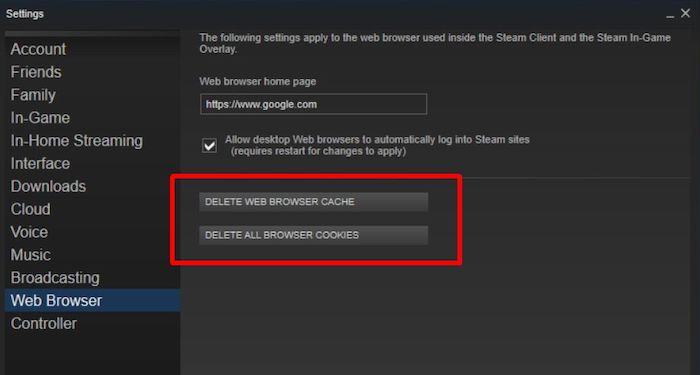
- Appuyez surOKenregistrez les modifications, puisquitter.
Redémarrez Steam et vérifiez si le problème de retard de démarrage se résout.
Suivez notre guide pour corriger l’erreur Origin won’t open.
Solution 3.Videz le cache de téléchargement de Steam
Lorsque vous téléchargez quelque chose, cela stocke certains fichiers dans le répertoiretéléchargeret une trop grande quantité de ce stockage de données peut faire en sorte que votre Steam mette beaucoup de temps à s’ouvrir.Vous devez donc vider le cache de téléchargement.Voici comment vous pouvez supprimer le cache de téléchargement de Steam :
- Ouvrez leVapeuret cliquez sur le boutonVapeur
- Cliquez sur leParamètreset naviguer dans l’ongletTéléchargements.
- Appuyez surEFFACER LE CACHE DE TÉLÉCHARGEMENT. Une fenêtre pop-up vous demandera de confirmer.

- Appuyez surOKet attendez que le processus soit terminé.Ça ne prendra pas beaucoup de temps.
- Sauvezles changements etquitterle client.
Redémarrez Steam et reconnectez-vous si Steam vous le demande.Vérifiez si votre problème est résolu ou non.
Voici un guide complet sur la façon de réparer la connexion en ligne ORIGIN actuellement indisponible.
Solution 4.Désactiver le partage de la famille
Parfois, l’activation de Partage de la famille peut causer ce problème pathétique.Vous devez désactiver cette option.Voici la procédure à suivre pour désactiver le partage familial.
- LancementStreamet aller à laStream
- SélectionnezParamètres, naviguez dans leFamilleet décochez l’optionAutoriser le partage de la bibliothèque sur cet ordinateur

- Cliquez surOKet ensuitequitter.
Relancez Steam et voyez si le problème de la vapeur qui prend son temps a disparu.
Découvrez le moyen le plus simple d’accéder au dossier des captures d’écran Steam et de modifier son emplacement.
Solution 5.Désactiver les paramètres du réseau local
Un proxy génère un passage à travers lequel vos données internet circulent.Si vous avez un proxy actif sur votre ordinateur, votre Steam doit faire plus d’efforts pour effectuer le travail supplémentaire.Donc, vous devez le désactiver.Voici la méthode que vous pouvez suivre pour désactiver les paramètres de votre réseau local.
- Appuyez sur le boutonTouche Windows, typeExécuteret frappezEntrez.
- Typecplet cliquez surOK.
- Passez à laConnexionscliquez surParamètres LAN.
- Cliquez surDétection automatique des paramètreset décochezUtilisez un serveur proxy pour votre réseau local.
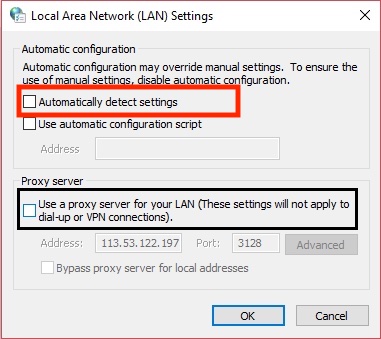
- Sauvezles paramètres etquitter.
Relancez Steam et voyez si votre problème a disparu.
Consultez également notre tutoriel exclusif sur la façon de désactiver la mise en cache préalable des shaders dans Steam.
Solution 6.Désactiver les programmes non désirés
Parfois, une application tierce, par exemple BlueStacks, fonctionne en arrière-plan.Elle consomme beaucoup plus de CPU, de GPU et de DISQUE que les autres applications.Même cela peut retarder l’ouverture de Steam.
Vous devez donc désactiver le programme indésirable de votre système.Pour désactiver les programmes indésirables, vous devez lancer le gestionnaire des tâches, trouver le programme et le désactiver.
- Appuyez sur la touche Windows, tapezGestionnaire des tâcheset frappezEntrez.
- Cliquez sur le boutonOnglet Processuset vous verrez apparaître toutes les applications en cours d’exécution sur l’appareil.
- Cliquez sur le boutonCPUet vérifiez quelle application sollicite votre processeur.
- Cliquez à droite sur l’application qui utilise le plus le CPU et sélectionnezFin de la tâche.
- Effectuez la même tâche pourMémoireetDisque.
Consultez également notre post séparé sur les meilleures solutions pour réparer uBlock Origin qui ne bloque pas les publicités de Twitch.
Vérifiez la vapeur si elle fonctionne parfaitement bien.Mais si vous désactivez certaines applications tierces, vous risquez de rencontrer quelques problèmes pour fonctionner correctement.Vous devez donc vous assurer que les applications du système n’utilisent pas beaucoup de ressources.Voici le processus
que vous pouvez suivre :
- Appuyez surTouche Windows+R.
- DactylographieMSConfigdans leExécuterla boîte de dialogue, appuyez surEntrez.
- Passez à laServiceet décochez l’optionMasquer tous les services Microsoft
- Cliquez sur leDésactiver toutCela permettra d’éviter que ces services ne déjeunent au départ.
- Naviguez jusqu’auDémarrageet cliquez sur l’ongletOuvrir le gestionnaire des tâches.
- Assurez-vous de désactiver le lancement de toutes les applications au démarrage.
- Enregistrez les modifications et fermez les fenêtres.
Redémarrez votre ordinateur et vérifiez si Steam fonctionne bien.Si c’est le cas, cela signifie qu’une application défectueuse perturbe l’ouverture de votre Steam.Donc, essayez maintenant d’activer un par un les services et les applications et vérifiez si le problème revient.
Ainsi, vous pouvez découvrir l’application qui pose problème et vous assurer de la désactiver temporairement ou définitivement.Cette solution peut être un peu longue à mettre en œuvre, mais c’est une solution réalisable qui fonctionne pour de nombreuses personnes.
Vous avez du temps à perdre ?Consultez rapidement notre guide épique sur la façon de débloquer un élément de page Web avec uBlock Origin.
Solution 7.Change Power CFG
Le problème de la lenteur du lancement peut être provoqué par le fait que l’ordinateur ne fournit pas une puissance optimale à l’application.Pour vérifier si c’est le cas pour votre appareil, vous devez modifier le paramètre d’alimentation de votre ordinateur.
- Appuyez sur le boutonTouche Windows, typePanneau de contrôleet frappezEntrez.
- Cliquez sur leVoir paret sélectionnezGrandes icônes.
- Allez à laOptions d’alimentationet cliquez sur l’option Haute performance.
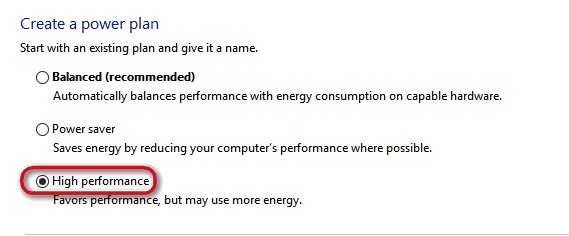
- Fermez la fenêtre et voyez si des changements sont intervenus.
Découvrez le moyen le plus simple de corriger l’erreur Origin won’t go online.
Solution 8.Priorité au changement
Avant d’utiliser un appareil ou une application, vous devez vous demander : « De quoi ai-je particulièrement besoin avec ce programme ? »Que vous puissiez y répondre ou non, n’oubliez pas que vous avez investi de l’argent dans ce projet et que vous méritez donc d’obtenir le meilleur résultat possible.
Si le client Steam lui-même est lent sur votre ordinateur, voici la procédure que vous pouvez suivre et résoudre.
- Appuyez sur le boutonTouche Windows, typeGestionnaire des tâcheset frappezEntrez.
- Cliquez sur leDétailsVous pouvez visualiser chaque processus en cours sur votre PC.
- Cliquez avec le bouton droit de la souris sur l’icône .exe. Si votre programme est en retard, naviguez versDéfinir la prioritéet cliquez surTemps réelou leHaut.
- Cliquez surDéfinir la prioritéet sélectionnezFaiblesi vous faites face à des jeux laggy mais normal Stream client.
- Fermez la fenêtre, vérifiez si un problème subsiste.
Solution 9.Supprimer le cache HTML
Les gens résolvent leur problème d’ouverture de Steam en effaçant le cache et les cookies.Mais il peut revenir après un certain temps.Vous devez donc trouver une solution permanente pour résoudre ce problème.Vous pouvez essayer de supprimer le cache HTML pour résoudre le problème.
Tout d’abord, vous devez vider les fichiers d’application, puis le cache de Steam.Voici comment vous pouvez résoudre votre problème d’ouverture de Steam en supprimant le cache HTML :
- Appuyez surTouche Windows+R.
- Type%temp%et frappezEntrez.
- Appuyez surCtrl+Ace qui permet de sélectionner tous les fichiers et d’appuyer surShift+Suppressionpour les supprimer définitivement.
- Lancez à nouveau l’invite d’exécution et tapez%appdata%et appuyez surEntrez.
- Appuyez surCtrl+Aet ensuiteShift+Suppression.
- Fermez les programmes.
- Cliquez à droite sur l’icône Steam et sélectionnezEmplacement du fichier ouvert.
- Allez à laDossier d’installation de Steam.
- Cliquez sur leDossier cache de l’applicationet supprimer leCache HTTP.
- Allez à laAppdata > ; local > ; vapeuret supprimez le cache HTML.
- Exécutez le Steam.exe et laissez-le télécharger les fichiers qu’il veut.
Lancez Steam, voyez si vous trouvez des problèmes comme avant.
Solution 10.Tester les paramètres de compatibilité
Le client Steam peut rencontrer des problèmes d’incompatibilité avec le système d’exploitation que vous utilisez.Vous devez donc vérifier si c’est le cas.Voici la procédure à suivre pour tester les paramètres de compatibilité :
- Cliquez avec le bouton droit de la souris sur leVapeursur votre bureau et sélectionnezEmplacement du fichier ouvert.
- Cliquez avec le bouton droit de la souris sur leExécutable Steamet choisissezPropriétés.
- Naviguez jusqu’auCompatibilité
- Vérifiez leExécutez ce programme en mode de compatibilité pour
- Cliquez sur la liste déroulante, essayez tous les systèmes d’exploitation un par un et vérifiez lequel vous offre les meilleures performances.
- Cliquez sur leAppliqueraprès avoir sélectionné un système d’exploitation, et appuyez surOK.
Solution 11.Désactiver l’antivirus tiers
Parfois, votre antivirus peut créer des problèmes avec votre client Steam qui fait que Steam met du temps à s’ouvrir, voire se plante.La désactivation de votre antivirus est donc une option que vous pouvez appliquer, et voici une procédure que vous pouvez suivre pour désactiver l’antivirus tiers.
- Cliquez sur le bouton^pour ouvrir la barre d’état système.
- Cliquez avec le bouton droit de la souris sur l’antivirus, sélectionnezcontrôle des bouclierset sélectionnezDésactiver de façon permanente.
J’ai mentionné presque toutes les façons de résoudre le problème.La vapeur met du temps à s’ouvrir. Essayez-les toutes successivement et voyez laquelle résout définitivement votre problème.
Raisons de la vapeur Prend beaucoup de temps à ouvrir
En octobre dernier, j’ai été confronté à ce problème de temps en temps.Je me suis demandé : « Pourquoi Steam met-il si longtemps à se lancer ? »
Eh bien, Steam met du temps à s’ouvrir pour plusieurs raisons.Lisez jusqu’au bout pour savoir pourquoi ce problème se produit sur votre appareil.
- Problème de compatibilité :Parfois, Steam met beaucoup de temps à s’ouvrir s’il est incompatible avec votre ordinateur.
- Problème administratif :Steam a besoin de la permission de lire et d’écrire.S’il n’est pas exécuté en tant qu’administrateur, le lancement peut être retardé.
- Antivirus tiers :Steam met une éternité à s’ouvrir si l’antivirus tiers fonctionne en arrière-plan, parfois.
- Fonction de partage de la famille :La fonction de partage de la famille nécessite des détails supplémentaires qui ralentissent le processus.Ainsi, si vous avez activé le partage familial, l’ouverture de Steam peut prendre beaucoup de temps.
- Cookies et caches :Si le cache et les cookies sont corrompus, votre Steam peut ralentir.
- Paramètres du proxy :Les paramètres du proxy peuvent ralentir un processus.Cette fois, votre Steam peut se faire prendre.
- Demande d’antécédents défectueuse :Si une application défectueuse fonctionne en arrière-plan de votre ordinateur, elle risque de ralentir toutes les applications de votre appareil.La vapeur pourrait tomber dans le piège.
Conclusion
De nos jours, la plupart des jeux nécessitent un matériel minimal puissant pour exécuter les graphiques.Donc, avant de faire quoi que ce soit, assurez-vous de la compatibilité entre Steam et votre matériel.
Si vous avez l’impression que votre Steam s’ouvre après une éternité, je vous suggère d’appliquer toutes les solutions ci-dessus et de résoudre votre problème.Si aucune étape ne peut résoudre votre cas, je pense qu’il s’agit d’un problème de matériel.En outre, faites-moi savoir si vous résolvez votre problème.
