Fixer votre code PIN n’est plus disponible sur Windows 11 [2022].
Fixer votre code PIN n’est plus disponible sur Windows 11 [2022].
Trouvez et réparez automatiquement les erreurs de Windows grâce à l'outil de réparation de PC
Reimage est un excellent outil de réparation qui détecte et répare automatiquement différents problèmes du système d'exploitation Windows. Avoir cet outil protégera votre PC contre les codes malveillants, les défaillances matérielles et plusieurs autres bugs. En outre, cela vous permet également d'utiliser votre appareil au maximum de ses capacités et de ses performances.
- Étape 1: Télécharger l'outil de réparation et d'optimisation des PC (Windows 11, 10, 8, 7, XP, Vista - Certifié Microsoft Gold).
- Étape 2: Cliquez sur "Démarrer l'analyse" pour trouver les problèmes de registre de Windows qui pourraient être à l'origine des problèmes du PC.
- Étape 3: Cliquez sur "Réparer tout" pour résoudre tous les problèmes.
Vous allumez votre PC, entrez votre code PIN et avez l’intention de commencer votre travail essentiel, mais attendez !Le système affiche un message d’erreur : Votre code PIN n’est plus disponible.
Vous avez une série de tentatives avec le bon code PIN, mais hélas !Chaque fois, le système affiche le même message d’erreur.
Si tel est le cas, il n’y a pas lieu de s’inquiéter.
En tant que spécialiste et passionné de technologie, je vais rechercher et tester des méthodes pour trouver les meilleures solutions possibles.Si vous cherchez un guide ultime, étape par étape, pour réparer l’erreur PIN sur votre système Windows 11, vous êtes au bon endroit.

Cet article vous montrera quelques-unes des meilleures techniques pratiques et efficaces pour résoudre le problème de l’erreur PIN sur votre système Windows 11.
Continuez à lire et suivez précisément les instructions pour résoudre le problème de l’erreur PIN.
Consultez notre autre article sur la modification du mode d’alimentation de Windows 11.
Pourquoi l’erreur « Votre pin n’est plus disponible » se produit-elle sous Windows 11 ?
L’erreur :Votre code PIN n’est plus disponible en raison d’une modification des paramètres de sécurité de cet appareil.se produit sur Windows 11 à cause d’une erreur technique.Une erreur technique dans votre système peut être à l’origine de cette erreur.
Voici une liste d’erreurs techniques possibles sur votre système qui créent l’erreur PIN :
Problème de reconnaissance des broches de l’OS
La première raison est que votre système d’exploitation (OS) ne reconnaît pas votre broche actuelle en raison d’un problème technique.Il est possible que vos données PIN soient supprimées et que le système d’exploitation ne reconnaisse pas les données PIN.
Mise à jour de sécurité instable
Supposons que vous ayez récemment installé une nouvelle mise à jour de sécurité sur votre ordinateur Windows 11, et que vous soyez maintenant confronté à l’erreur PIN.Dans ce cas, l’erreur peut être due au fait que la dernière mise à jour de sécurité est instable.
Données PIN incompatibles
Des données d’épinglage incompatibles sont une autre raison de faire face à l’erreur PIN.Lorsque les données PIN entrent en conflit avec le dossier NGC, l’erreur se produit.Les utilisateurs qui ont récemment effectué une mise à niveau vers Windows 11 à partir d’une version précédente de Windows sont susceptibles de rencontrer ce problème.
Problème de démarrage du système
Si les données de démarrage de votre système sont corrompues, c’est l’une des principales raisons pour lesquelles l’erreur s’affiche sur votre système Windows 11.Les données de démarrage du système corrompues empêchent le processus de connexion.
Fichier système corrompu
Une autre raison technique d’afficher l’erreur PIN est un fichier système corrompu.Lorsque les fichiers système de votre système Windows sont corrompus, ils entrent en conflit avec les opérations techniques telles que les logiciels, les données système, etc.
Jusqu’à présent, vous avez vu les causes possibles de l’erreur PIN de Windows 11, et dans la section suivante, je vais vous montrer quelques méthodes éprouvées et testées pour corriger l’erreur.
Alors, sautons dans la section suivante.
Consultez notre tutoriel exclusif sur la façon de réparer l’écran bleu sous Windows 11.
Comment réparer le fait que votre code PIN n’est plus disponible sous Windows 11 ?
Le problème de l’erreur PIN de Windows 11 est familier à certains utilisateurs de Windows 11.Après la sortie du système d’exploitation officiel Windows 11, certains utilisateurs ont signalé sur le forum Microsoft Windows qu’ils étaient confrontés à une erreur inattendue.
Dans la section précédente, j’ai mentionné que l’erreur PIN se produisait généralement pour certains problèmes techniques et je les ai discutés.Cette section vous présente quelques méthodes éprouvées et testées pour corriger cette erreur.
Voici quelques-unes des étapes à suivre pour corriger l’erreur Your PIN is no longer available sur le système Windows 11 :
1.Utilisez votre mot de passe MS pour vous connecter
Si votre système Windows 11 est connecté avec votre compte Microsoft en tant que compte administrateur, vous pouvez vous connecter à votre système avec le mot de passe de votre compte MS au lieu du code PIN.
Donc, pour terminer le processus de connexion avec succès sur votre ordinateur du système Windows 11, entrez le mot de passe de votre compte MS.Après avoir réussi à vous connecter, modifiez votre code PIN système.
Suivez les étapes ci-dessous pour vous connecter en utilisant votre mot de passe MS :
- Cliquez sur leJ’ai oublié mon code PINsous le champ PIN.
- Après quelques secondes, la fenêtre du compte Microsoft s’ouvre à l’écran.
- Entrez votreMot de passe du compte MSdans le champ du mot de passe.
- Cliquez sur leSign-inpour accéder à votre système.
- Cliquez sur leMot de passe oublié ?Option et suivez les instructions à l’écran pour réinitialiser votre mot de passe de compte MS si vous l’avez oublié, puis entrez votre nouveau mot de passe de compte MS pour vous connecter à votre système.
Après avoir réussi à vous connecter à votre système, suivez les étapes ci-dessous pour modifier votre code PIN système Windows :
- Appuyez surWin + Ide votre clavier pour ouvrir le système WindowsParamètresfenêtre.

- Sélectionnez leComptessur le côté gauche du panneau de menu des paramètres.
- Sélectionnez leOptions de connexionpour ouvrir toutes les options de connexion au système disponibles.

- Cliquez sur lePIN (Windows Hello)pour élargir l’option dans le cadre de laFaçons de se connectersections.
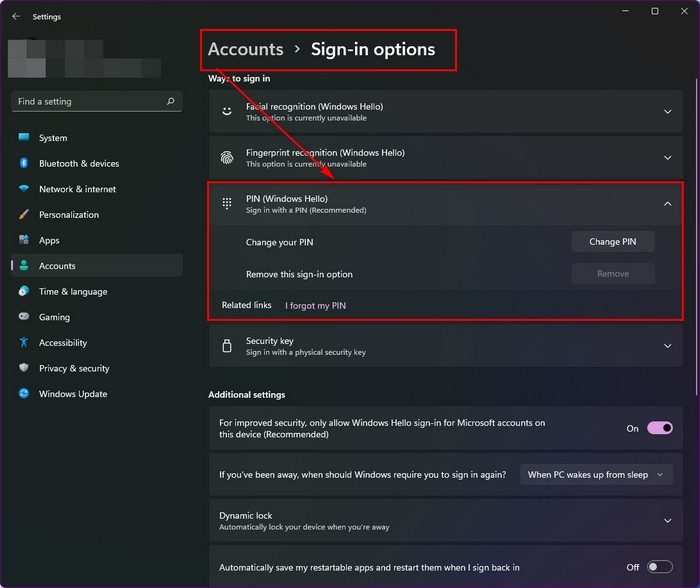
- Cliquez sur leJ’ai oublié mon code PINpour ouvrir la fenêtre du compte Microsoft.
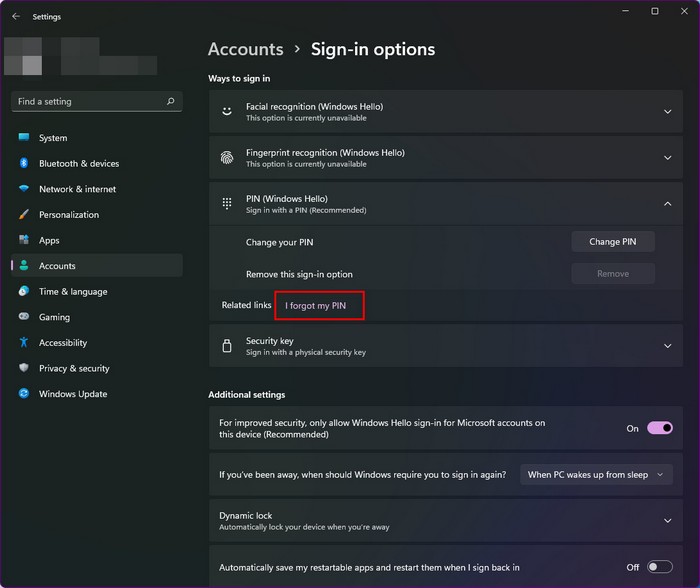
- Cliquez sur leContinuersi vous souhaitez modifier le code PIN.

- Après quelques secondes, leFenêtre du compte Microsoftest ouvert sur l’écran.
- Entrez votreMot de passe du compte MSà nouveau dans le champ du mot de passe.
- Cliquez sur leSign-inpour vérifier votre compte MS.
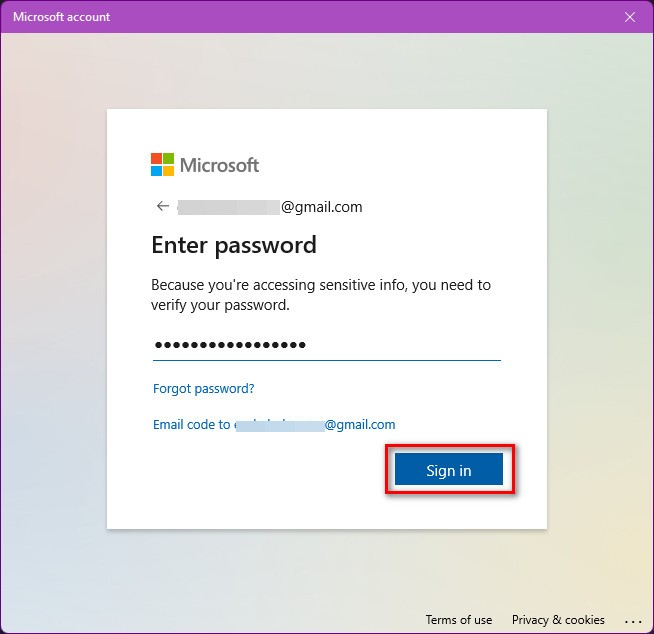
- Cliquez sur leMot de passe oublié ?Option et suivez les instructions à l’écran pour réinitialiser votre mot de passe de compte MS si vous l’avez oublié, puis entrez votre nouveau mot de passe de compte MS pour vous connecter.
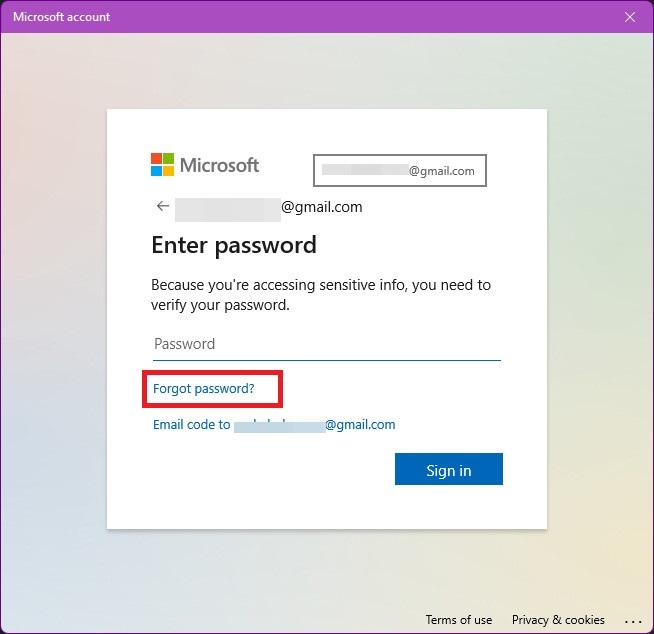
- Fenêtres Fenêtre de sécuritéest ouvert après avoir réussi à se connecter.
- Saisissez votre nouveau code PIN dans les deux champs prévus à cet effet.
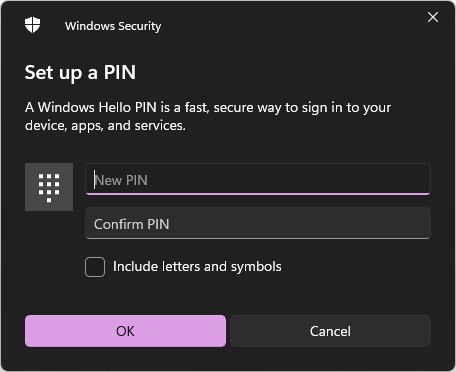
- Cliquez sur leOKpour enregistrer le nouveau code PIN sur votre système.

Si vous ne parvenez pas à résoudre votre erreur PIN en suivant cette méthode, essayez le processus suivant pour résoudre votre problème.
Consultez nos recommandations d’experts pour réparer le problème « Arrêter les applications en arrière-plan » de Windows 11.
2.Effectuer une réparation rapide du démarrage
Une autre solution efficace consiste à effectuer un processus de réparation rapide du démarrage de votre système Windows 11.Pour effectuer un processus de réparation rapide au démarrage, vous devez d’abord démarrer votre ordinateur en mode de récupération.
Suivez ces étapes pour effectuer un processus de réparation rapide du démarrage de votre système Windows 11 :
- Cliquez sur lePuissancedans le coin inférieur droit de l’écran de connexion.
- Appuyez et maintenez la toucheTouche Shiftet cliquez sur leRedémarrerpour démarrer les fenêtres de votre système dans leMode de récupération.
- Naviguez versDépannage > ; Options avancées.
- Cliquez sur leRéparation du démarrageet suivez les instructions à l’écraninstructionspour lancer un processus de réparation rapide du démarrage.
- Attendezpour que le processus se termine avant de redémarrer votre ordinateur.
- Après avoir terminé le processus de Réparation du démarrage, utilisez votrePINpour vous connecter à votre système.
Consultez notre dernier article sur la façon dont le PC ne passe pas en mode veille dans Windows 11.
3.Retour à la version précédente de Windows
Si la méthode précédente ne permet pas de résoudre votre problème d’erreur PIN, vous pouvez revenir à la version précédente de Windows pour résoudre votre problème.
Suivez les étapes ci-dessous pour revenir à votre version précédente de Windows :
- Cliquez sur lePuissancedans le coin inférieur droit de l’écran de connexion.
- Appuyez et maintenez la toucheTouche Shiftet cliquez sur leRedémarrerpour démarrer les fenêtres de votre système dans leMode de récupération.
- Naviguez versDépannage > ; Options avancées.
- Sélectionnez leDésinstaller les mises à jouroption.
- Suivez les instructions à l’écraninstructionspour lancer le processus de retour à la version précédente de Windows.
- Attendezpour que le processus se termine avant de redémarrer votre ordinateur.
- Après avoir terminé le processus de retour à la version précédente de Windows, utilisez votre carte de crédit.PINpour vous connecter à votre système.
Consultez notre guide recommandé par des experts sur le thème « Comment activer Telnet sur Windows 11 ».
4.Réinitialisez votre système
Si aucune des méthodes précédentes ne peut résoudre votre problème d’erreur PIN, réinitialisez votre système pour résoudre votre problème.
Suivez les étapes ci-dessous pour réinitialiser votre système et résoudre votre problème d’erreur PIN :
- Cliquez sur lePuissancedans le coin inférieur droit de l’écran de connexion.
- Appuyez et maintenez la toucheTouche Shiftet cliquez sur leRedémarrerpour démarrer les fenêtres de votre système dans leMode de récupération.
- Naviguez versDépannage > ; Options avancées.
- Sélectionnez leRéinitialiser ce PCoption.
- Sélectionnez leConserver mes fichierspour conserver vos fichiers, mais il a supprimé toutes les applications et les paramètres.
- Attendezjusqu’à la fin du processus.
- Après avoir terminé la réinitialisation de votre PC système, utilisez votre ordinateur.PINpour vous connecter à votre système.
Vous avez du temps à perdre ?Consultez notre dernier correctif pour le Bluetooth Toggle Missing On Windows 11.
Réflexions finales
L’erreur : Votre code PIN n’est plus disponible se produit sur votre système Windows 11 en raison d’une modification des paramètres de sécurité de l’appareil.L’erreur PIN se produit généralement pour des raisons techniques.
Certaines erreurs techniques de votre système peuvent être à l’origine de cette erreur, comme des problèmes de reconnaissance du code PIN du système d’exploitation, des données PIN incompatibles, des mises à jour de sécurité instables, des problèmes de démarrage du système ou des fichiers système corrompus.
J’ai décrit ici quelques raisons possibles de l’erreur PIN et j’ai décrit quelques méthodes testées et éprouvées pour résoudre l’erreur PIN sur votre système Windows 11.
J’espère que vous avez trouvé cet article instructif.Si vous avez trouvé votre solution, faites-moi savoir quelle méthode fonctionne pour vous.
Vous pouvez également consulter d’autres articles si vous souhaitez en savoir plus sur des sujets similaires.
