Installer Zoom Windows 11 Espagnol – PC ou ordinateur portable
Ce n’est un secret pour personne que la pandémie que nous vivons a forcé d’apporter de nombreux changements non seulement dans nos vies mais dans nos emplois et l’un d’eux était l’utilisation croissante des réunions à distance et dans ce scénario, Zoom a augmenté ses utilisateurs de manière exponentielle grâce à toutes les fonctionnalités qu’il nous offre.
Trouvez et réparez automatiquement les erreurs de Windows grâce à l'outil de réparation de PC
Reimage est un excellent outil de réparation qui détecte et répare automatiquement différents problèmes du système d'exploitation Windows. Avoir cet outil protégera votre PC contre les codes malveillants, les défaillances matérielles et plusieurs autres bugs. En outre, cela vous permet également d'utiliser votre appareil au maximum de ses capacités et de ses performances.
- Étape 1: Télécharger l'outil de réparation et d'optimisation des PC (Windows 11, 10, 8, 7, XP, Vista - Certifié Microsoft Gold).
- Étape 2: Cliquez sur "Démarrer l'analyse" pour trouver les problèmes de registre de Windows qui pourraient être à l'origine des problèmes du PC.
- Étape 3: Cliquez sur "Réparer tout" pour résoudre tous les problèmes.
Comment installer Zoom sous Windows 11
Étape 1
Allons sur l’URL de Zoom pour télécharger le client pour Windows :
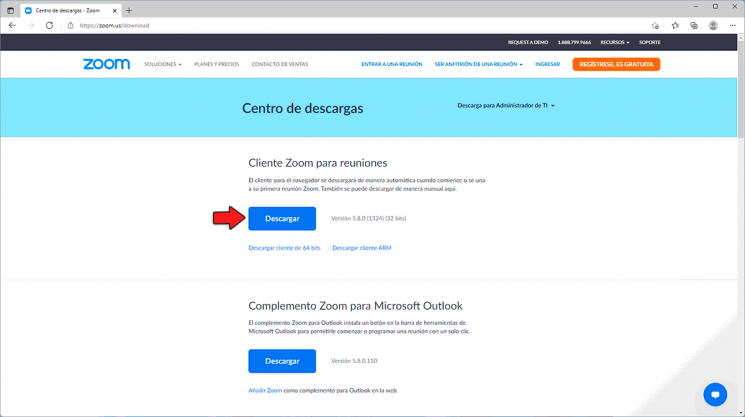
Étape 2
Une fois le téléchargement terminé nous exécutons le fichier téléchargé, nous verrons ce qui suit, Nous cliquons sur Exécuter
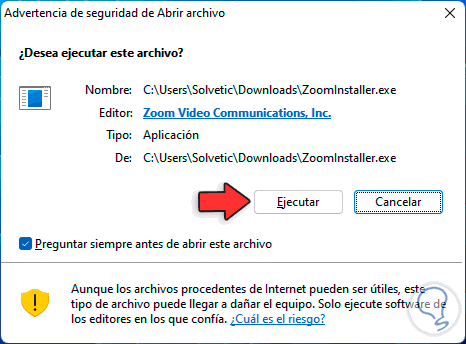
Étape 3
L’assistant d’installation démarre :
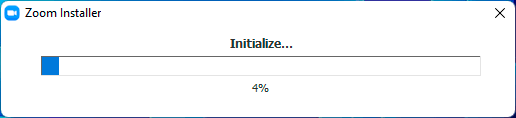
Étape 4
Nous espérons que le processus d’installation de Zoom dans Windows 11 est terminé, à la fin ce qui suit s’ouvrira. On clique sur « Rejoindre une réunion »
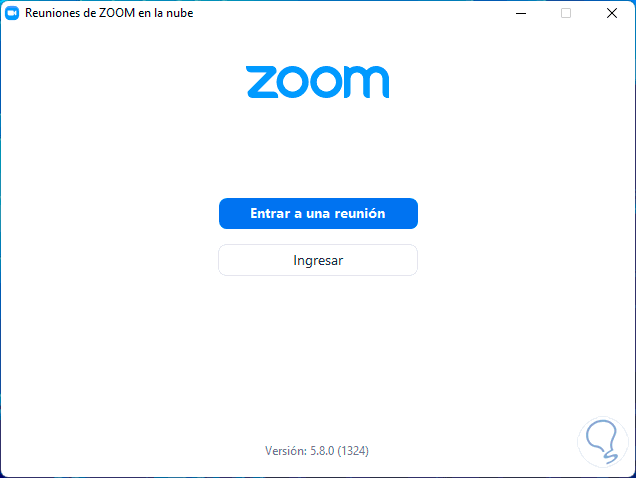
Étape 5
Il faudra saisir l’ID de cette réunion si nous l’avons :
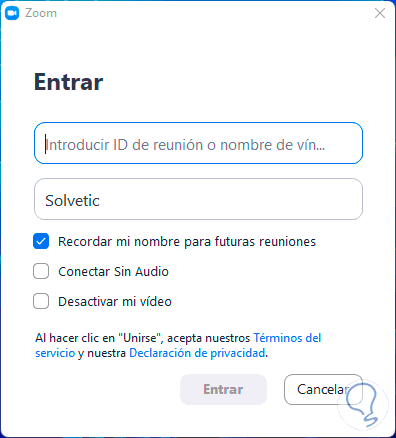
Étape 6
Sur l’écran principal, nous cliquons sur « Se connecter » pour se connecter pour zoomer et avoir plus d’options :
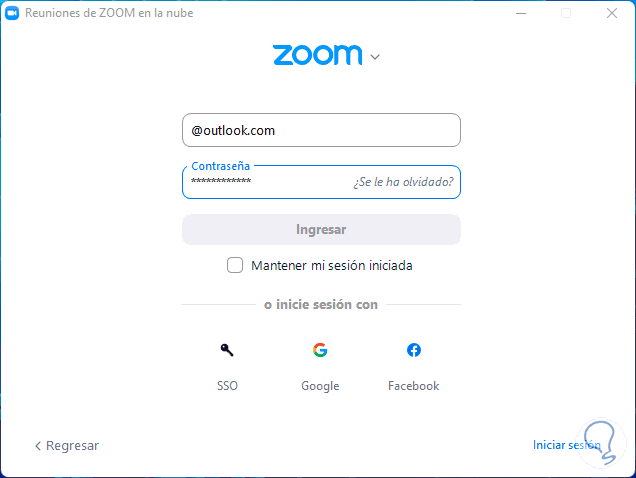
Étape 7
Lors de la connexion, nous verrons ce qui suit. Nous entrons dans l’option « Nouvelle réunion »
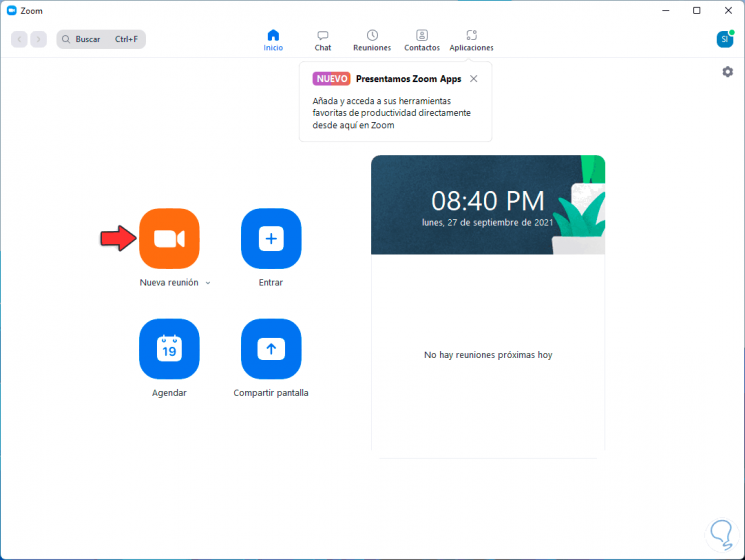
Étape 8
Ici, nous pouvons démarrer une nouvelle réunion avec les différentes options telles qu’autoriser l’utilisation de l’audio et de la vidéo, partager l’écran, enregistrer la réunion, voir les réactions des utilisateurs, voir les participants et plus encore :
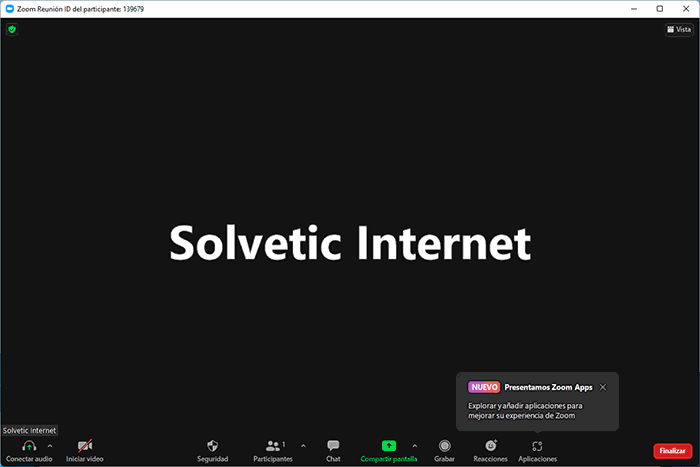
Etape 9
Dans l’option « Planifier » il est possible de créer de futures réunions avec leurs différents paramètres :
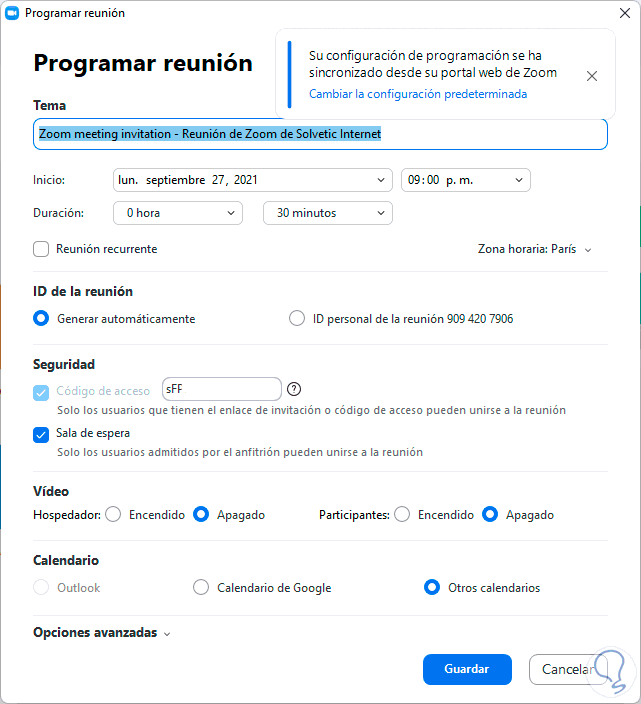
Etape 10
Lors de la création de la réunion, le lien pour la partager sera donné :
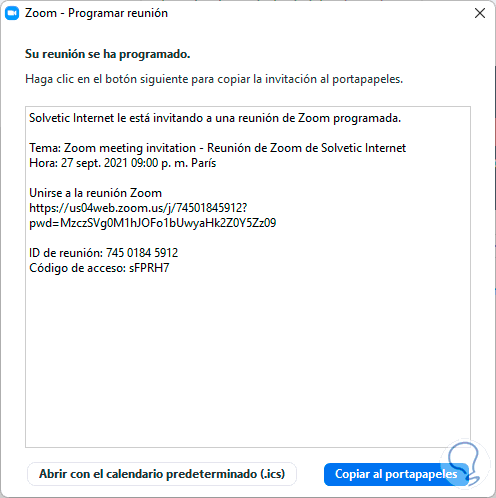
Étape 11
Dans « Partager l’écran » nous pouvons partager le contenu actuel de notre bureau :
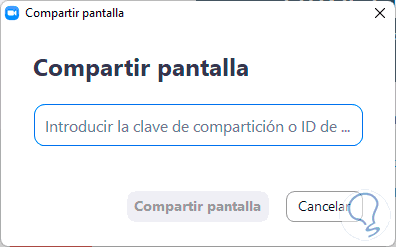
Étape 12
Nous explorons les différentes options de Zoom telles que :
Chat interne pour discuter avec les participants :
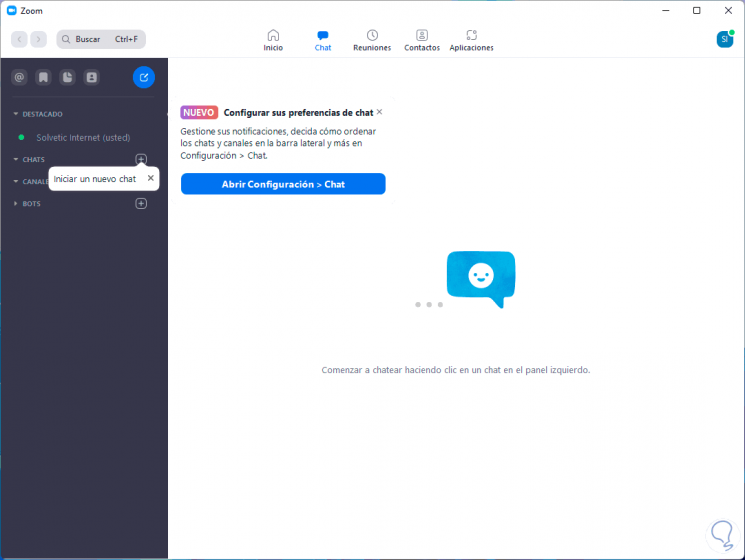
Etape 13
Réunions où l’on peut voir les réunions en cours et les gérer selon le cas :
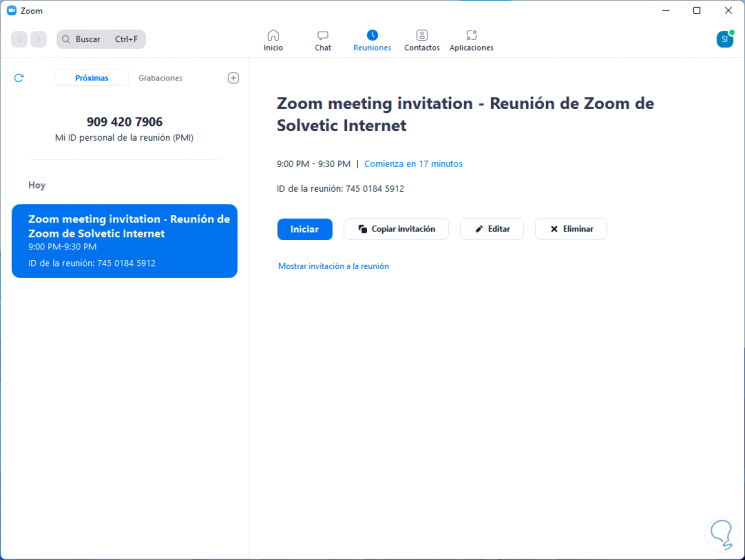
Étape 14
Dans Contacts nous aurons accès aux contacts les plus fréquents des réunions Zoom :
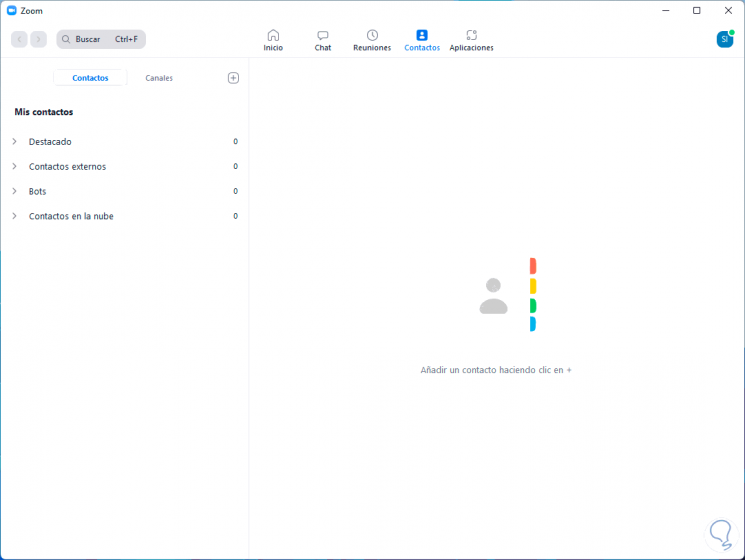
Étape 14
Dans Applications est l’une des nouvelles fonctions de Zoom qui permet d’intégrer les applications de productivité Windows 11 pour un meilleur travail :
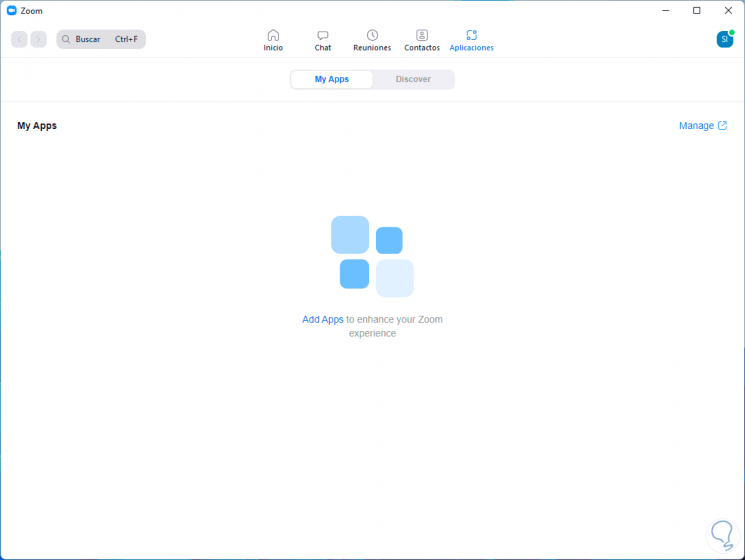
Noter
Depuis le site Web de Zoom, il sera possible de saisir une réunion avec l’identifiant et le mot de passe sans avoir à installer Zoom localement.
Esta es la forma para disfrutar de Zoom en Windows 11 y ser mas productivos con las diferentes reuniones o eventos a los cuales debamos ingresar o bien crear sabiendo que contamos con características especiales para gestionar no solo la reunión sino los participantes, el contenido y cada parámetro de cette.
