La nouvelle mise à jour de Windows 10 se bloque au hasard Comment réparer
Il y a eu de nombreux rapports dans les forums selon lesquels la nouvelle mise à jour de Windows cause des problèmes à plusieurs utilisateurs de Windows.Ils rencontrent des problèmes de blocage et de plantage aléatoires sur leur système Windows.Il peut y avoir un problème avec la nouvelle mise à jour de Windows, ou peut-être que la nouvelle mise à jour ne fonctionne pas bien avec certains systèmes particuliers.Quelle que soit la raison derrière le problème, nous verrons comment nous pouvons le résoudre.
Trouvez et réparez automatiquement les erreurs de Windows grâce à l'outil de réparation de PC
Reimage est un excellent outil de réparation qui détecte et répare automatiquement différents problèmes du système d'exploitation Windows. Avoir cet outil protégera votre PC contre les codes malveillants, les défaillances matérielles et plusieurs autres bugs. En outre, cela vous permet également d'utiliser votre appareil au maximum de ses capacités et de ses performances.
- Étape 1: Télécharger l'outil de réparation et d'optimisation des PC (Windows 11, 10, 8, 7, XP, Vista - Certifié Microsoft Gold).
- Étape 2: Cliquez sur "Démarrer l'analyse" pour trouver les problèmes de registre de Windows qui pourraient être à l'origine des problèmes du PC.
- Étape 3: Cliquez sur "Réparer tout" pour résoudre tous les problèmes.
Certains utilisateurs se plaignent même d’un écran noir de la mort ou d’un écran bleu de la mort, ce qui se produit après la nouvelle mise à jour de Windows.Heureusement, certains utilisateurs de Windows ont pu résoudre ce problème sur leurs systèmes en essayant quelques solutions.Si vous rencontrez également des problèmes après la dernière mise à jour de Windows 10, cet article vous aidera.Ici, nous avons inclus toutes les solutions éprouvées qui ont fonctionné pour de nombreux utilisateurs.Alors sans plus tarder, allons-y.
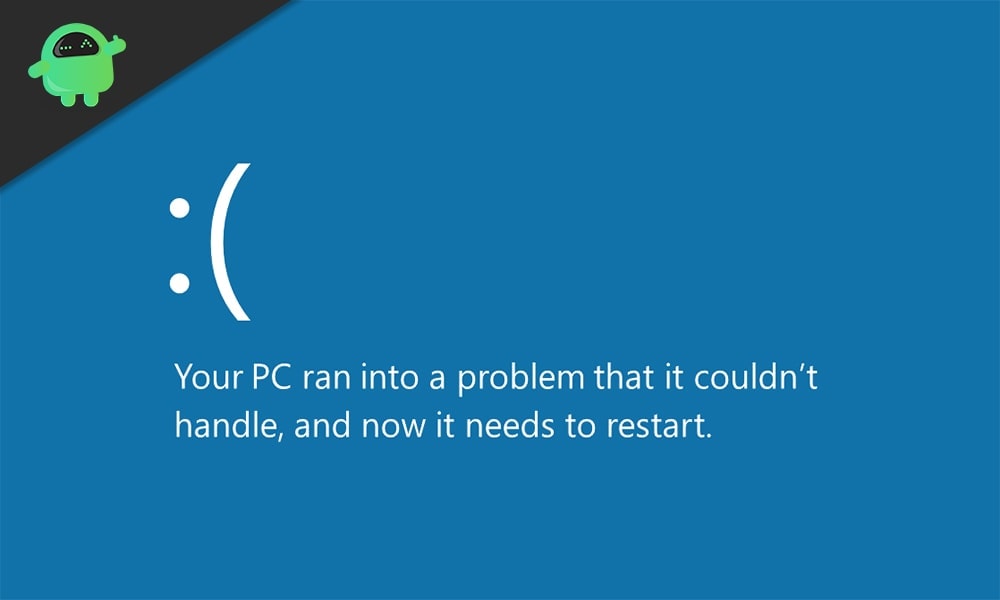
Comment réparer les plantages aléatoires après la nouvelle mise à jour de Windows 10 ?
Il est difficile de souligner une raison spécifique derrière l’erreur dans un système particulier, ce qui rend impossible de déterminer quelle solution fonctionnerait sur votre système.Essayez donc une solution après l’autre jusqu’à ce que vous trouviez celle qui résout votre problème.
Mettre à jour les pilotes graphiques/vidéo:
Les pilotes graphiques obsolètes sont la cause de nombreuses erreurs Windows.Il serait préférable de maintenir ces pilotes à jour pour garantir que votre système fonctionne avec des performances optimales.Il existe trois façons de mettre à jour les pilotes graphiques.
Tout d’abord, vous pouvez laisser Windows le faire pour vous.Ouvrez la boîte de dialogue Exécuter en appuyant sur la touche Windows + R et entrez « devmgmt.msc » dedans.Cliquez sur OK et la fenêtre du Gestionnaire de périphériques s’ouvrira.Double-cliquez sur Adaptateurs d’affichage pour le développer.Faites un clic droit sur votre unité graphique et choisissez Mettre à jour le pilote.Cliquez sur « Rechercher automatiquement le logiciel du pilote mis à jour » et votre ordinateur commencera automatiquement à rechercher les derniers pilotes graphiques sur Internet. S’il trouve quelque chose, il le téléchargera et l’installera sur votre système.
Deuxièmement, vous pouvez visiter le site Web du fabricant du GPU (AMD ou NVIDIA) et rechercher le fichier de configuration pour installer les derniers pilotes.Téléchargez simplement le fichier qui fonctionne avec le système d’exploitation installé sur votre système.Une fois que vous avez le fichier d’installation, installez-le comme n’importe quel autre programme, et vous aurez les derniers pilotes graphiques.
Troisièmement, vous pouvez opter pour un programme utilitaire de pilote tiers qui analyse votre ordinateur à la recherche de fichiers de pilote manquants ou corrompus, puis installe les derniers pilotes sur votre système.Vous pouvez utiliser une telle application pour mettre à jour vos pilotes graphiques.Ces programmes facturent un peu pour leur service.Mais ce sera un investissement valable car vous n’aurez plus à vous soucier des problèmes liés aux pilotes dans votre système.
Réinitialisez le catalogue Winsock:
Il s’agit d’un petit correctif qui a résolu le problème pour certains utilisateurs de Windows.
- Appuyez sur la touche Windows + R pour ouvrir la boîte de dialogue Exécuter.
- Entrez ‘cmd’ et appuyez sur Ctrl + Maj + Entrée.
- Lorsque la fenêtre contextuelle UAC apparaît, cliquez sur Oui.
- Dans la fenêtre d’invite de commande, entrez la commande suivante et appuyez sur la touche Entrée.
réinitialiser netsh winsock
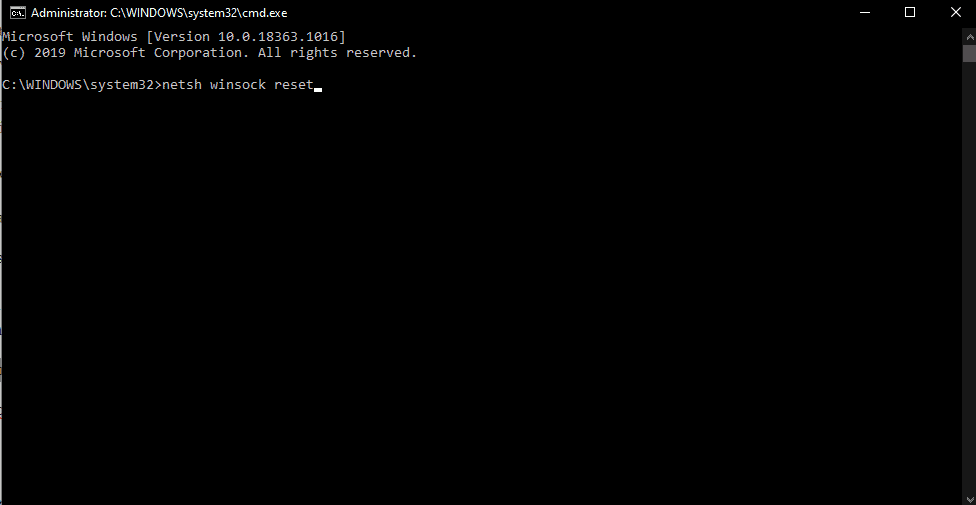
Si la réinitialisation du catalogue winsock ne résout pas votre problème, optez pour la solution suivante mentionnée ci-dessous.
Démarrage propre:
Le démarrage en mode minimal permet au système de démarrer sans qu’aucun programme tiers ne s’exécute en arrière-plan.Si l’erreur s’affiche en raison d’un programme tiers, elle doit être résolue avec un démarrage en mode minimal.
- Appuyez sur la touche Windows + R pour ouvrir la boîte de dialogue Exécuter.
- Entrez ‘msconfig’ dedans et cliquez sur OK.
- Dans la fenêtre de configuration du système, cliquez sur l’onglet ‘Services’.
- Cochez la case à côté de « Masquer tous les services Microsoft », puis cliquez sur le bouton Désactiver tout.
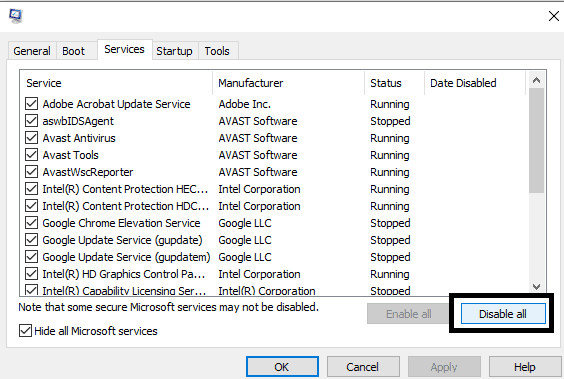
- Cliquez ensuite sur l’onglet Démarrage en haut, puis sur « Ouvrir le gestionnaire de tâches ».
- Dans l’onglet Démarrage du Gestionnaire des tâches, cliquez avec le bouton droit sur chacun des programmes qui s’affichent et choisissez « Désactiver ».
- Maintenant, fermez la fenêtre du Gestionnaire des tâches et cliquez sur OK dans l’onglet Démarrage de la fenêtre de configuration du système.
Redémarrez maintenant votre ordinateur.Si vous rencontrez toujours une erreur, optez pour la solution suivante mentionnée ci-dessous.
Augmenter la mémoire virtuelle:
La mémoire virtuelle agit comme un bit de mémoire supplémentaire lorsque la mémoire réelle ou la RAM est remplie d’applications.Le stockage TEMP sur le disque dur entre en jeu pour fournir de la mémoire supplémentaire au système afin de garantir que les applications en cours d’exécution sur le système ne manquent pas de mémoire.De nombreux utilisateurs ont pu se débarrasser de nombreuses erreurs dans Windows en augmentant la mémoire virtuelle.
- Appuyez sur la touche Windows + R pour ouvrir la boîte de dialogue Exécuter.
- Entrez ‘sysdm.cpl’ dedans et cliquez sur OK.
- Dans la fenêtre des propriétés du système, accédez à Avancé > Paramètres > Avancé > Modifier.
- Décochez la case à côté de « Gérer automatiquement la taille du fichier d’échange pour tous les lecteurs ».
- Choisissez « Taille personnalisée » et définissez la taille initiale sur 1000 et la taille maximale sur 8192 (8 Go).
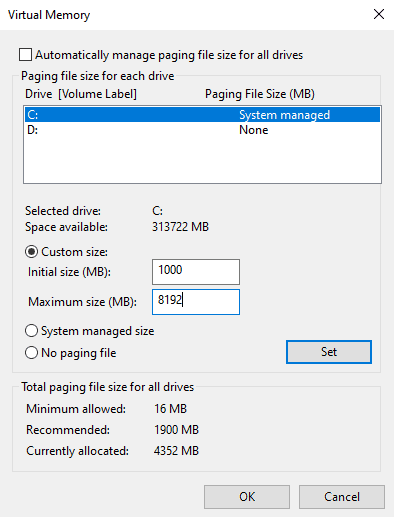
- Cliquez sur OK pour toutes les fenêtres ouvertes, et vous verrez une fenêtre contextuelle pour redémarrer votre ordinateur après cela.
- Cliquez sur Redémarrer maintenant et laissez votre ordinateur redémarrer pour enregistrer les modifications.
Si l’augmentation de la mémoire virtuelle ne résout pas non plus votre erreur, optez pour la solution potentielle suivante.
Désinstallez des programmes spécifiques:
Lorsque Windows déploie une mise à jour, certaines applications Windows deviennent incompatibles.Si l’un des programmes incompatibles est installé sur votre ordinateur et que le système essaie de s’exécuter mais n’y parvient pas, un message d’erreur s’affichera.De nombreux utilisateurs ont signalé quelques applications et si vous avez l’une des applications mentionnées, désinstallez-les.
- Specie.
- Acronis True Image (2015).
- Kaspersky.
Certaines autres applications peuvent également être en cause.Jusqu’à présent, nous n’avons que des informations sur ces applications.Si quelque chose d’autre arrive, nous le mettrons à jour ici.
Si vous n’avez aucune de ces applications, ou si la désinstallation de programmes incompatibles ne vous sert à rien, essayez la solution potentielle suivante.
Désactiver la gestion de l’alimentation de l’état des liens:
Link State Power Management ou LSPM est un utilitaire d’économie d’énergie intégré à un système Windows.Il est livré avec deux modes : Économies d’énergie modérées et Économies d’énergie maximales.Les économies d’énergie modérées économisent moins d’énergie mais récupèrent rapidement de l’état de veille.D’autre part, les économies d’énergie maximales économisent plus d’énergie mais récupèrent lentement de l’état de veille.Mais la désactivation de cette fonctionnalité résout de nombreux problèmes de blocage et de plantage du système avec Windows, en particulier ceux avec un GPU NVIDIA.Essayez donc de désactiver cette fonctionnalité et vérifiez si cela résout votre problème.
- Appuyez sur la touche Windows + R pour ouvrir la boîte de dialogue Exécuter.
- Entrez ‘powercfg.cpl’ et cliquez sur OK.
- Cliquez sur « Modifier les paramètres du forfait » à côté de votre forfait actif.
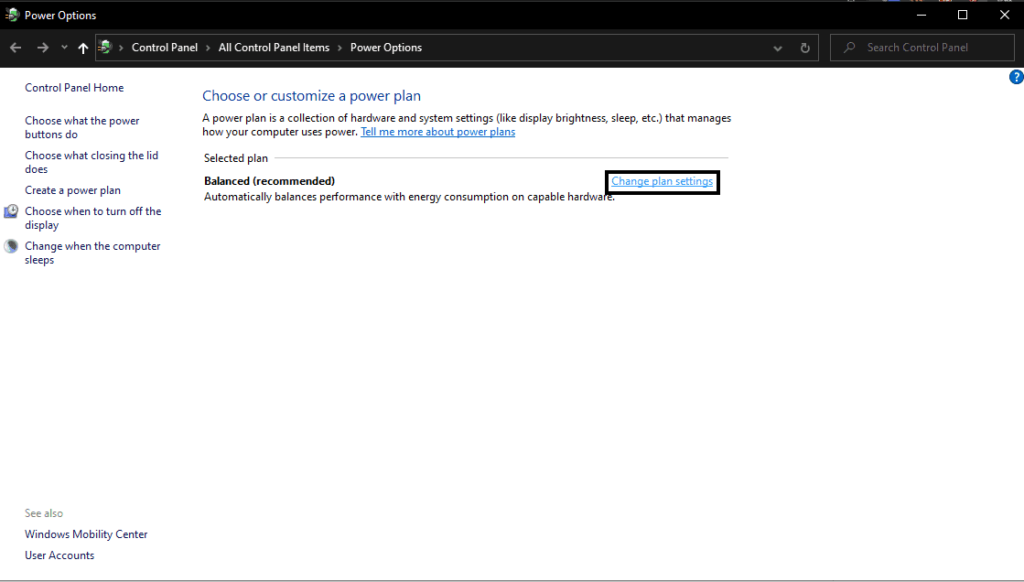
- Cliquez ensuite sur « Modifier les paramètres d’alimentation avancés ».
- Dans la fenêtre qui s’ouvre, faites défiler et trouvez l’option PCI Express.
- Cliquez dessus pour le développer et réglez la gestion de l’alimentation de l’état du lien sur « Désactivé ».
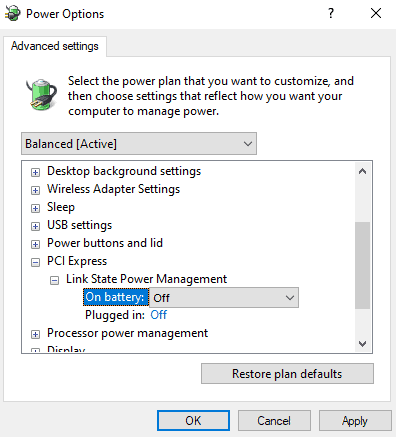
Maintenant, essayez à nouveau d’utiliser votre système normalement.Si vous rencontrez à nouveau le même problème, essayez la solution suivante mentionnée ci-dessous.
Désactiver le démarrage rapide:
Le démarrage rapide est une fonctionnalité activée par défaut dans un système Windows.Il permet au système d’exploitation de démarrer rapidement, mais il fonctionne également contre l’utilisateur car il provoque parfois le blocage ou le blocage du système Windows.Essayez donc de désactiver cette fonctionnalité pour résoudre votre problème de plantage de Windows.
- Appuyez sur la touche Windows + X et choisissez « Options d’alimentation » dans la liste des options qui s’affichent.
- Cliquez sur « Paramètres d’alimentation supplémentaires ».
- Cliquez ensuite sur « Choisir ce que font les boutons d’alimentation » dans le volet gauche de la fenêtre Options d’alimentation.
- Cliquez sur « Modifier les paramètres actuellement indisponibles ».
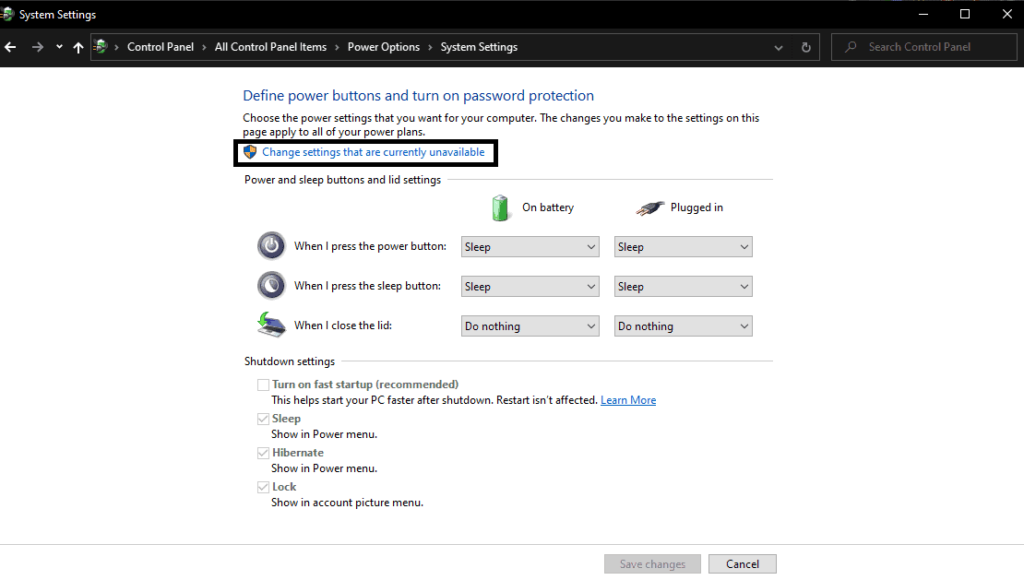
- Lorsque la fenêtre contextuelle UAC apparaît, cliquez sur Oui.
- Décochez la case à côté de Activer le démarrage rapide.
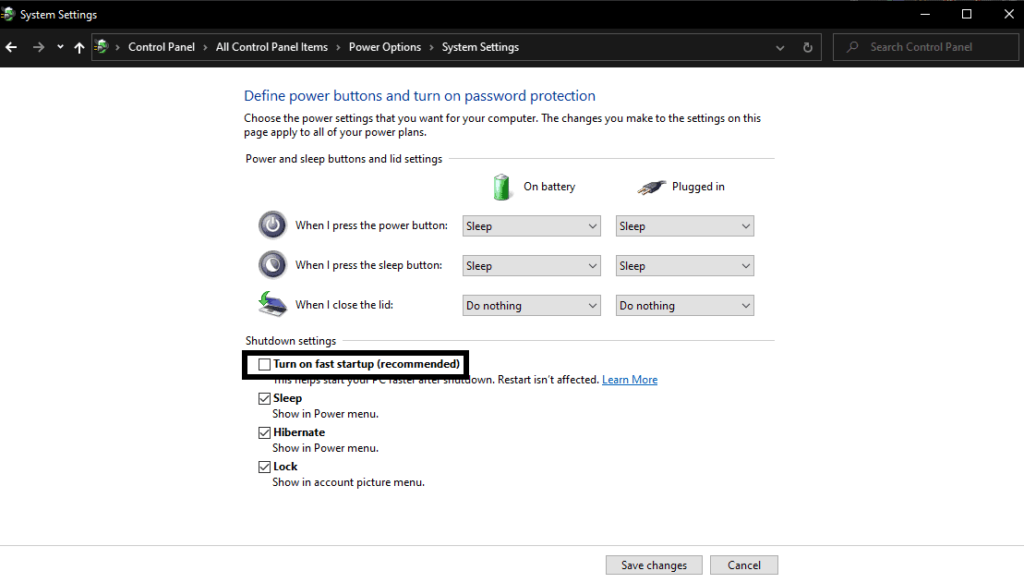
- Cliquez sur Enregistrer les modifications.
Si la désactivation du démarrage rapide n’a pas non plus résolu votre problème, essayez la solution potentielle suivante.
Vérifiez le disque dur pour les problèmes:
Si vous avez essayé toutes les solutions mentionnées ci-dessus, vous devez considérer qu’il peut y avoir un problème avec le disque dur.Dans ce cas, vous devez effectuer une vérification du disque sur votre lecteur système (le lecteur sur lequel Windows est installé).
- Appuyez sur la touche Windows + R pour ouvrir la boîte de dialogue Exécuter.
- Entrez ‘cmd’ et appuyez sur Ctrl + Maj + Entrée.
- Dans la fenêtre d’invite de commande, entrez la commande suivante et appuyez sur Entrée.
chkdsk C: /f
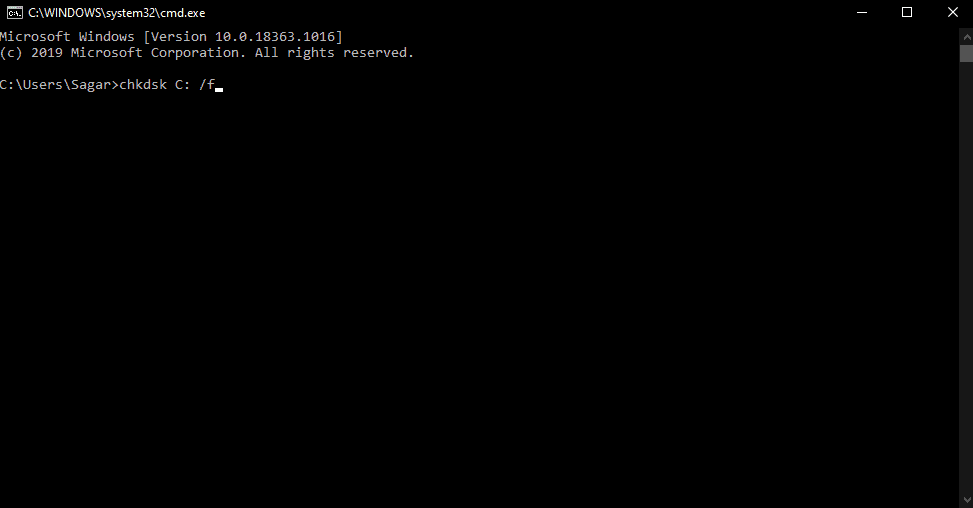
- Ici, C: fait référence au lecteur que vous souhaitez vérifier.Étant donné que Windows est installé par défaut sur le lecteur C, nous avons inclus C ici.Si Windows est installé sur un autre lecteur, remplacez C par la lettre du lecteur sur lequel Windows est installé sur votre système.
- Laissez le processus de vérification se terminer, puis s’il y a des erreurs, elles seront corrigées.
Si cela ne résout pas votre problème, passez à la prochaine solution possible.
Supprimer les fichiers temporaires:
Les applications Windows créent des fichiers temporaires dans un dossier temporaire.Ces fichiers aident le système à charger les applications plus rapidement que d’habitude, aidant ainsi l’utilisateur à vivre une expérience fluide.Cependant, si ces fichiers temporaires sont corrompus, cela peut entraîner un blocage du système ou des problèmes de plantage.Essayez donc de supprimer les fichiers dans le dossier temporaire et vérifiez si cela résout votre problème.
- Appuyez sur la touche Windows + R pour ouvrir la boîte de dialogue Exécuter.
- Entrez ‘temp’ dedans et cliquez sur OK.
- Lorsque le dossier temporaire s’ouvre, sélectionnez tous les fichiers et appuyez sur Maj + Suppr puis sur Entrée pour supprimer définitivement ces fichiers temporaires.
Si cela résout votre problème, c’est qu’il s’agissait d’un fichier temporaire corrompu qui provoquait le blocage ou le blocage du système.Cependant, si vous rencontrez toujours les mêmes problèmes, essayez la solution potentielle suivante.
Désactivez ‘C-States’ dans le BIOS:
C-states est une fonction d’économie d’énergie qui est activée par défaut dans le menu du BIOS.Changez-le en désactivé, puis essayez à nouveau d’utiliser votre système.
- Redémarrez votre ordinateur et, lorsqu’il démarre, appuyez sur la touche Setup pour ouvrir la configuration du BIOS.Différents fabricants configurent différentes clés comme clé de configuration.Il peut s’agir de la touche F12, F2, F1, Del ou Esc.Il s’affiche généralement en bas de l’écran dès que vous allumez votre ordinateur.Vérifiez donc quelle touche apparaît comme touche de configuration lorsque vous allumez votre ordinateur et appuyez dessus.
- Une fois que vous êtes sur la page de configuration du BIOS, vous devez utiliser les touches de navigation (flèches) de votre clavier pour naviguer dans la page de configuration.Le pointeur de la souris ne sera pas fonctionnel ici.
- Utilisez les touches fléchées pour accéder à l’onglet « Avancé », puis sélectionnez l’option « Configurations CPU ».
- Dans la configuration du processeur, désactivez à la fois la « fonction C1E » et la « fonction d’état Intel (R) C ». Pour ce faire, utilisez les touches fléchées pour accéder à cette option et appuyez sur la touche Entrée. Ici, changez l’option de Enabled à Disabled.
- Maintenant, quittez le menu de configuration du BIOS et n’oubliez pas d’enregistrer vos modifications avant de quitter la page.
- Laissez votre ordinateur démarrer complètement, puis vérifiez si le problème est résolu ou non.
Si votre système se fige ou se bloque à nouveau, optez pour la prochaine solution potentielle mentionnée ci-dessous.
Basculez le logiciel du pilote de votre adaptateur réseau Broadcom vers celui de Microsoft:
Les systèmes équipés d’une carte réseau Broadcom utilisent le logiciel pilote de la carte réseau Broadcom fourni par Broadcom.Mais ce logiciel pilote n’est pas compatible avec de nombreuses versions de Windows 10.Donc, si vous avez un système avec une telle carte réseau, vous devez basculer le logiciel du pilote de Broadcom vers Microsoft.Vous n’avez pas besoin d’essayer cette solution si vous n’utilisez pas de carte réseau de Broadcom.Et le passage au logiciel pilote Microsoft est également simple.Vous n’avez pas besoin de télécharger quoi que ce soit en plus.Le logiciel pilote de Microsoft pour les adaptateurs réseau Broadcom est présent par défaut dans un système d’exploitation Windows.
- Appuyez sur la touche Windows + X et choisissez « Gestionnaire de périphériques » dans la liste des options qui s’affichent.
- Dans la fenêtre Gestionnaire de périphériques, double-cliquez sur la section des adaptateurs réseau pour la développer.
- Recherchez l’adaptateur réseau Broadcom dans la liste des adaptateurs qui s’affichent ici et cliquez dessus avec le bouton droit de la souris.
- Choisissez Propriétés dans le menu contextuel.
- Cliquez sur l’onglet Pilote puis cliquez sur Mettre à jour le pilote.
- Choisissez l’option ‘Parcourir mon ordinateur pour le logiciel du pilote.’
- Cliquez ensuite sur « Me laisser choisir parmi une liste de pilotes de périphériques sur mon ordinateur ».
- Vous devriez voir les options du logiciel pilote pour votre adaptateur réseau Broadcom ici.Cliquez sur la variante Microsoft ici, puis cliquez sur Suivant.
- Attendez que Windows termine l’installation du logiciel du pilote, puis redémarrez votre ordinateur.
Si, même après avoir changé le pilote de la carte réseau, vous rencontrez toujours des plantages et des blocages dans votre système, optez pour la solution potentielle suivante mentionnée ci-dessous.
Désactiver les services de localisation:
Lorsque les services de localisation sont activés dans un système Windows, il essaiera de signaler certaines choses à Microsoft.Ceci, dans certains systèmes, a été la principale cause de plantages et de blocages.Essayez donc de l’éteindre, puis vérifiez à nouveau avec votre système.
- Appuyez sur la touche Windows + X et choisissez « Paramètres » dans la liste des options qui s’affichent.
- Allez dans « Confidentialité ».
- Dans la fenêtre des paramètres de confidentialité, cliquez sur l’onglet Emplacement dans le volet gauche de la fenêtre.
- Cliquez sur le bouton de modification sous l’option « L’emplacement de cet appareil est activé ».
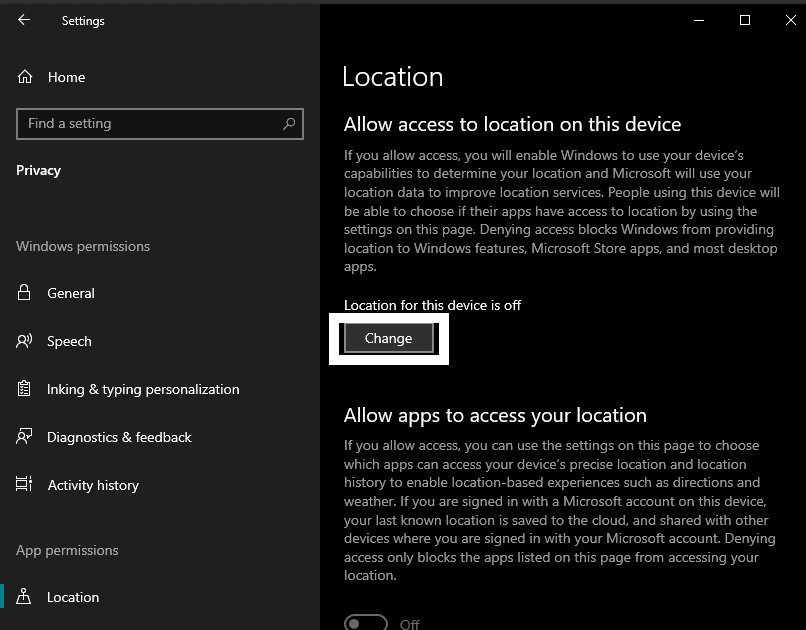
- Changez la bascule de marche à arrêt.
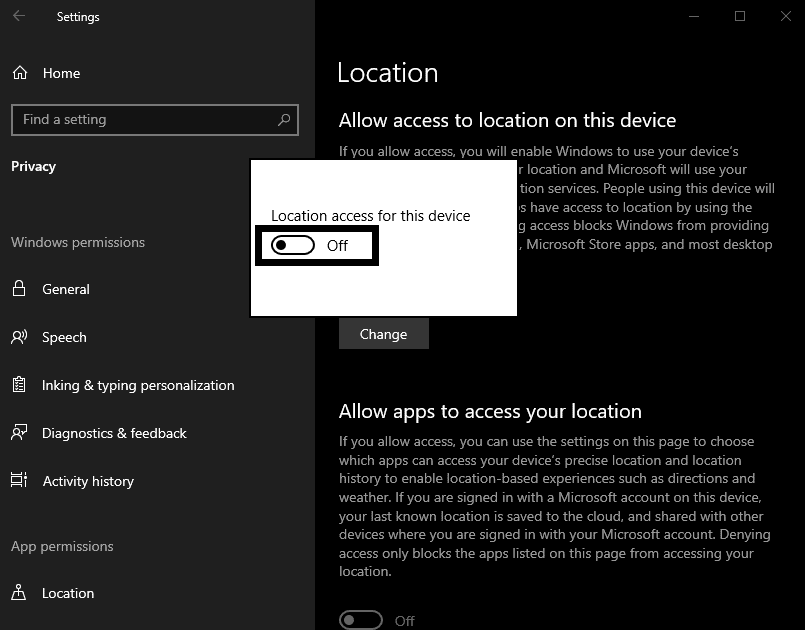
Si vous rencontrez toujours des plantages et des blocages dans votre système même après la désactivation des services de localisation, optez pour la solution potentielle suivante mentionnée ci-dessous.
Libérez de l’espace disque sur le disque système:
Le manque d’espace libre sur le lecteur de disque système entraîne souvent le blocage et le blocage du système d’exploitation de temps à autre.Pour résoudre ce problème, vous devez vous assurer que vous disposez de suffisamment d’espace de stockage libre sur le lecteur de disque sur lequel vous avez installé le système d’exploitation.Vous pouvez déplacer certains de vos fichiers non système de votre lecteur système vers un autre lecteur pour libérer de l’espace.Vous pouvez même utiliser un programme tiers qui vérifie les pilotes pour tous les fichiers temporaires et les supprime.Les fichiers de téléchargement temporaires, corrompus ou incomplets occupent souvent une grande partie de votre espace de stockage.
Si la libération du lecteur système n’a pas non plus résolu votre problème de blocage et de blocage du système, optez pour la solution potentielle suivante.
Numériser avec SFC:
Le vérificateur de fichiers système ou SFC est un utilitaire Windows intégré qui vérifie vos fichiers système pour toute corruption possible.Il vérifie même si tous les fichiers sont en place ou non.Si un fichier système est corrompu ou manquant, il essaiera de le réparer.
- Appuyez sur la touche Windows + R pour ouvrir la boîte de dialogue Exécuter.
- Entrez ‘cmd’ et appuyez sur Ctrl + Maj + Entrée.
- Lorsque la fenêtre contextuelle UAC apparaît, cliquez sur Oui.
- Dans la fenêtre d’invite de commande, saisissez la commande suivante et appuyez sur la touche Entrée:
sfc/scannow
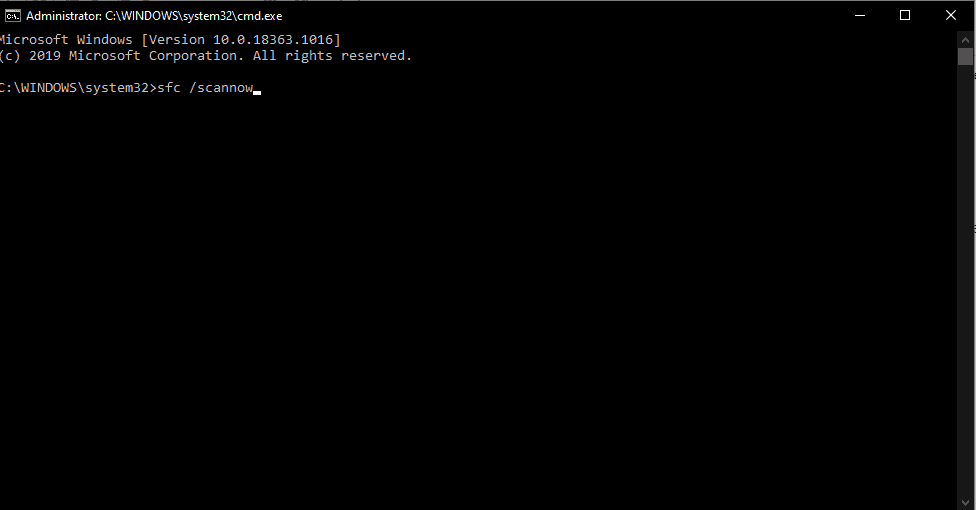
- Attendez que le processus soit terminé, puis redémarrez votre ordinateur.
Si l’utilisation du vérificateur de fichiers système n’a pas résolu le problème de blocage et de blocage de votre système, essayez la solution potentielle suivante mentionnée ci-dessous.
Modifier les paramètres du disque dur:
Parfois, le problème peut également provenir des paramètres d’alimentation de votre disque dur.Vous pouvez modifier ce paramètre de puissance particulier et voir si cela fonctionne pour vous.
- Appuyez sur la touche Windows + X et choisissez « Options d’alimentation » dans la liste des options qui s’affichent.
- Cliquez sur « Paramètres d’alimentation supplémentaires ».
- Cliquez sur l’option « Modifier les paramètres du plan » à côté de votre plan actuellement sélectionné.
- Cliquez sur « Modifier les paramètres d’alimentation avancés ».
- Dans la fenêtre des paramètres avancés des options d’alimentation, cliquez sur Disque dur pour le développer.
- Sous « éteindre le disque dur après », réglez tout sur Jamais.
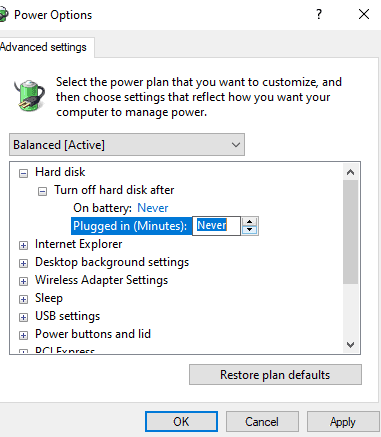
- Cliquez sur Appliquer puis cliquez sur OK.
- Redémarrez ensuite votre ordinateur.
Après avoir modifié les options d’alimentation du disque dur, si vous rencontrez toujours un problème de blocage ou de plantage de l’écran, essayez la solution potentielle suivante mentionnée ci-dessous.
Restaurer à un point précédent:
Windows a la possibilité de tout restaurer sur le système à un point précédent.Cela est pratique si quelque chose ne va pas dans le système et que vous avez besoin que les choses reviennent comme elles étaient avant.En cas de blocage ou de plantage du système après la dernière mise à jour de Windows 10, vous pouvez essayer la restauration du système pour restaurer le système au moment où la mise à jour n’a pas été installée et où le système était exempt d’erreurs.Cette restauration signifiera que toutes les modifications apportées au système depuis ce point seront annulées, ce qui inclut les modifications des paramètres système, les installations de programmes, etc.
- Cliquez sur la barre de recherche à côté du bouton de démarrage et recherchez « Créer un point de restauration ».
- Une fois qu’il apparaît dans les résultats, ouvrez-le.
- Cliquez sur « Restauration du système » dans la fenêtre des propriétés du système qui apparaît.
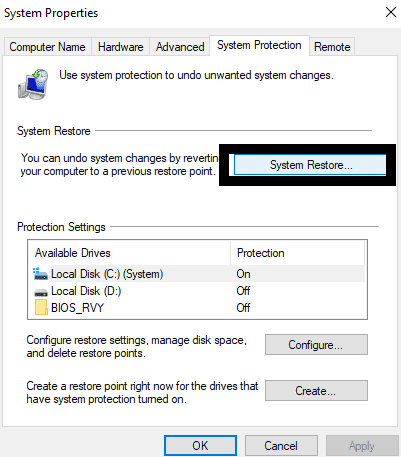
- Vous verrez l’assistant de configuration de la restauration du système apparaître sur votre écran.Cliquez sur Suivant.
- Maintenant, vous verrez une liste de points de restauration pour votre ordinateur.Cliquez sur un point de restauration de votre choix, un avec une date qui ramène votre système à un état où vous ne rencontriez pas de problèmes soudains de gel et de plantage avec votre système.
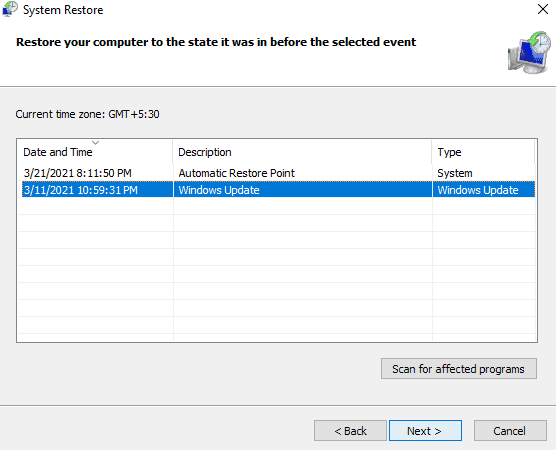
- Enfin, cliquez sur Suivant et laissez le processus se terminer.
Une fois que vous avez restauré votre système, le problème de blocage et de blocage du système ne devrait plus apparaître.La restauration du système annulera également complètement la récente mise à jour de Windows.Ainsi, toutes les nouvelles fonctionnalités de Windows que vous avez aimées avec la nouvelle version ne seront plus là.Cependant, s’il réapparaît, essayez la solution potentielle suivante.
Installation propre de Windows 10:
Une installation propre de Windows sur un ordinateur devrait être la dernière solution possible à ce problème.Cela signifie que tout votre système sera anéanti et que vous devrez tout configurer à nouveau.Vous devrez réinstaller les programmes, vous devrez à nouveau configurer les paramètres selon vos préférences, et plus encore.Mais une nouvelle installation propre de Windows élimine tout problème lié au logiciel sur un ordinateur Windows.Donc, si aucune des solutions mentionnées ci-dessus ne fonctionne pour vous, effectuez une nouvelle installation de Windows.
Vous devez conserver une sauvegarde de chaque fichier important pour vous avant de procéder à l’installation propre.Une nouvelle installation entraînera le formatage de l’intégralité du lecteur, et si vous ne sauvegardez pas les données importantes, vous les perdrez.Vous pouvez soit utiliser un service de stockage en nuage, soit un périphérique de stockage externe pour stocker tous vos fichiers importants avant de lancer l’installation propre.
Une fois que vous êtes prêt avec la sauvegarde, utilisez le support d’installation de Windows (CD ou USB) pour réinstaller complètement Windows sur votre système.
Même après une installation propre de Windows 10 sur votre ordinateur, si vous rencontrez toujours un problème de blocage ou de plantage du système, vous pouvez être sûr que ce problème apparaît en raison d’un problème matériel.Peut-être que c’est votre disque dur qui est en cause, ou peut-être que c’est votre RAM.Quoi qu’il en soit, vous devez apporter votre ordinateur au centre de service le plus proche et vérifier l’état de tous vos composants matériels.Remplacez les composants là où il y a un problème et Windows devrait recommencer à fonctionner sur votre ordinateur sans aucun problème.
C’est tout ce que l’on peut faire pour résoudre le problème de plantage aléatoire rencontré par de nombreux utilisateurs de Windows après la nouvelle mise à jour de Windows 10.Si vous avez des questions ou des questions sur cet article, commentez ci-dessous et nous vous répondrons.Assurez-vous également de consulter nos autres articles sur les trucs et astuces iPhone, les trucs et astuces Android, les trucs et astuces PC, et bien plus encore pour des informations plus utiles.
