Windows Update continue de se désactiver automatiquement dans Windows 10
Un utilisateur de Windows 10 sur Reddit a signalé ce qui suit:
Trouvez et réparez automatiquement les erreurs de Windows grâce à l'outil de réparation de PC
Reimage est un excellent outil de réparation qui détecte et répare automatiquement différents problèmes du système d'exploitation Windows. Avoir cet outil protégera votre PC contre les codes malveillants, les défaillances matérielles et plusieurs autres bugs. En outre, cela vous permet également d'utiliser votre appareil au maximum de ses capacités et de ses performances.
- Étape 1: Télécharger l'outil de réparation et d'optimisation des PC (Windows 11, 10, 8, 7, XP, Vista - Certifié Microsoft Gold).
- Étape 2: Cliquez sur "Démarrer l'analyse" pour trouver les problèmes de registre de Windows qui pourraient être à l'origine des problèmes du PC.
- Étape 3: Cliquez sur "Réparer tout" pour résoudre tous les problèmes.
Ma mise à jour de Windows est toujours désactivée même lorsque je passe le type de démarrage en automatique. Lorsque j’allume l’ordinateur, il est toujours désactivé. Cela m’empêche d’utiliser le Microsoft Store. Veuillez aider. J’ai essayé le dépanneur. Quand je passe le type de démarrage en automatique et que je le lance, il s’exécute juste un peu avant de s’arrêter ».
Si vous rencontrez un problème similaire, vous pouvez essayer les solutions que nous vous proposerons dans cet article pour résoudre le problème avec succès.
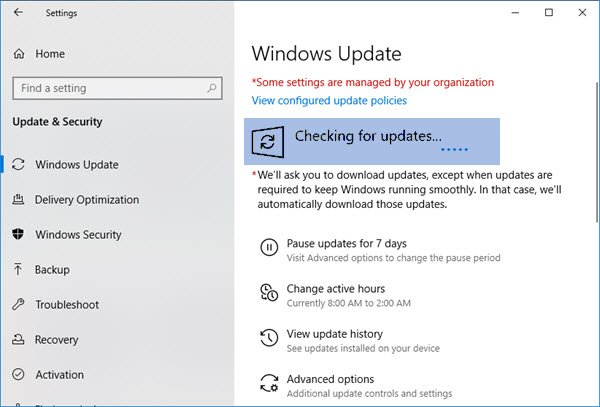
Ce problème de Windows Update se désactivant automatiquement peut se produire en raison d’un fichier corrompu dans Windows Update lui-même ou en raison de problèmes d’incompatibilité avec un programme antivirus tiers installé sur votre ordinateur Windows 10. Le logiciel antivirus peut causer des problèmes avec d’autres programmes, il n’y a donc pas d’exception pour Windows Update. De plus, si le service Windows Update ne démarre pas correctement, le problème que Windows Update n’arrête pas de désactiver peut également se produire.
Une éventuelle infection par un logiciel malveillant pourrait également être la désactivation automatique de Windows Update.
Windows Update continue de se désactiver automatiquement
Si vous êtes confronté à ce problème, vous pouvez essayer nos solutions recommandées dans l’ordre présenté ci-dessous pour résoudre le problème.
- Lancer une analyse antivirus
- Lancer une analyse SFC
- Désactiver / Désinstaller les logiciels de sécurité tiers (le cas échéant)
- Dépanner dans l’état de démarrage propre
- Réinitialiser les composants de Windows Update
- Définir les composants critiques de Windows Update sur automatique
- Modifier le registre
- Réinitialiser ce PC, réinitialiser le cloud ou réparer la mise à niveau sur place
Jetons un œil à la description du processus impliqué concernant chacune des solutions répertoriées.
1] Lancer une analyse antivirus
Cette solution nécessite que vous exécutiez une analyse antivirus complète du système avec Windows Defender ou tout autre produit audiovisuel tiers réputé. Vous pouvez également effectuer une analyse hors ligne de Windows Defender au moment du démarrage ou utiliser un support de secours antivirus amorçable pour nettoyer votre ordinateur.
2] Lancer le scan SFC
Si vous rencontrez des erreurs de fichiers système, vous pouvez rencontrer ce problème. Dans ce cas, vous pouvez exécuter une analyse SFC et voir si cela aide.
3] Désactiver / Désinstaller les logiciels de sécurité tiers (le cas échéant)
Cela dépend en grande partie du logiciel de sécurité que vous avez installé. Reportez-vous au manuel d’instructions.
Pour désactiver votre logiciel antivirus, recherchez son icône dans la zone de notification ou dans la barre d’état système de la barre des tâches (généralement dans le coin inférieur droit du bureau). Faites un clic droit sur l’icône et choisissez l’option pour désactiver ou quitter le programme.
Si la désactivation du logiciel de sécurité ne résout pas le problème, vous devrez supprimer tous les programmes antivirus tiers de votre PC à l’aide de l’outil de suppression dédié pour supprimer tous les fichiers associés à votre programme antivirus. L’utilisation de l’outil de désinstallation natif du logiciel de sécurité garantira la suppression de tous les fichiers résiduels, registres et dépendances installés profondément dans le système d’exploitation, qui peuvent être en conflit avec Windows Update.
Si la suppression de l’antivirus corrige cette erreur, vous pouvez passer à un logiciel de sécurité alternatif ou mieux vous en tenir au programme AV natif de Windows 10 – Windows Defender.
4] Dépannage en état de démarrage propre
Il y a de fortes chances que vous ayez affaire à une sorte d’interférence causée par un processus tiers de service de démarrage, qui à son tour entraîne la désactivation automatique de Windows Update. Dans ce cas. vous pouvez dépanner dans l’état de démarrage propre et voir si le problème sera résolu. Sinon, passez à la solution suivante.
5] Réinitialiser les composants de Windows Update
Dans cette solution, vous pouvez réinitialiser manuellement chaque composant Windows Update par défaut et voir si cela aide.
6] Définir les composants critiques de Windows Update sur automatique
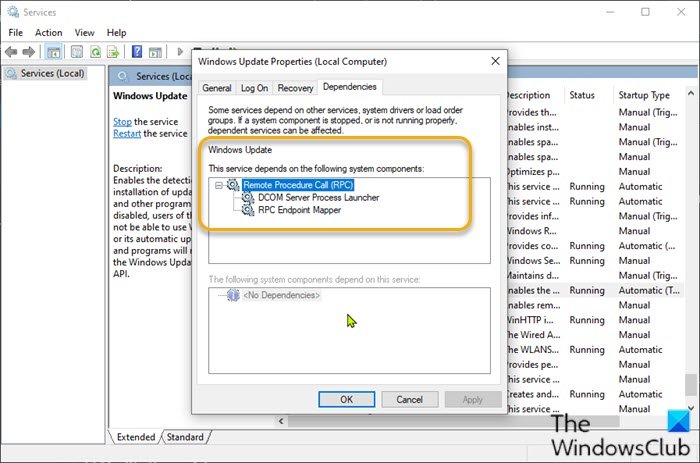
Procédez comme suit:
- Appuyez sur Touche Windows + R pour ouvrir la boîte de dialogue Exécuter.
- Dans la boîte de dialogue Exécuter, saisissez
cmd, puis appuyez sur CTRL + MAJ + ENTRÉE pour ouvrir l’invite de commandes en mode administrateur /élevé. - Dans la fenêtre d’invite de commande, saisissez les commandes ci-dessous l’une après l’autre et appuyez sur Entrée après chaque ligne:
SC config wuauserv start = auto Début des bits de configuration SC = auto SC config cryptsvc start = auto Démarrage de l'installation de confiance de la configuration SC = auto
Après avoir exécuté les commandes, redémarrez votre appareil et voyez si le problème est résolu ou non. Si tel est le cas, essayez ce qui suit:
- Lancez la boîte de dialogue Exécuter.
- Dans la boîte de dialogue Exécuter, saisissez
services.mscet appuyez sur Entrée pour ouvrir les services. - Dans la fenêtre Services, faites défiler et recherchez le service Windows Update .
- Double-cliquez sur le service et assurez-vous que S tartup typ e est réglé sur A utomatic .
- Cliquez maintenant sur l’onglet Dépendances .
- Développer en cliquant sur l’icône du signe plus.
- Maintenant, notez tous les noms de services dans la liste.
- Dans la fenêtre Gestionnaire de services, recherchez ces services et assurez-vous que le type de démarrage de ces services est également défini sur automatique.
Si le problème n’est toujours pas résolu, essayez la solution suivante.
7] Modifier le registre
Puisqu’il s’agit d’une opération de registre, il est recommandé de sauvegarder le registre ou de créer un point de restauration système comme mesures de précaution nécessaires. Une fois terminé, vous pouvez procéder comme suit:
- Ouvrez l’invite de commande en mode administrateur.
- Dans la fenêtre d’invite de commande, tapez ou copiez et collez la commande ci-dessous et appuyez sur Entrée:
reg add 'HKEY_LOCAL_MACHINE \\ SOFTWARE \\ Microsoft \\ Windows \\ CurrentVersion \\ WindowsUpdate \\ Auto Update' / v AUOptions / t REG_DWORD / d 0 / f
Une fois la commande exécutée avec succès, entrez la commande ci-dessous et appuyez sur Entrée:
sc config wuauserv start = auto
Quittez la fenêtre d’invite CMD et redémarrez votre appareil pour voir si le problème est résolu. Sinon, passez à la solution suivante.
8] Effectuer la réinitialisation de ce PC, la réinitialisation du cloud ou la réparation de mise à niveau sur place
À ce stade, si le problème n’est toujours pas résolu, il est probablement dû à une sorte de corruption du système qui ne peut pas être résolue de manière conventionnelle. Dans ce cas, la solution applicable ici est que vous pouvez essayer de réinitialiser ce PC ou de réinitialiser le cloud pour réinitialiser chaque composant Windows. Vous pouvez également essayer la réparation de mise à niveau sur place et voir si cela aide.
Chacune de ces solutions devrait fonctionner pour vous!
