Le correctif ne peut pas supprimer les périphériques Bluetooth sous Windows 11 ou 10
L’utilisation d’appareils Bluetooth sur votre ordinateur Windows semble très simple et stable de nos jours, car il vous suffit d’activer Bluetooth, de rechercher les appareils disponibles et de vous y connecter.Mais certains utilisateurs de Windows rencontrent littéralement de nombreux problèmes, tels que l’impossibilité de se connecter ou de supprimer des périphériques Bluetooth sous Windows 11 ou 10.Si vous êtes également l’une des victimes, assurez-vous de suivre complètement ce guide.
Trouvez et réparez automatiquement les erreurs de Windows grâce à l'outil de réparation de PC
Reimage est un excellent outil de réparation qui détecte et répare automatiquement différents problèmes du système d'exploitation Windows. Avoir cet outil protégera votre PC contre les codes malveillants, les défaillances matérielles et plusieurs autres bugs. En outre, cela vous permet également d'utiliser votre appareil au maximum de ses capacités et de ses performances.
- Étape 1: Télécharger l'outil de réparation et d'optimisation des PC (Windows 11, 10, 8, 7, XP, Vista - Certifié Microsoft Gold).
- Étape 2: Cliquez sur "Démarrer l'analyse" pour trouver les problèmes de registre de Windows qui pourraient être à l'origine des problèmes du PC.
- Étape 3: Cliquez sur "Réparer tout" pour résoudre tous les problèmes.
Correction: Impossible de supprimer les périphériques Bluetooth sous Windows 11 ou 10
Les utilisateurs les plus concernés peuvent recevoir un message d’erreur « Échec de la suppression » lorsqu’ils tentent de déconnecter un périphérique Bluetooth à partir de l’option Paramètres Bluetooth de Windows.Dans certains scénarios, l’appareil Bluetooth connecté n’apparaît même pas dans la section « Bluetooth et autres appareils » du menu Paramètres, ce qui est une préoccupation majeure.Heureusement, nous avons partagé ici quelques solutions de contournement possibles que vous pouvez essayer.
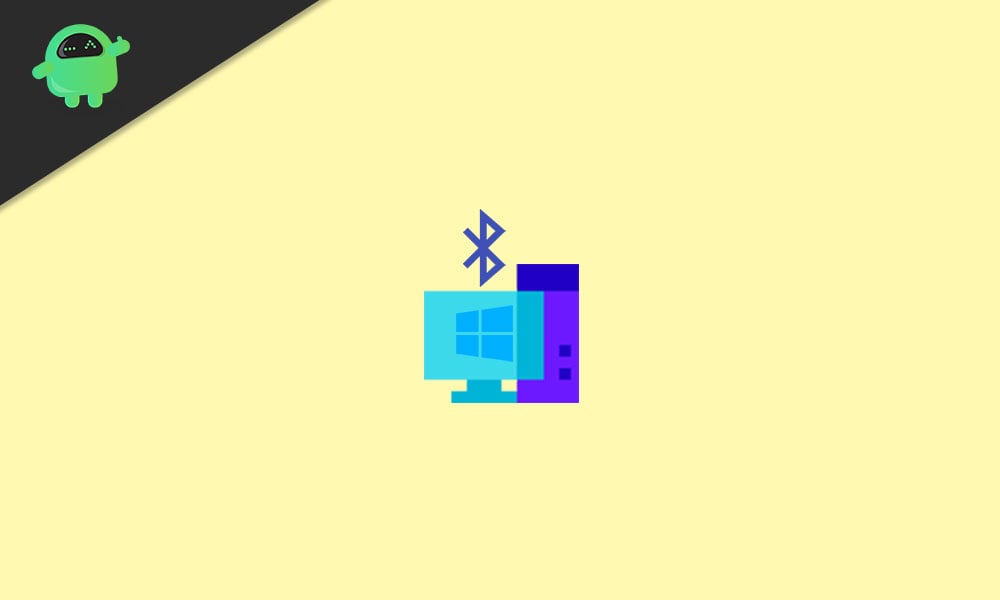
1.Mettre à jour les pilotes Bluetooth
Essayez de mettre à jour les pilotes de périphérique Bluetooth sur votre ordinateur Windows pour vérifier si le problème se produit ou non du côté du pilote.Parfois, une version de pilote corrompue ou obsolète peut également causer plusieurs problèmes avec la connectivité du périphérique Bluetooth ou le processus de suppression.Faire cela:
- Appuyez sur les touches Windows + X pour ouvrir le menu Lien rapide.
- Cliquez sur Gestionnaire de périphériques dans la liste> Maintenant, double-cliquez sur Bluetooth.
- Faites un clic droit sur l’adaptateur Bluetooth > Sélectionnez Mettre à jour le pilote.
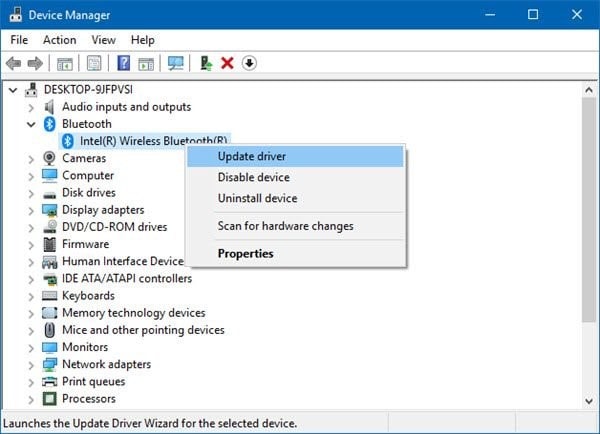
- Ensuite, cliquez sur Rechercher automatiquement les pilotes.
- Si une mise à jour est disponible, le système la téléchargera et l’installera automatiquement.
- Une fois cela fait, assurez-vous de redémarrer votre ordinateur pour appliquer les modifications.
- Enfin, vous pouvez facilement connecter ou supprimer des périphériques Bluetooth sur votre PC.
A lire aussi
Comment réparer l’écran noir de la mort dans Windows 11 ?
Comment réparer une erreur d’exécution dans Windows 11
Comment réparer une erreur de périphérique d’E/S de disque dur externe dans Windows 11/10
Comment réparer si les vidéos 4K ne sont pas lues sur Windows 11
Correction : Win+Shift+S ne fonctionne pas sous Windows 11/10
Comment réparer si le curseur de luminosité est manquant sous Windows 11 et 10
Comment résoudre le problème du scanner qui ne fonctionne pas sous Windows 11
2.Activer et désactiver le mode avion
La deuxième chose que vous pouvez faire est d’activer simplement le mode avion sur votre ordinateur Windows pendant un certain temps, puis de le désactiver pour actualiser tout type de problème de connectivité pouvant survenir sur le système.C’est l’une des solutions courantes et elle a aidé de nombreux utilisateurs Windows concernés au fil des ans.Pour faire ça:
- Appuyez sur les touches Windows + I pour ouvrir les paramètres Windows.
- Accédez à Réseau et Internet > Cliquez sur Mode avion dans le volet de gauche.

- Maintenant, activez la bascule, attendez quelques secondes, puis désactivez-la.
- Assurez-vous que Bluetooth est activé sur les deux appareils et essayez à nouveau de retirer l’appareil.
A lire aussi
Comment réparer les raccourcis clavier d’ordinateur portable ne fonctionnant pas sous Windows 11
Résoudre le problème d’arrêt aléatoire de Windows 11
3.Désinstaller le périphérique Bluetooth via le gestionnaire de périphériques
La désinstallation ou la suppression du périphérique Bluetooth via le Gestionnaire de périphériques est l’un des moyens les plus utiles si vous ne parvenez pas à le faire depuis la page Paramètres Bluetooth de votre PC.Eh bien, la désinstallation du périphérique Bluetooth supprimera automatiquement le périphérique BT couplé ou connecté de votre ordinateur, quel qu’il soit.Si vous souhaitez reconnecter l’appareil Bt retiré, vous devrez le coupler à nouveau.Pour faire ça:
- Appuyez sur les touches Windows + X pour ouvrir le menu Lien rapide.
- Cliquez sur Gestionnaire de périphériques dans la liste> Maintenant, cliquez sur Afficher en haut.
- Sélectionnez Afficher les appareils cachés dans la liste (si un appareil n’apparaît pas correctement).
- Double-cliquez sur Bluetooth>Cliquez avec le bouton droit sur l’adaptateur Bluetooth.
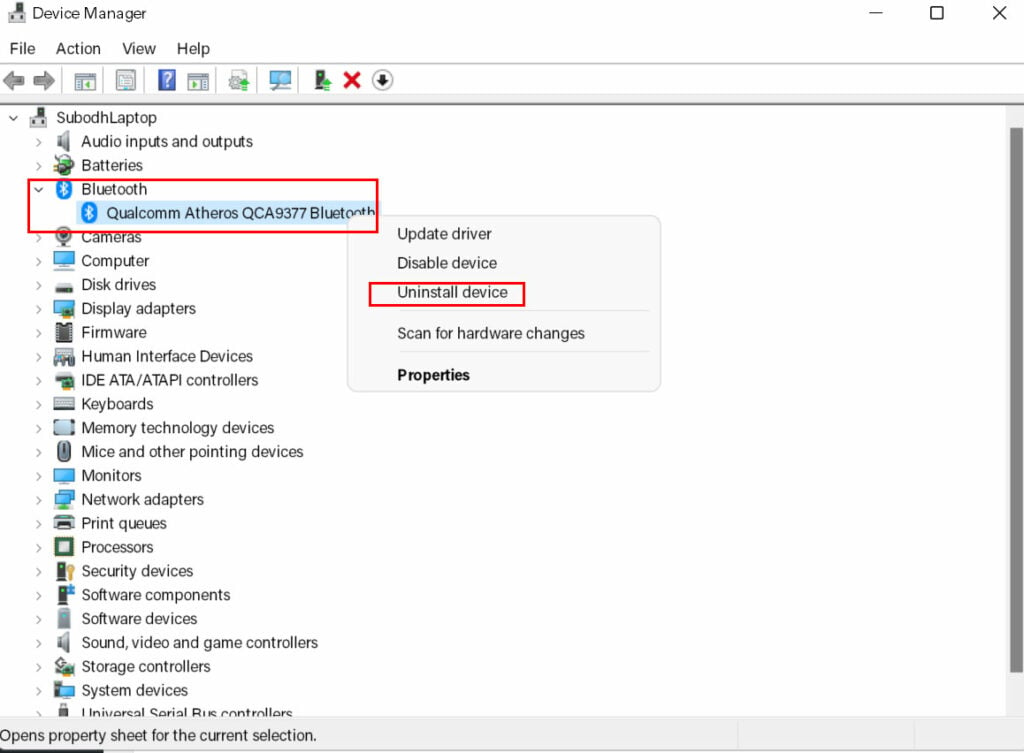
- Sélectionnez Désinstaller l’appareil > Si vous y êtes invité, assurez-vous de supprimer correctement l’appareil BT en suivant les instructions à l’écran.
- Une fois terminé, fermez le Gestionnaire de périphériques et redémarrez votre PC pour modifier immédiatement les effets.
- En redémarrant l’ordinateur, votre système essaiera automatiquement de réinstaller le pilote Bluetooth par défaut.
- Si ce n’est pas le cas, essayez de vous rendre sur le site Web du fabricant et téléchargez le dernier pilote Bluetooth pour votre modèle particulier, puis installez-le manuellement.
- Une fois cela fait, assurez-vous de vérifier si le périphérique Bluetooth a été supprimé ou non.
Cela devrait résoudre le problème pour la plupart des utilisateurs.Cependant, si le problème persiste, vous pouvez suivre la méthode suivante.
Lire la suite : Télécharger le pilote de l’adaptateur Bluetooth EVEO
4.Réglez les services Bluetooth sur automatique
Si les services Bluetooth sont arrêtés ou réglés sur manuel, vous devrez le régler sur Automatique et démarrer le service à coup sûr.Généralement, le service d’assistance Bluetooth ne s’exécute pas automatiquement tant que vous ne l’activez pas.Faire cela:
- Appuyez sur les touches Windows + R pour ouvrir la boîte de dialogue Exécuter.
- Saisissez services.msc et appuyez sur Entrée pour ouvrir la fenêtre Services.
- Vérifiez si le service d’assistance Bluetooth est activé et défini sur Automatique ou non en double-cliquant dessus.
- S’il n’est pas activé ou si le service est arrêté (manuel), réglez-le sur Automatique et démarrez également le service.
- Une fois cela fait, cliquez sur Appliquer puis sur OK pour enregistrer les modifications.
- Enfin, redémarrez votre ordinateur et vérifiez à nouveau le problème.
5.Exécutez l’utilitaire de résolution des problèmes Bluetooth
- Accédez aux paramètres Windows en appuyant sur les touches Windows + I.
- Recherchez Dépannage et sélectionnez-le > Aller à Bluetooth.
- Ensuite, sélectionnez Exécuter le dépanneur.
- Vous pouvez également exécuter l’utilitaire de résolution des problèmes liés au matériel et aux périphériques si vous souhaitez vous assurer qu’il n’y a aucun problème lié au matériel sur votre PC.
6.Supprimer d’autres appareils sans fil
Nous devons également mentionner la suppression d’autres périphériques sans fil (Bluetooth) du PC et ne conserver que le périphérique Bluetooth particulier avec lequel vous rencontrez le problème.Cela peut corriger immédiatement l’erreur Impossible de supprimer.
sept.Supprimer le périphérique Bluetooth du panneau de configuration
Eh bien, la suppression du périphérique Bluetooth sur le PC à partir du Panneau de configuration peut résoudre l’erreur Impossible de supprimer les périphériques Bluetooth sous Windows 11 ou 10.Faire cela:
- Tout d’abord, cliquez sur le menu Démarrer de Windows et recherchez le Panneau de configuration.
- Maintenant, ouvrez le Panneau de configuration > Allez dans Matériel et audio.
- Cliquez sur Périphériques et imprimantes> Ici, vous verrez une liste des périphériques connectés à votre PC.
- Faites simplement un clic droit sur votre appareil particulier> Choisissez Supprimer l’appareil dans le menu déroulant.
- Une fois cela fait, redémarrez votre ordinateur pour appliquer les modifications immédiatement.
Doit lire: Comment réparer si Bluetooth est absent du PC et de la liste des appareils
8.Exécuter l’analyse SFC
- Cliquez sur le menu Démarrer de Windows > Tapez cmd.
- Cliquez avec le bouton droit sur Invite de commandes > Sélectionnez Exécuter en tant qu’administrateur.
- Si l’UAC vous y invite, cliquez sur Oui pour continuer.
- Maintenant, tapez la commande suivante et appuyez sur Entrée:
sfc /scannow
- Attendez que le processus de numérisation soit terminé, puis redémarrez votre ordinateur.
Cette méthode devrait réparer correctement tous les fichiers corrompus de votre système.
9.Supprimer la clé de périphérique Bluetooth de l’éditeur de registre
Si vous êtes un technicien et que vous souhaitez vous plonger dans l’éditeur de registre Windows, vous pouvez essayer de supprimer la clé de périphérique Bluetooth problématique de l’éditeur de registre.Faire cela:
- Tout d’abord, appuyez sur les touches Windows + R pour ouvrir la boîte de dialogue Exécuter.
- Maintenant, tapez Regedit et appuyez sur Entrée pour ouvrir l’Éditeur du Registre.
- Accédez au répertoire suivant en le copiant/collant dans la barre d’adresse:
OrdinateurHKEY_LOCAL_MACHINESYSTEMCurrentControlSetServicesBTHPORTParametersDevices
- Dans la fenêtre du volet de droite, vous pourrez voir les clés d’appareil à 12 chiffres.
- Double-cliquez simplement sur la clé de l’appareil pour vérifier quel appareil Bluetooth correspond à la clé de l’appareil respectif.
- Une fois que vous avez trouvé la clé de périphérique particulière pour le périphérique Bluetooth problématique, cliquez dessus avec le bouton droit de la souris.
- Choisissez l’option Supprimer > Redémarrez votre système.
- Une fois votre ordinateur démarré, le périphérique Bluetooth problématique doit être complètement supprimé.
dix.Activer le service d’association d’appareils
Il semble que le service Windows soit chargé de coupler les périphériques Bluetooth à votre ordinateur.Si le service d’association de périphériques ne s’exécute pas sur le système, assurez-vous qu’il est activé dès maintenant pour résoudre le problème le plus probablement.Pour faire ça:
- Tout d’abord, ouvrez la boîte de dialogue Exécuter en appuyant sur les touches Windows + R.
- Tapez services.msc et appuyez sur Entrée > L’interface des services Windows.
- Localisez le service d’association de périphériques dans la liste.
- Maintenant, double-cliquez dessus pour ouvrir la fenêtre Propriétés.
- Assurez-vous de définir Automatique pour le type de démarrage.
- Alors que si le service est arrêté, cliquez sur le bouton Démarrer à coup sûr.
- Une fois cela fait, redémarrez votre ordinateur et essayez de supprimer le périphérique Bluetooth pour voir si le problème vous dérange toujours ou non.
C’est ça, les gars.Nous supposons que ce guide vous a été utile.Pour des questions supplémentaires, vous pouvez commenter ci-dessous.
