Mettre du texte en surbrillance dans Word 2019 et Word 2016 | Rapide et facile
De nos jours, la création et la gestion de documents sur ordinateur sont assez courantes, et la réalité est qu’il existe différents programmes pour cela. Microsoft Word 2016 et Word 2019 fait partie de la suite Office et est l’une des applications les plus utilisées pour tout ce qui concerne le traitement de texte grâce à toutes ses fonctions intégrées afin que la gestion de texte soit aussi dynamique et professionnelle que possible.
Trouvez et réparez automatiquement les erreurs de Windows grâce à l'outil de réparation de PC
Reimage est un excellent outil de réparation qui détecte et répare automatiquement différents problèmes du système d'exploitation Windows. Avoir cet outil protégera votre PC contre les codes malveillants, les défaillances matérielles et plusieurs autres bugs. En outre, cela vous permet également d'utiliser votre appareil au maximum de ses capacités et de ses performances.
- Étape 1: Télécharger l'outil de réparation et d'optimisation des PC (Windows 11, 10, 8, 7, XP, Vista - Certifié Microsoft Gold).
- Étape 2: Cliquez sur "Démarrer l'analyse" pour trouver les problèmes de registre de Windows qui pourraient être à l'origine des problèmes du PC.
- Étape 3: Cliquez sur "Réparer tout" pour résoudre tous les problèmes.
L’une des nombreuses fonctionnalités de gestion de texte de Word est la possibilité de mettre en évidence le texte le plus visible. Cela permet aux lignes les plus importantes d’être visibles dans l’ensemble du document et ce processus est une chose simple à faire. C’est pourquoi, chez AdminGuides, nous expliquerons comment mettre en évidence du texte dans Word 2016 ou 2019 de manière simple, afin que vous puissiez effectuer ce processus lorsque vous en avez besoin. Vous verrez également comment effacer ce surlignage et comment le retrouver facilement dans un texte.
1. Comment mettre du texte en surbrillance dans Word 2016 et Word 2019
Pour cela, nous avons deux options.
La première sera de mettre en évidence le texte souhaité, après cela, nous allons dans le menu Démarrer et dans le groupe Police, nous cliquons sur l’option ‘Couleur de surbrillance du texte’. Les éléments suivants seront affichés:

Là, nous cliquons sur la couleur désirée pour le texte sélectionné et le changement sera immédiat:

En plus de cette méthode, une autre façon possible de mettre en évidence du texte dans Word consiste à sélectionner d’abord la couleur à partir de l’option «Couleur de mise en évidence du texte». Après cela, vous devez sélectionner le texte à mettre en évidence. Cela entraînera l’application instantanée de la couleur définie:

2. Comment supprimer la surbrillance d’un texte dans Word 2016 et Word 2019
Pour cela, nous sélectionnons la ligne en surbrillance ou tout le texte avec les touches Ctrl + E. Maintenant, nous allons dans le menu Démarrer et dans le groupe Police, cliquez à nouveau sur l’option ‘Couleur de surbrillance du texte’:

Cliquez sur l’option ‘Aucune couleur’ et tout le texte en surbrillance sera effacé:

3. Comment trouver du texte en surbrillance dans Word 2016-2019
Il est possible que le document sur lequel nous travaillons comporte de nombreuses lignes en surbrillance et nous pouvons les rechercher.
Mais faire cela manuellement est fastidieux, mais Microsoft Word simplifie cette tâche. Pour ce faire, nous allons dans le menu Démarrer et dans le groupe d’édition, nous cliquons sur l’option ‘Rechercher’ et dans les options affichées, nous cliquons sur ‘Recherche avancée’:

La fenêtre suivante s’affiche:
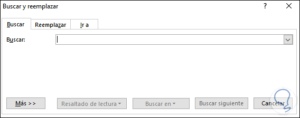
Nous cliquons sur le bouton ‘Plus’ et dans la fenêtre suivante, nous devons cliquer sur le bouton ‘Format’ et dans les options qui s’affichent, nous allons ‘Mettre en évidence’:
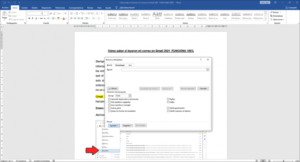
Après cela, nous verrons ce qui suit:
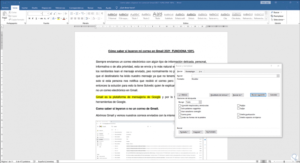
Là, nous cliquons sur le bouton ‘Rechercher suivant’ pour que le texte en surbrillance soit sélectionné dans le document Word et ainsi la recherche soit beaucoup plus simple et fonctionnelle.
N’oublions pas que la mise en évidence du texte dans Word est d’une grande aide pour permettre au texte exceptionnel de l’être encore plus.
