Pourquoi mon PC ne peut-il pas exécuter Windows 11 Comment y remédier
Microsoft a récemment publié ou vous pouvez dire annoncé le très attendu Windows 11 après de nombreuses fuites et rumeurs sur le Web pendant un certain temps.Maintenant, il semble que même si de nombreux utilisateurs d’ordinateurs de bureau/d’ordinateurs portables Windows ont des configurations puissantes, ils reçoivent le message « Ce PC ne peut pas exécuter Windows 11 ».Ainsi, les utilisateurs désespérés recherchent Pourquoi mon PC ne peut-il pas exécuter Windows 11 et comment y remédier ?
Trouvez et réparez automatiquement les erreurs de Windows grâce à l'outil de réparation de PC
Reimage est un excellent outil de réparation qui détecte et répare automatiquement différents problèmes du système d'exploitation Windows. Avoir cet outil protégera votre PC contre les codes malveillants, les défaillances matérielles et plusieurs autres bugs. En outre, cela vous permet également d'utiliser votre appareil au maximum de ses capacités et de ses performances.
- Étape 1: Télécharger l'outil de réparation et d'optimisation des PC (Windows 11, 10, 8, 7, XP, Vista - Certifié Microsoft Gold).
- Étape 2: Cliquez sur "Démarrer l'analyse" pour trouver les problèmes de registre de Windows qui pourraient être à l'origine des problèmes du PC.
- Étape 3: Cliquez sur "Réparer tout" pour résoudre tous les problèmes.
Eh bien, Microsoft a officiellement fourni un outil appelé « PC Health Check » qui analyse essentiellement votre PC et la configuration système requise.Il vous dira si votre PC est capable d’exécuter la dernière version du système d’exploitation Windows ou non.Malheureusement, de nombreux utilisateurs existants de Windows 10 reçoivent le message non compatible qui ruine littéralement leur espoir d’utiliser la version officielle par tous les moyens.Donc, si vous êtes également l’un d’entre eux, consultez la solution de travail.
Pourquoi mon PC ne peut-il pas exécuter Windows 11 ?
Pour être très précis, vous devez vérifier si la configuration de votre PC répond complètement ou non à toutes les exigences de Windows 11.Si vous n’êtes pas sûr, assurez-vous de vérifier les détails de la configuration système ci-dessous.
- Processeur : 1 gigahertz (GHz) ou plus rapide avec 2 cœurs ou plus sur un processeur 64 bits ou un système sur puce (SoC) compatible
- RAM: 4Go
- Stockage : périphérique de stockage de 64 Go ou plus
- Micrologiciel système : UEFI, compatible Secure Boot
- TPM: module de plate-forme sécurisée (TPM) version2.0
- Carte graphique : Compatible avec DirectX 12 ou version ultérieure avec pilote WDDM 2.0
- Affichage: écran haute définition (720p) supérieur à 9pouces en diagonale, 8bits par canal de couleur
Remarque : vous pouvez également consulter la liste des processeurs Intel, AMD et Qualcomm pris en charge par Windows 11.
A lire aussi
Comment accélérer Windows 11?
Comment résoudre le problème du scanner qui ne fonctionne pas sous Windows 11
Eh bien, il n’y a pas de formule spécifique indiquant si votre ordinateur est compatible avec Windows 11 ou non.Même si vous avez un PC moderne ou des spécifications puissantes, l’outil PC Health Check peut vous afficher l’avis « Ce PC ne peut pas exécuter Windows 11 ».Mais cela ne signifie pas que votre PC ne le prend pas en charge.
Oui!Il y a de fortes chances que, bien que votre PC soit compatible avec Windows 11, le rapport incorrect de l’outil de vérification ou la désactivation du TPM ou de la fonctionnalité de démarrage sécurisé soit à l’origine du problème d’incompatibilité.
Il est donc préférable de ne pas se fier entièrement à l’outil PC Health Check, car Microsoft a également reconnu qu’il existe des problèmes avec l’analyse incorrecte et que l’équipe y travaille.Pendant ce temps, vous pouvez exécuter l’outil portable WhyNotWin11 de Github pour vérifier si votre PC est capable ou non.
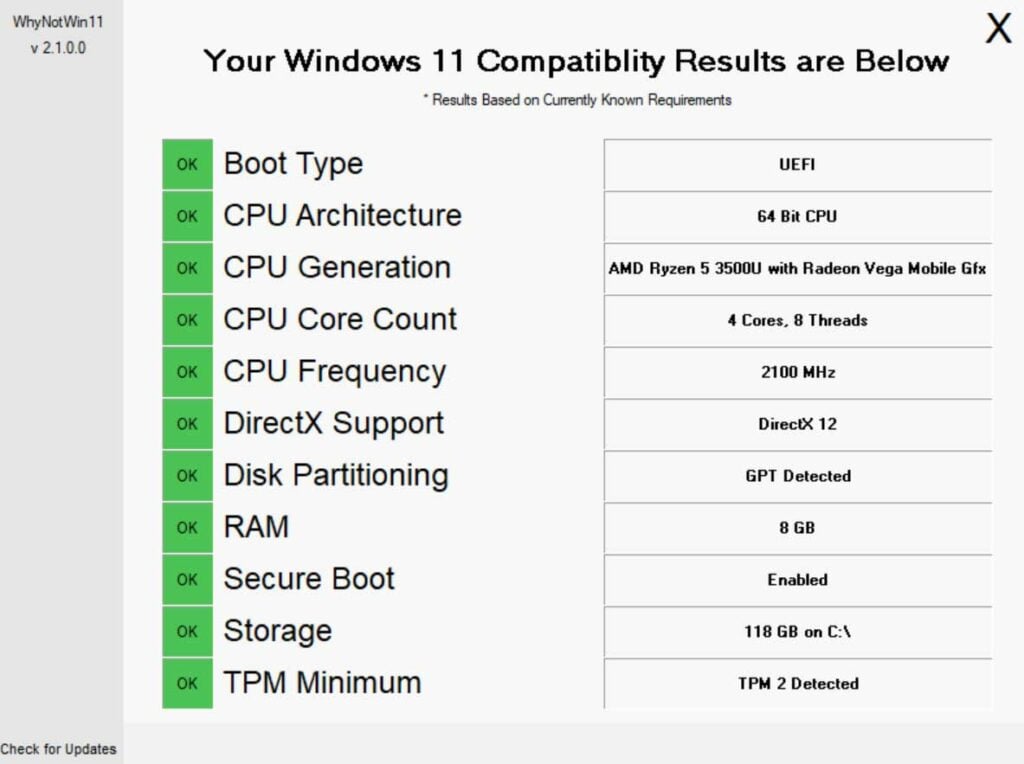
Lire aussi : Télécharger Windows 11 ISO Leaked Build 21996.1
Comment le réparer?
Il existe quelques solutions possibles mentionnées ci-dessous qui devraient vous aider à résoudre complètement ce problème.Alors, sans perdre plus de temps, sautons dedans.
1.Activer le TPM à partir du BIOS
TPM (Trusted Platform Module) est un chipset de sécurité conçu pour fournir des fonctions de sécurité matérielles sur le PC spécifique en fonction de la configuration.Ce n’est pas nouveau et la plupart des PC ont la dernière version du TPM.
Maintenant, vous pouvez demander quelle est la dernière version du TPM?C’est 2.0 à partir de maintenant et Windows 11 nécessite également TPM 2.0.Mais il y a de fortes chances qu’il soit désactivé par défaut.Par conséquent, l’outil PC Health Check peut signaler le message incorrect.
S’il est désactivé sur votre PC, vous devrez ouvrir le menu du BIOS et activer TPM 2.0 manuellement.Mais vous devrez vérifier si votre PC a une version TPM compatible ou non.
- Cliquez sur le menu Démarrer > Rechercher Windows PowerShell.
- Maintenant, faites un clic droit dessus et sélectionnez Exécuter en tant qu’administrateur.
- Si l’UAC vous y invite, cliquez sur Oui pour continuer.
- Une fois la fenêtre PowerShell ouverte, tapez la commande suivante et appuyez sur Entrée:
get-tpm
- Dans les deux premières lignes, vous pourrez voir si le TPM est présent ou non sur votre ordinateur et s’il est activé ou non.
- S’il est activé, vérifiez la version en appuyant sur les touches Windows + R> Tapez tpm.msc et appuyez sur Entrée> Ici, vous verrez l’état du TPM et la version de la spécification du TPM.
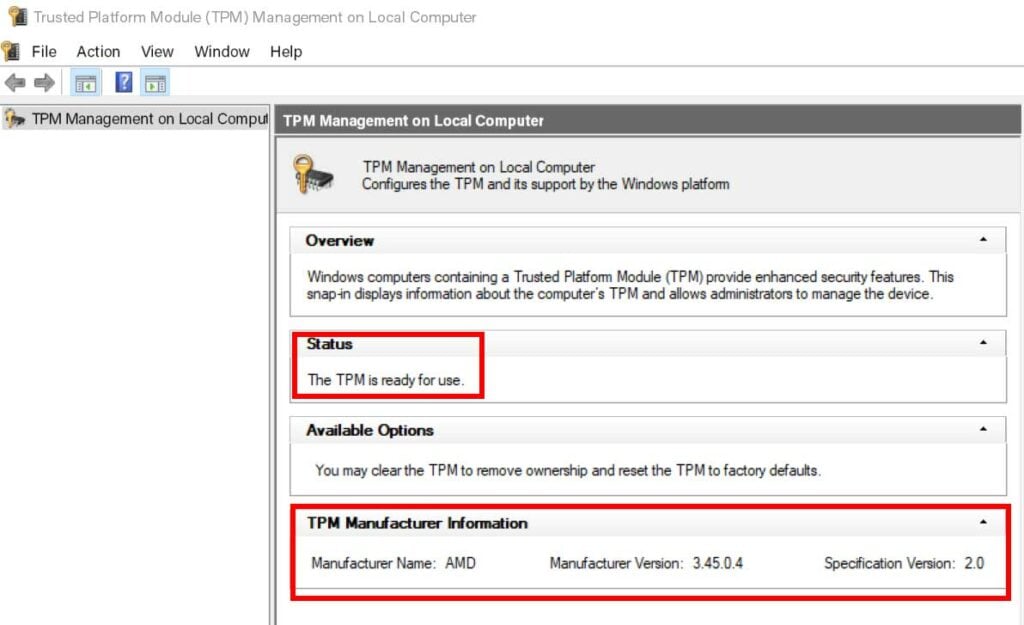
S’il n’est pas activé sur votre ordinateur, suivez les étapes ci-dessous:
- Tout d’abord, éteignez votre ordinateur correctement.
- Maintenant, appuyez sur le bouton d’alimentation pour l’allumer et pendant le démarrage, ouvrez le menu BIOS ou UEFI en appuyant continuellement sur F1, F2, F10, F11, DEL plusieurs fois selon le modèle.
- Une fois le menu BIOS ou UEFI ouvert, cliquez sur l’option Sécurité.
- Ensuite, recherchez TPM et vérifiez s’il est activé ou non.S’il n’est pas activé, faites-le maintenant.
- Modifiez simplement l’option et assurez-vous de sauvegarder et de quitter conformément à l’instruction clé.
- Enfin, redémarrez votre PC.
Veuillez noter : certains utilisateurs d’ordinateurs devront peut-être accéder à Paramètres avancés > Sécurité > Informatique de confiance ou Paramètres > Divers > Informatique de confiance pour activer TPM.
2.Activer le démarrage sécurisé
Secure Boot est une norme de sécurité pour le PC qui aide essentiellement le matériel à démarrer en toute sécurité à l’aide du logiciel signé qui a été approuvé par le fabricant.C’est un type de chargeur de démarrage que vous avez entendu de la part des utilisateurs d’Android, qui aide l’ordinateur et son système à se protéger des logiciels malveillants ou des attaques externes.
Ainsi, pour cette génération, Microsoft a désormais rendu obligatoire la prise en charge de Secure Boot par votre PC afin d’être compatible avec Windows 11.Comme l’option Secure Boot se trouve sur chaque ordinateur, vous devrez l’activer à partir du BIOS.Mais assurez-vous de vérifier si la fonction Secure Boot est activée sur votre PC ou non.Faire cela:
- Appuyez sur les touches Windows + R pour ouvrir la boîte de dialogue Exécuter.
- Ensuite, tapez msinfo32 et appuyez sur Entrée pour ouvrir les informations système.
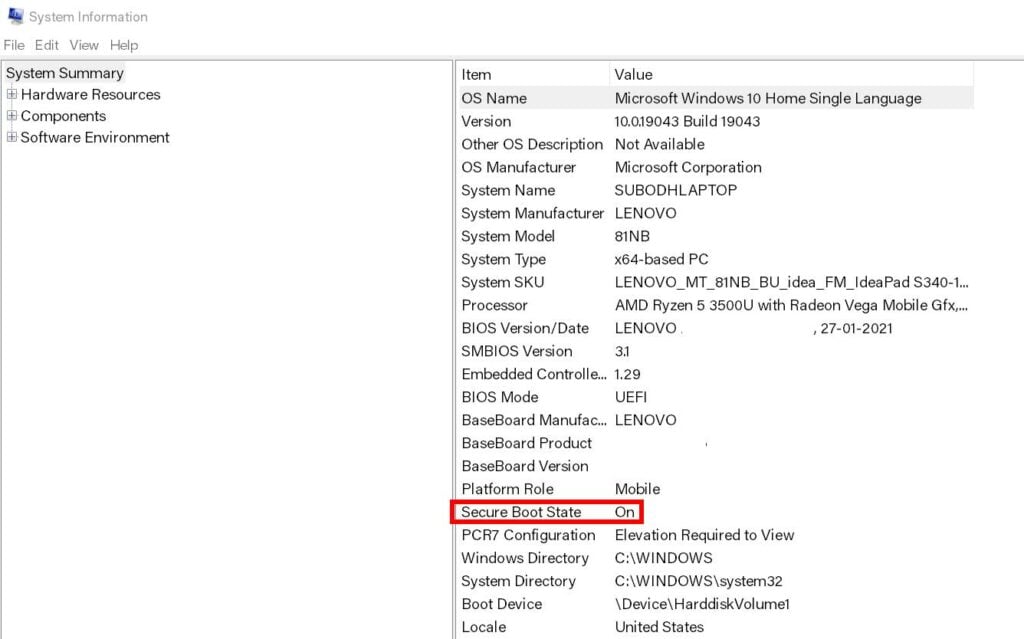
- Une fois la fenêtre ouverte, vous pouvez voir ‘Secure Boot State’ comme activé/désactivé.
S’il est activé, vous êtes prêt à partir.Mais si ce n’est pas le cas, suivez les étapes ci-dessous.
- Ouvrez simplement le menu BIOS ou UEFI sur votre ordinateur au démarrage en suivant les étapes mentionnées ci-dessus.
- Rendez-vous sur l’onglet Boot> Allez dans le menu Avancé.
- Recherchez le menu Secure Boot> Vérifiez s’il est activé ou non.
- Si ce n’est pas le cas, assurez-vous de l’allumer.
- Une fois cela fait, enregistrez et quittez simplement en utilisant la touche comme indiqué à l’écran.
- Prendre plaisir!
C’est ça, les gars.Nous supposons que ce guide vous a été utile.Pour d’autres questions, vous pouvez commenter ci-dessous.
