Pourquoi Razer Synapse ne s’ouvre pas – Comment réparer
Razer Synapse est un logiciel de configuration unifié qui vous permet d’attribuer des macros ou de relier des commandes à n’importe lequel des périphériques Razer.Il permet à l’utilisateur de définir et de personnaliser les paramètres concernant les périphériques tels que le clavier et la souris Razer.Dernièrement, selon certains utilisateurs, Razer Synapse se fige lors de l’ouverture ou ne s’ouvre pas en raison d’un autre problème.Cependant, la raison derrière cela est encore inconnue.
Trouvez et réparez automatiquement les erreurs de Windows grâce à l'outil de réparation de PC
Reimage est un excellent outil de réparation qui détecte et répare automatiquement différents problèmes du système d'exploitation Windows. Avoir cet outil protégera votre PC contre les codes malveillants, les défaillances matérielles et plusieurs autres bugs. En outre, cela vous permet également d'utiliser votre appareil au maximum de ses capacités et de ses performances.
- Étape 1: Télécharger l'outil de réparation et d'optimisation des PC (Windows 11, 10, 8, 7, XP, Vista - Certifié Microsoft Gold).
- Étape 2: Cliquez sur "Démarrer l'analyse" pour trouver les problèmes de registre de Windows qui pourraient être à l'origine des problèmes du PC.
- Étape 3: Cliquez sur "Réparer tout" pour résoudre tous les problèmes.
Les utilisateurs qui ont rencontré le problème « Razer Synapse ne s’ouvrira pas » recherchent maintenant des moyens et des méthodes pour le résoudre.Bien que la raison de cet événement ne soit pas encore trouvée, il existe de nombreuses solutions possibles que l’on peut essayer.Regarde.
Corrections pour le problème « Razer Synapse ne s’ouvrira pas »
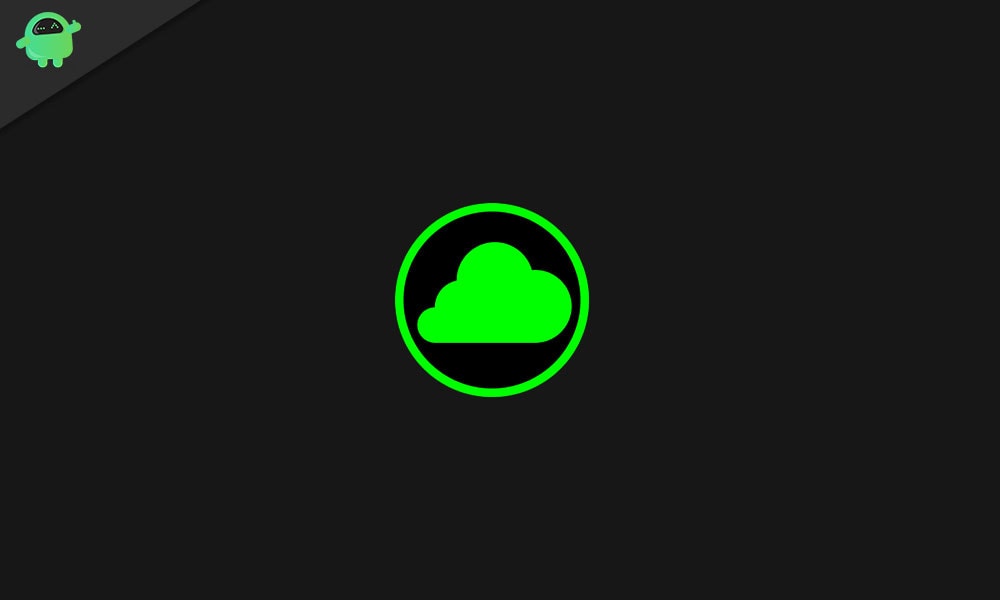
CORRECTIF1: réinstallez l’appareil Razer et les pilotes Razer Synapse:
Lorsque Razer Synapse ne s’ouvre pas sur votre appareil, l’une des raisons les plus courantes derrière cela pourrait être un pilote de périphérique Razer problématique.Par conséquent, nous vous recommandons de les réinstaller tous les deux afin de résoudre le problème « Razer Synapse ne s’ouvrira pas ».Pour ce faire,
- Tout d’abord, accédez à la barre de recherche du bureau, tapez Gestionnaire de périphériques et sélectionnez le premier résultat de recherche pertinent.
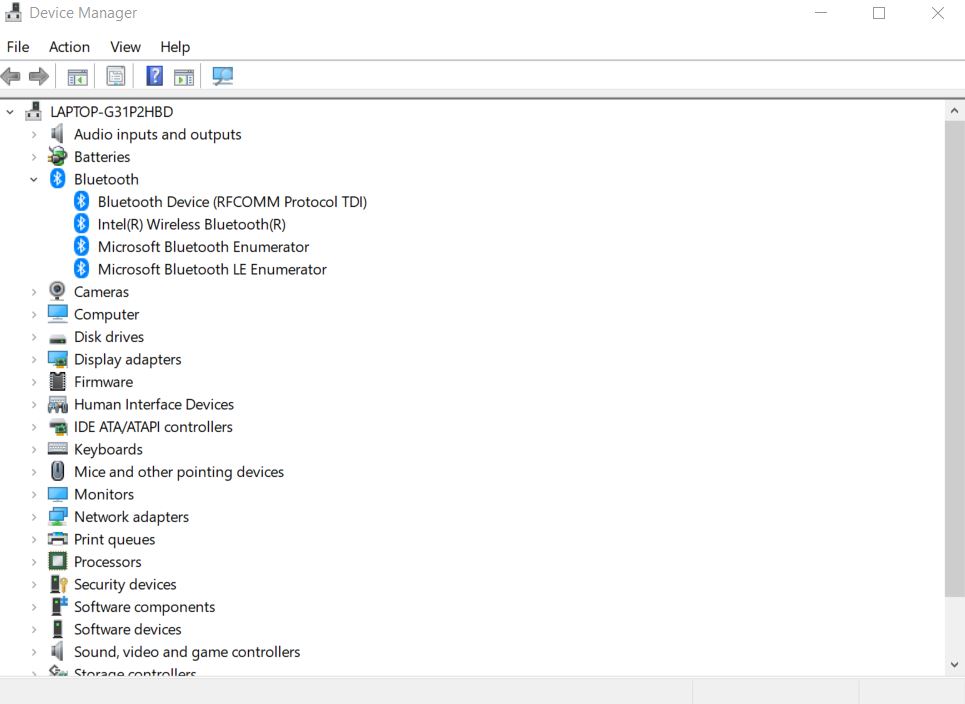
- Dans la fenêtre Gestionnaire de périphériques, développez Souris et autres périphériques de pointage, Claviers et Périphériques d’interface utilisateur en double-cliquant dessus.
- Maintenant, à partir des options étendues, faites un clic droit sur tous les appareils Razer et sélectionnez l’option Désinstaller l’appareil.
- Dans la fenêtre contextuelle suivante, sélectionnez l’option Supprimer le logiciel du pilote pour cet appareil, puis cliquez sur le bouton Désinstaller pour confirmer votre sélection.
- Débranchez maintenant tous les rasoirs pendant quelques minutes, puis redémarrez votre système.
- Une fois Windows redémarré correctement, branchez tous les périphériques de rasoir et Windows réinstallera automatiquement les pilotes.
- Pour réinstaller Razer Synapse, visitez leur site Web officiel, puis réinstallez Razer Synapse avec l’assistant de configuration.
A lire aussi
Comment résoudre le problème de Razer Synapse qui ne fonctionne pas
CORRECTIF2: Fermer les processus Razer:
Parfois, les processus Razer empêchent Razer Synapse de s’ouvrir sur votre appareil.Par conséquent, la fermeture des processus Razer avant d’ouvrir Razer Synapse 3.0 pourrait aider ici dans ce cas.Pour ce faire,
- Tout d’abord, accédez à la barre de recherche du bureau, tapez Gestionnaire des tâches et sélectionnez le résultat de recherche pertinent.
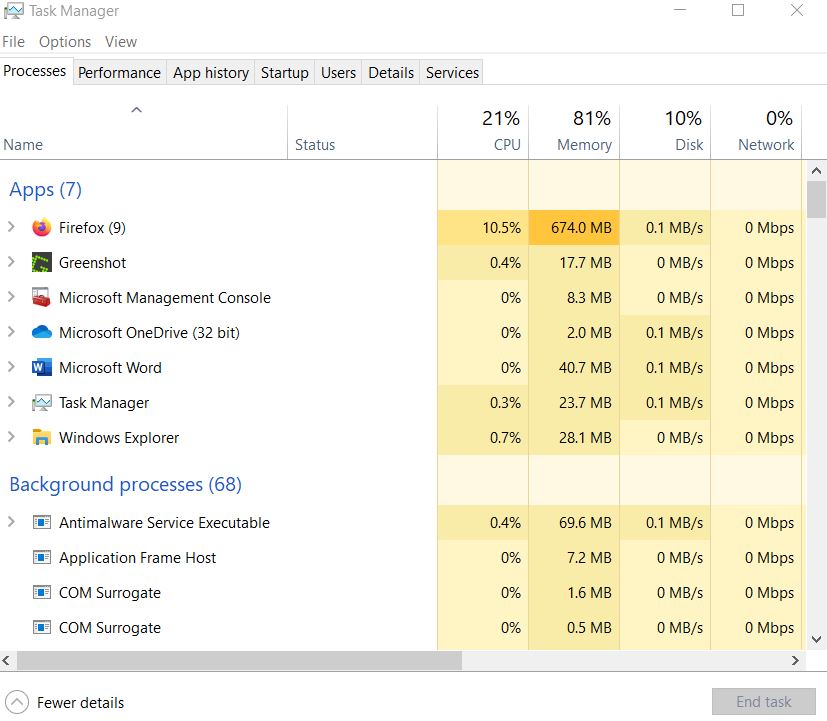
- Dans la fenêtre du gestionnaire de tâches, accédez aux processus d’arrière-plan et sélectionnez tous les processus Razer.
- Maintenant, pour les fermer, cliquez sur Fin de tâche.
- Enfin, fermez la fenêtre du Gestionnaire des tâches, puis exécutez Razer Synapse en tant qu’administrateur.
- Le problème Razer Synapse ne s’ouvrira pas a été résolu à ce jour.
FIX 3: installez la dernière mise à jour Windows:
Les utilisateurs qui avaient manqué les dernières mises à jour de Windows souffrent également probablement du problème « Razer Synapse ne s’ouvrira pas ».Il est donc recommandé de vérifier et d’installer la dernière mise à jour de Windows ici.Pour ce faire,
- Accédez à la barre de recherche du bureau, tapez Windows Update et sélectionnez le résultat de recherche pertinent.
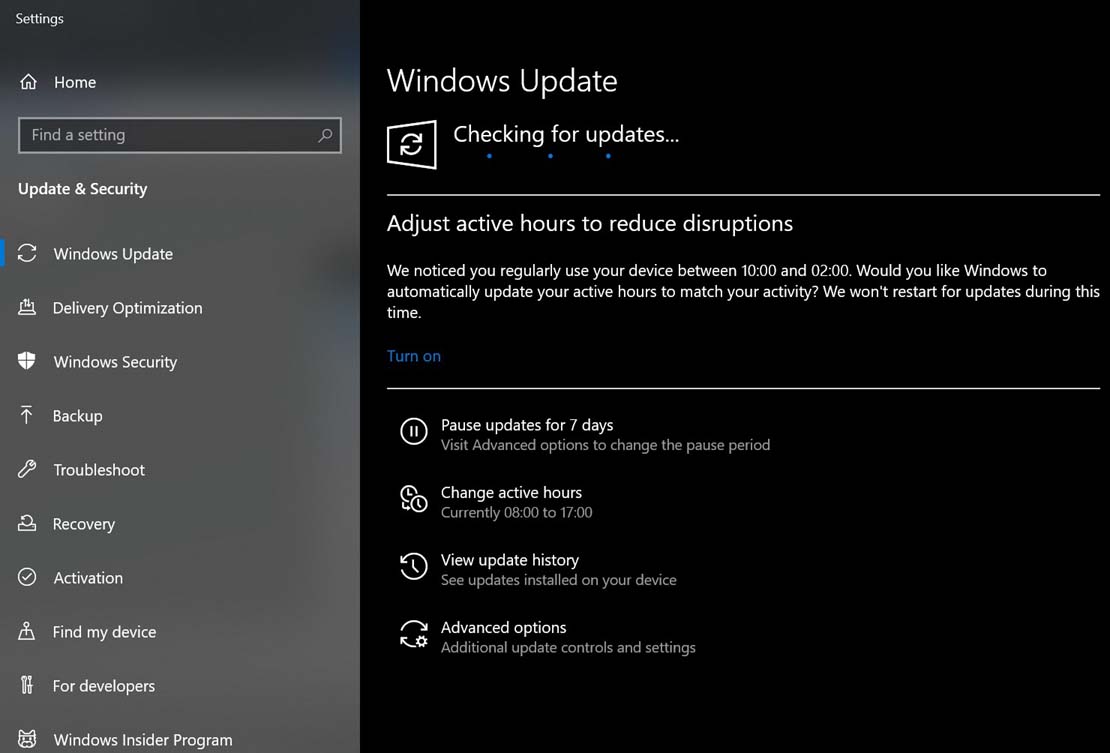
- Dans la fenêtre suivante, cliquez sur la vérification de l’onglet de mise à jour et attendez le processus d’analyse.Si une mise à jour en attente est disponible, le processus se poursuivra de manière atomique.
- Une fois cela fait, redémarrez votre système et vérifiez si Razer Synapse s’ouvre rapidement maintenant ou non.
FIX 4: installez le dernier Microsoft .NET Framework:
Le problème « Razer Synapse ne s’ouvrira pas » peut également survenir si votre système n’a pas installé .NET Framework.Et si, au cas où .NET Framework est déjà installé, vous devrez peut-être télécharger sa dernière version pour Synapse 3.0.
Pour télécharger .NET Framework ou pour effectuer une mise à niveau vers sa dernière version, visitezhttps://dotnet.microsoft.com/download/dotnet-framework/net472et commencez le processus.Plus tard, ouvrez le programme d’installation et ajoutez le .NET Framework nouvellement téléchargé à Windows.
FIX 5 : N’installez pas Razer Surround avec Synapse :
Le problème Razer Synapse ne s’ouvrira pas peut survenir relativement en raison de certains problèmes du module Razer Surround.Par conséquent, la désactivation du module pourrait aider à se débarrasser dudit problème.
- Lors de la connexion de Synapse à Internet, annulez la fenêtre contextuelle de mise à jour des fonctionnalités.
- Cliquez sur l’invite de notification Razer Surround qui apparaît après la fenêtre contextuelle, puis cliquez sur Annuler pour arrêter son installation.
- Après cela, vous pouvez mettre à jour Synapse puis redémarrer Windows.
De plus, si Razer Synapse est déjà installé, vous pouvez le désinstaller en procédant comme suit:
- Ouvrez la boîte de dialogue Exécuter en cliquant sur WINDOWS + R tout à fait.
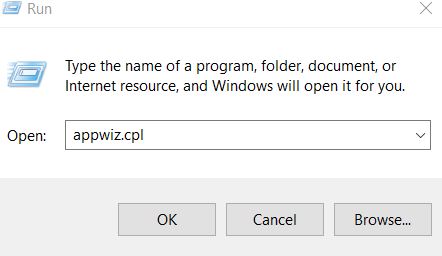
- Tapez « appwiz.cpl » dans la zone de texte vide, puis cliquez sur OK.Cela ouvrira la fenêtre Programmes et fonctionnalités.
- Localisez ici Razer surround, cliquez dessus avec le bouton droit de la souris et sélectionnez Désinstaller pour le supprimer.
Remarque : Si vous avez réinstallé Synapse comme mentionné dans le FIX 1, alors pendant que vous vous connectez à votre compte Razer, envisagez d’annuler l’installation de Razer Surround.
FIX 6: Désactivez le pare-feu Windows Defender ou le logiciel antivirus tiers:
Le problème Razer Synapse Won’t open peut également survenir en raison d’un pare-feu Windows Defender ou d’un logiciel antivirus tiers.Par conséquent, envisagez de les désactiver temporairement et vérifiez si cela aide.Pour ce faire,
- Ouvrez la boîte de dialogue RUN en appuyant sur WINDOWS + R tout à fait
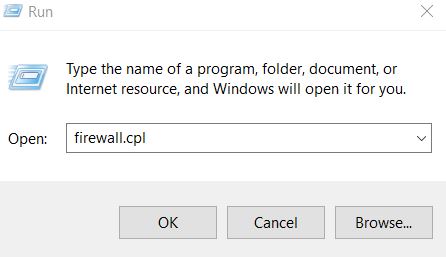
- Dans la zone de texte vide, tapez « firewall.cpl » et cliquez sur OK. Cela ouvrira le pare-feu Windows Defender.
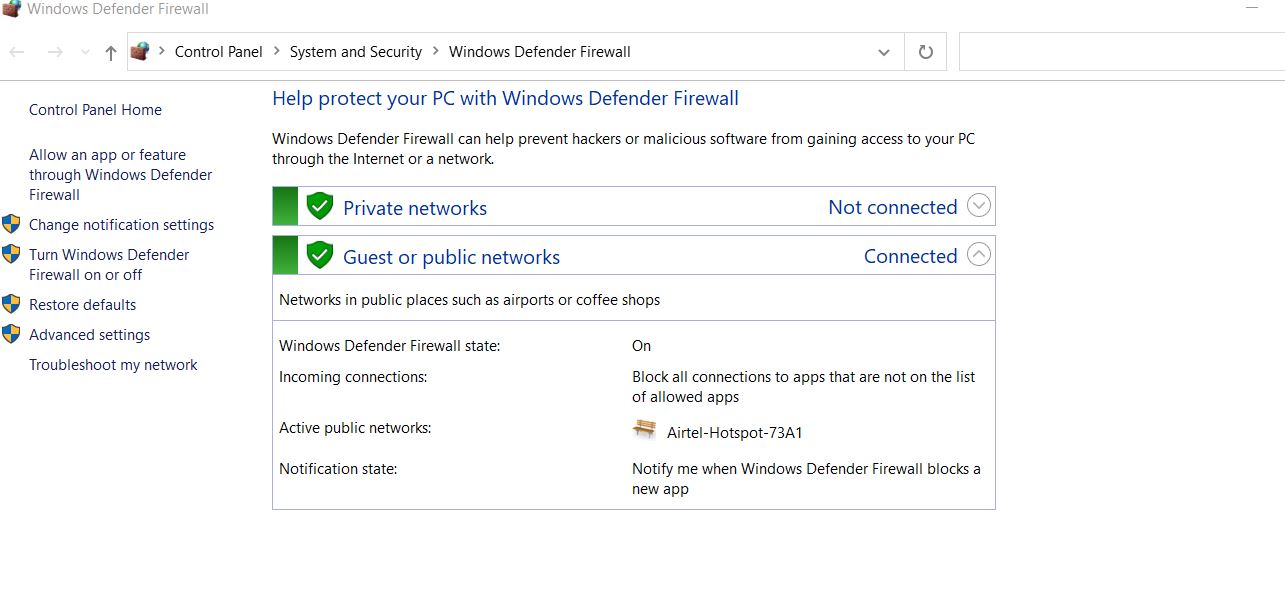
- Maintenant, dans le menu du volet de gauche, recherchez et cliquez sur l’option Activer ou désactiver le pare-feu Windows Defender.
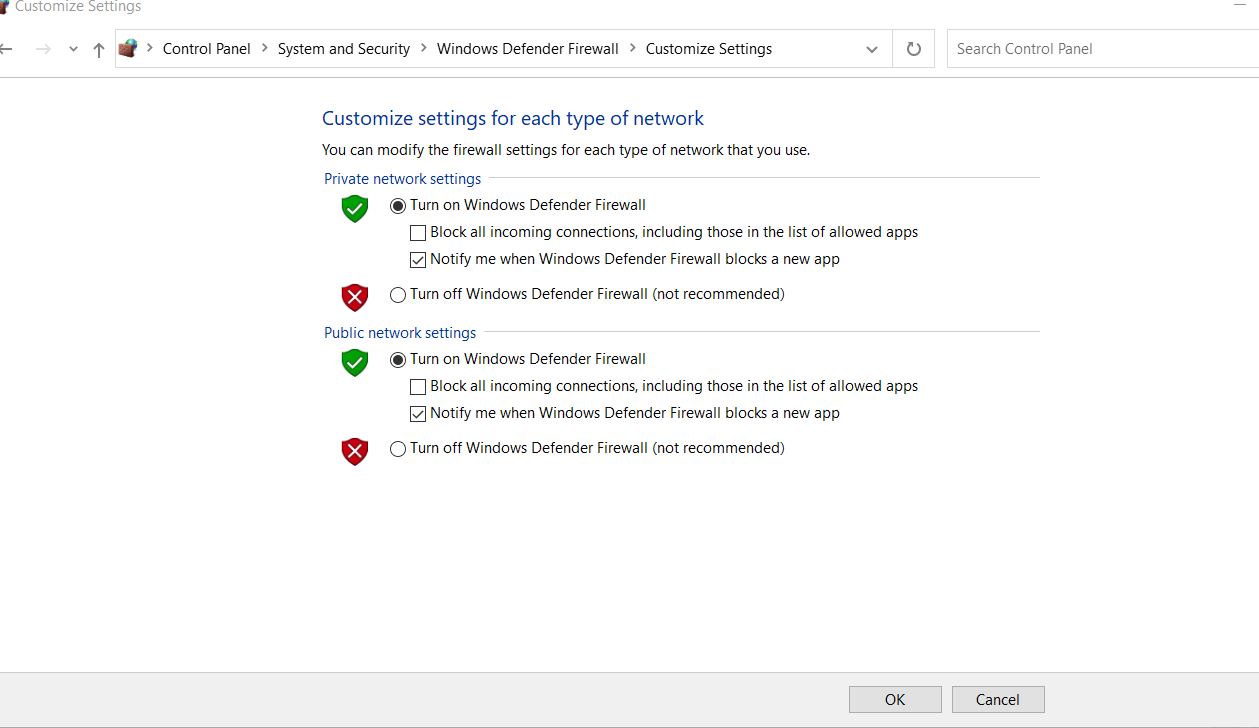
- Sur l’écran suivant, cliquez sur les deux boutons circulaires situés avant Désactiver le pare-feu Windows Defender et cliquez sur OK.
- Pour désactiver le logiciel antivirus tiers, accédez au menu contextuel de l’icône de la barre d’état système et sélectionnez désactiver.
Ce sont tous les correctifs possibles qui aideraient les utilisateurs si Razer Synapse ne s’ouvre pas sur votre système.Si aucune des solutions mentionnées ci-dessus n’a fonctionné pour vous, dans cette situation, nous vous recommandons de vous connecter avec l’équipe d’assistance Razer.
De plus, dans le dernier correctif, tout en désactivant le logiciel antivirus tiers, assurez-vous de l’exécuter temporairement.Les programmes et logiciels antivirus sont cruciaux pour la sécurité de votre système, et il est donc conseillé de les garder toujours en mode activé.Si vous avez des questions ou des commentaires, veuillez écrire le commentaire dans la zone de commentaire ci-dessous.
