SUPPRIMER L’IMPRIMANTE Windows 11
L’imprimante est l’un des éléments matériels les plus utilisés à travers les âges et c’est là que nous capturons ce qui a été fait dans les programmes qui nous permettent de faire des impressions et cela inclut du texte, des images, des sites Web, etc. Les imprimantes sous Windows 11 et en général ont changé à travers les âges et c’est pourquoi aujourd’hui ce ne sont pas seulement des imprimantes mais des appareils multifonctionnels pour améliorer l’expérience utilisateur, mais en tant que périphérique matériel, l’imprimante peut présenter une sorte de défaillance à un moment donné et lorsque vous essayez de l’éliminer, voyez qu’il y a une erreur lors de la suppression de l’imprimante Windows 11, nous vous laissons donc différentes manières de pouvoir supprimer définitivement l’imprimante Windows 11. Normalement, nous pouvons configurer une ou plusieurs imprimantes dans Windows 11 et sans aucun doute là-bas viendra un moment où certaines de ces imprimantes ne seront plus utiles, il existe donc différentes manières de supprimer une imprimante dans Windows 11 et nous verrons ces options en détail.
Trouvez et réparez automatiquement les erreurs de Windows grâce à l'outil de réparation de PC
Reimage est un excellent outil de réparation qui détecte et répare automatiquement différents problèmes du système d'exploitation Windows. Avoir cet outil protégera votre PC contre les codes malveillants, les défaillances matérielles et plusieurs autres bugs. En outre, cela vous permet également d'utiliser votre appareil au maximum de ses capacités et de ses performances.
- Étape 1: Télécharger l'outil de réparation et d'optimisation des PC (Windows 11, 10, 8, 7, XP, Vista - Certifié Microsoft Gold).
- Étape 2: Cliquez sur "Démarrer l'analyse" pour trouver les problèmes de registre de Windows qui pourraient être à l'origine des problèmes du PC.
- Étape 3: Cliquez sur "Réparer tout" pour résoudre tous les problèmes.
1 . Supprimer l’imprimante Windows 11 des paramètres
Étape 1
Il s’agit de l’un des processus courants pour cette tâche, dans ce cas, ouvrez Paramètres à partir de Démarrer :
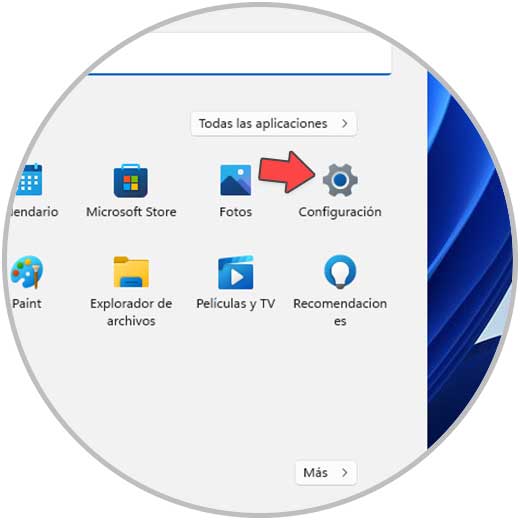
Étape 2
Passons à « Bluetooth & Devices » :
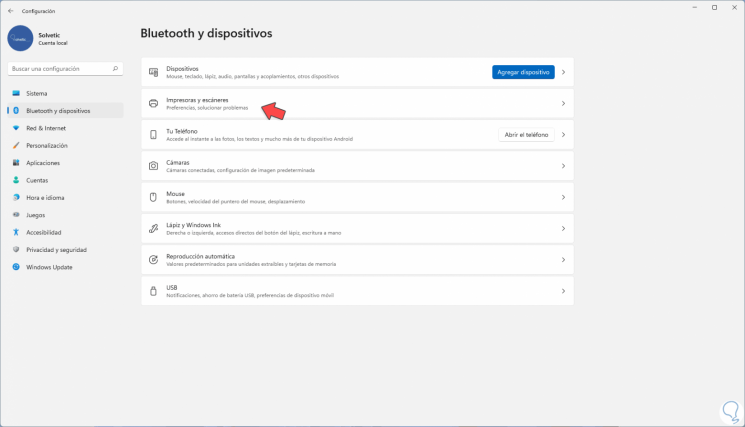
Étape 3
Nous cliquons sur « Imprimantes et scanners » pour voir ce qui suit :
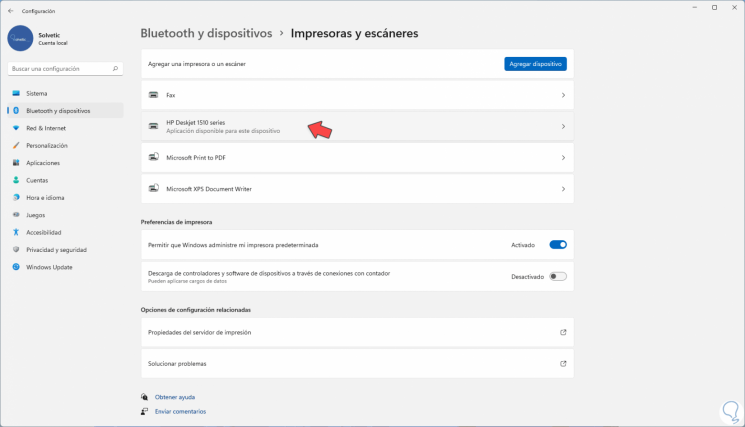
Étape 4
Sélectionnez l’imprimante à supprimer, puis nous en trouvons les détails. Nous cliquons sur « Supprimer » pour supprimer cette imprimante de Windows 11.
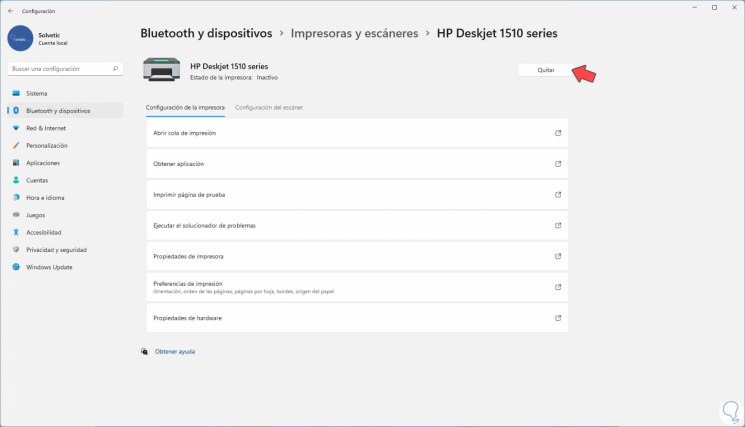
2 . Supprimer l’imprimante Windows 11 du Panneau de configuration
Étape 1
C’est l’un des moyens les plus populaires d’effectuer cette tâche, ouvrez le Panneau de configuration à partir de Démarrer :
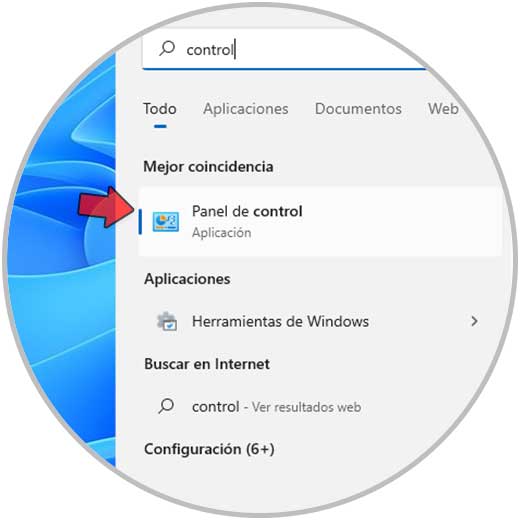
Etape 2
Nous verrons ceci :
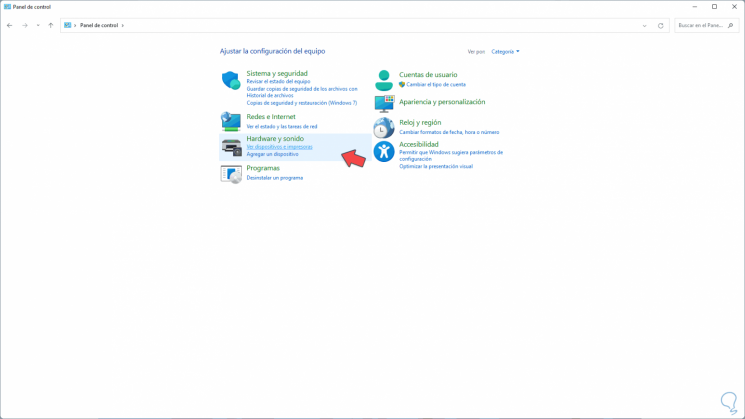
Étape 3
Nous cliquons sur « Voir les périphériques et imprimantes », dans la fenêtre suivante nous faisons un clic droit sur l’imprimante et sélectionnons l’option « Supprimer le périphérique »:
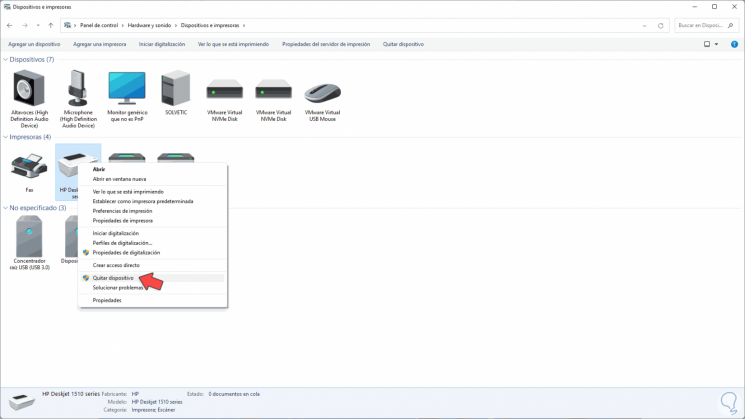
3 . Supprimer l’imprimante Windows 11 du dossier Imprimantes
Étape 1
Windows 11 intègre un dossier dédié aux imprimantes qui sont ou ont été installées sur l’ordinateur, pour utiliser ce mode, ouvrez Exécuter depuis le début :
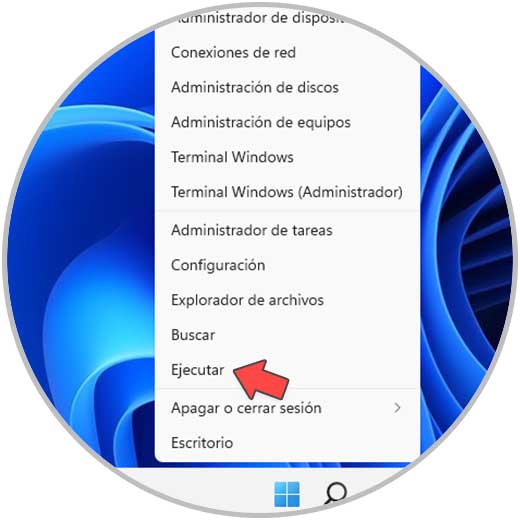
Étape 2
Saisissez « shell : PrintersFolder » dans la fenêtre Exécuter :
shell : PrintersFolder
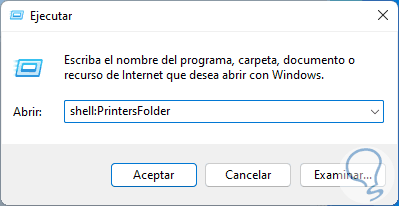
Étape 3
Nous cliquons sur OK, dans la fenêtre qui s’affiche clic droit sur l’imprimante à supprimer et sélectionnez « Supprimer »:
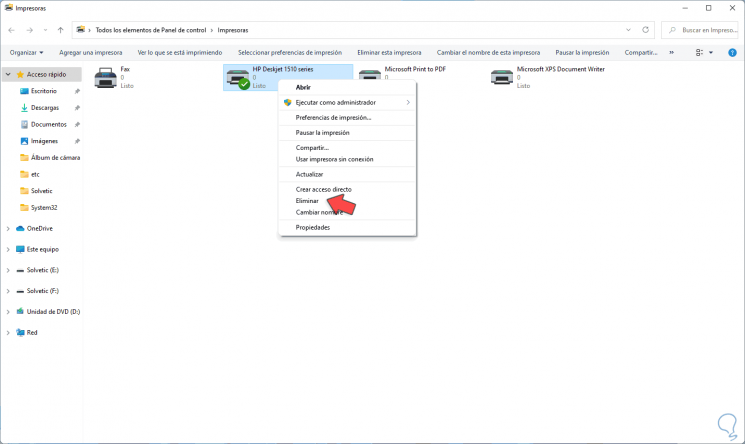
4 . Supprimer l’imprimante Windows 11 du gestionnaire d’impression
Étape 1
Dans Windows 11, nous avons un administrateur exclusif pour les tâches d’impression, pour l’utiliser, nous devons ouvrir Exécuter :
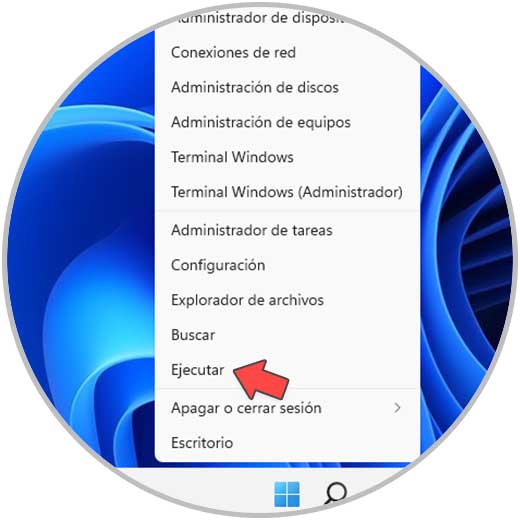
Étape 2
On saisit « printmanagement.msc » dans la fenêtre Exécuter :
printmanagement.msc
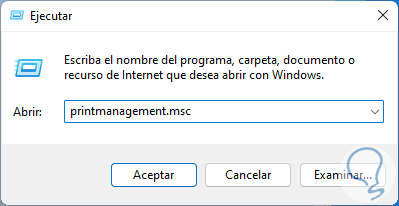
Étape 3
Nous cliquons sur Accepter et dans le Gestionnaire d’impression, nous allons dans « Serveurs d’impression-Équipement-Imprimantes », puis nous faisons un clic droit sur l’imprimante souhaitée et sélectionnons « Supprimer »:
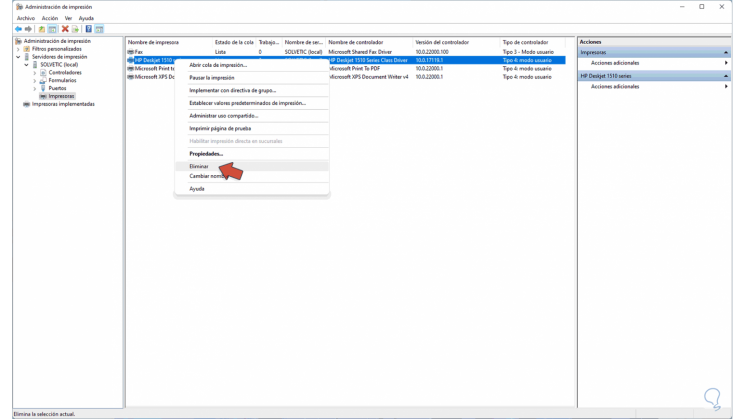
5. Supprimer l’imprimante Windows 11 du Gestionnaire de périphériques
Étape 1
Le Gestionnaire de périphériques est un point central pour contrôler les périphériques et périphériques sous Windows 11, ouvrez le Gestionnaire de périphériques à partir du menu contextuel Démarrer :

Étape 2
On va dans « Imprimantes » ou « Questions d’impression » (l’une ou l’autre des deux sections fonctionne), on fait un clic droit sur l’imprimante et on sélectionne « Désinstaller l’appareil » :
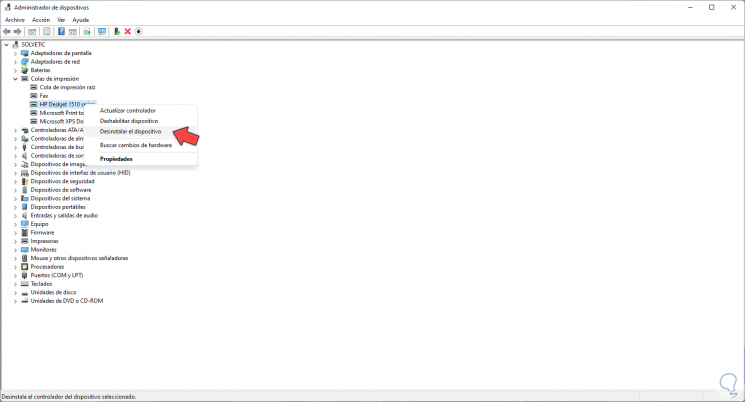
Étape 3
La fenêtre suivante s’affichera. Appliquez les modifications en cliquant sur Désinstaller.
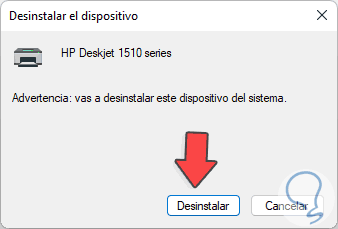
6 . Supprimer l’imprimante Windows 11 de PowerShell
Étape 1
La console PowerShell est une autre alternative pour effectuer ce processus, nous accédons à PowerShell en tant qu’administrateurs :
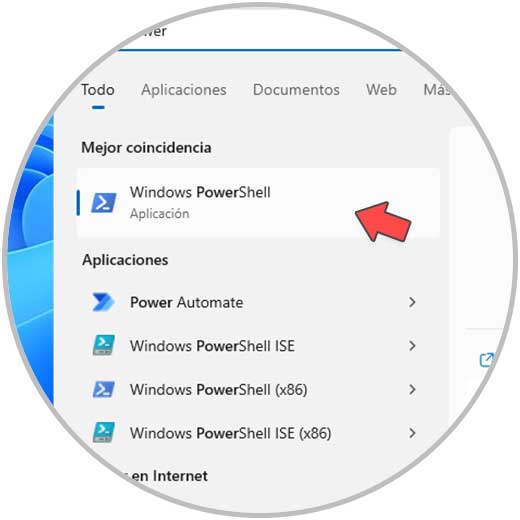
Étape 2
Liste des imprimantes actuelles :
Get-Printer | Nom de la table de format, partagé
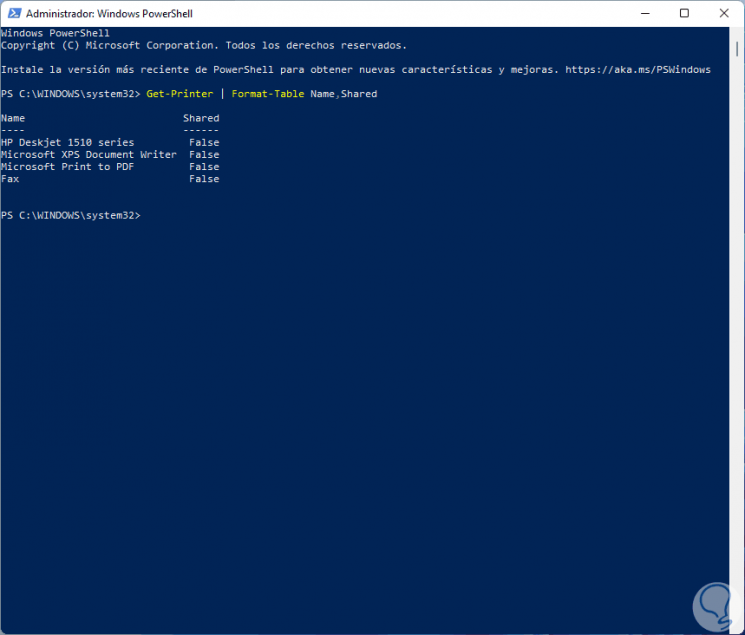
Étape 3
Supprimez l’imprimante en utilisant la syntaxe :
Supprimer-Imprimante-Nom "Imprimante"
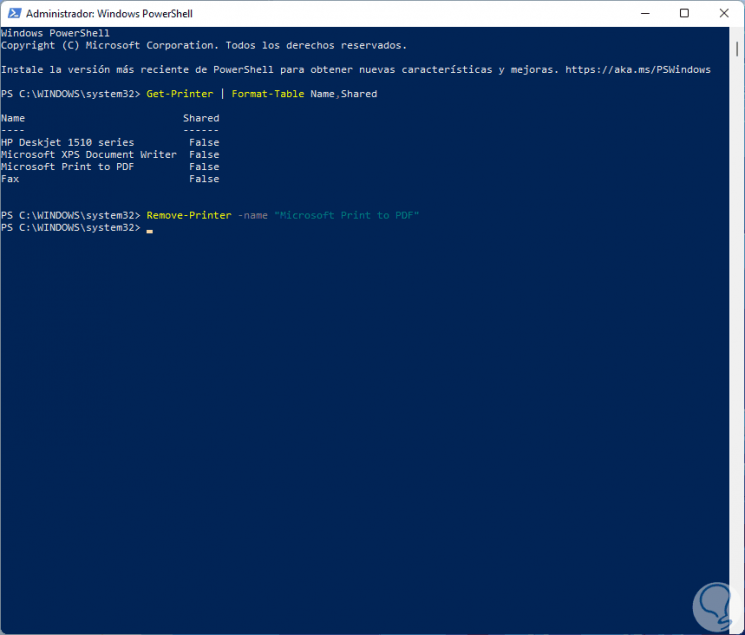
Ce sont les options disponibles dans Windows 11 pour supprimer une imprimante inutile.
