9 façons de réparer la lumière de nuit qui ne fonctionne pas dans Windows 11
Faites fonctionner la veilleuse sur votre PC dès maintenant grâce à ces correctifs efficaces.
Trouvez et réparez automatiquement les erreurs de Windows grâce à l'outil de réparation de PC
Reimage est un excellent outil de réparation qui détecte et répare automatiquement différents problèmes du système d'exploitation Windows. Avoir cet outil protégera votre PC contre les codes malveillants, les défaillances matérielles et plusieurs autres bugs. En outre, cela vous permet également d'utiliser votre appareil au maximum de ses capacités et de ses performances.
- Étape 1: Télécharger l'outil de réparation et d'optimisation des PC (Windows 11, 10, 8, 7, XP, Vista - Certifié Microsoft Gold).
- Étape 2: Cliquez sur "Démarrer l'analyse" pour trouver les problèmes de registre de Windows qui pourraient être à l'origine des problèmes du PC.
- Étape 3: Cliquez sur "Réparer tout" pour résoudre tous les problèmes.
La fonction d’éclairage de nuit de Windows 11 permet de protéger vos yeux d’une exposition constante à la lumière bleue, notamment dans les pièces sombres ou faiblement éclairées.La fonctionnalité a été introduite pour la première fois en 2017 avec la mise à jour des créateurs de Windows 10.L’activation de l’éclairage de nuit fait passer votre écran à un ton plus chaud qui réduit la fatigue oculaire.
Bien que l’idée derrière cette fonction soit excellente, la cohérence de cette fonction a été mitigée.Si vous avez rencontré des problèmes avec la fonction d’éclairage de nuit après avoir fait le saut vers Windows 11, nous sommes là pour vous.Ce guide traite des problèmes liés à la fonction d’éclairage de nuit et des mesures que vous pouvez prendre pour éliminer vos problèmes assez facilement.
Quels sont les problèmes liés à la lumière de nuit ?
L’exécution de cette fonctionnalité n’était pas parfaite dans Windows 10 et malheureusement, ces imperfections se sont retrouvées dans Windows 11 également.Des utilisateurs ont signalé que la lumière de nuit s’allume ou s’éteint automatiquement.
Il a également été signalé que l’éclairage de nuit ne fonctionne pas bien avec le mode veille.Il se peut que la veilleuse s’éteigne d’elle-même lorsque vous sortez votre ordinateur du mode veille.
L’option Night Light du centre d’action peut même apparaître en grisé, ce qui la rend insensible et dysfonctionnelle.
Causes des problèmes avec la lumière de nuit.Deux facteurs sont considérés comme responsables du mauvais fonctionnement de la veilleuse de nuit : une mise à jour récente de Windows 11 ou les pilotes d’affichage.Cependant, il est plus probable que cela se produise après une mise à jour de Windows.Cela peut être dû à un bug dans la mise à jour ou à des pilotes obsolètes.
Comment résoudre les problèmes de lumière de nuit sous Windows 11
Maintenant que nous connaissons le problème et ses causes possibles, nous allons vous expliquer les différentes façons de résoudre le problème de l’éclairage de nuit qui ne fonctionne pas dans Windows 11.
1.Assurez-vous que la lumière de nuit est activée dans les paramètres
Avant de procéder à la résolution des problèmes liés à l’éclairage de nuit, vous devez vous assurer que la fonction est correctement activée.Pour ce faire, cliquez sur le bouton Windows/Démarrer et cliquez sur Paramètres dans la section Applications épinglées.Alternativement, vous pouvez également maintenir la toucheWindows+Ipour lancer l’application Paramètres.
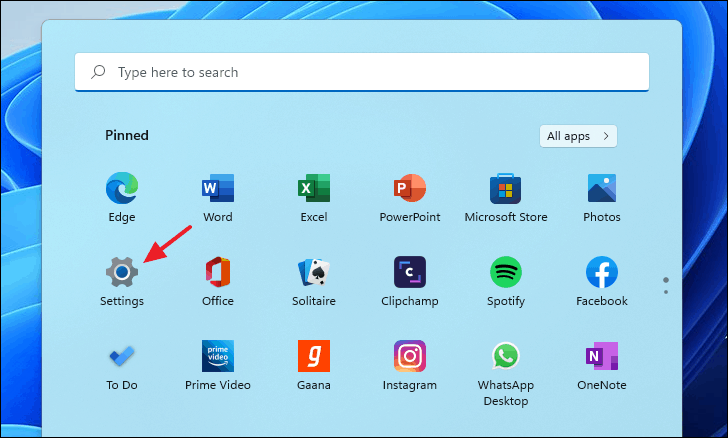
Sélectionnez » Affichage » dans la section Paramètres système de l’application Paramètres.
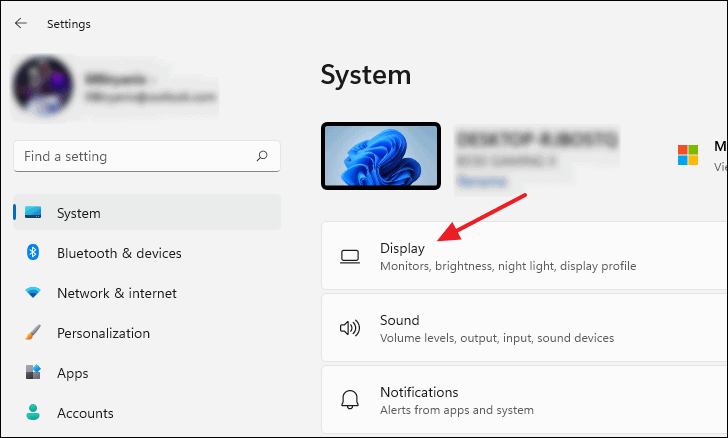
Sur la page des paramètres d’affichage, repérez l’option Night light et cliquez sur l’interrupteur à bascule situé à côté pour l’activer.
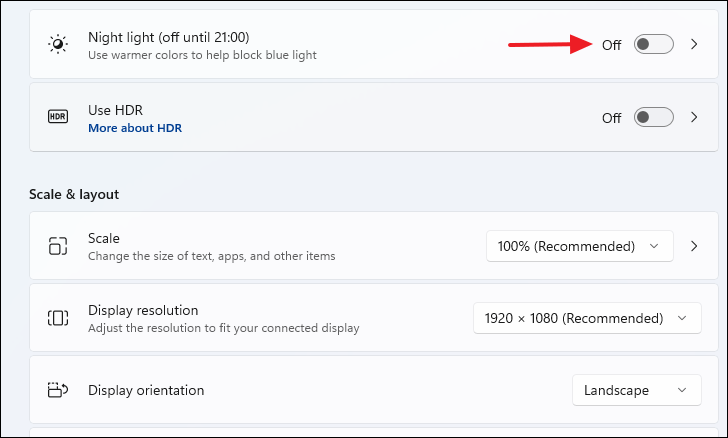
Vous pouvez également appuyer surWindows+Apour faire apparaître le menu d’actions rapides de Windows 11 et activer ou désactiver l’éclairage de nuit à partir de là.C’est-à-dire si vous avez un bouton Veilleuse inclus dans le menu d’actions.
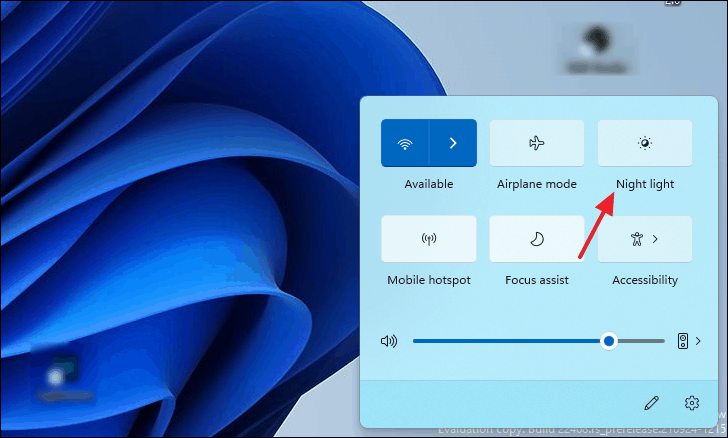
2.Définissez un calendrier personnalisé pour allumer ou éteindre automatiquement la veilleuse.
La définition d’une programmation personnalisée de l’éclairage de nuit permet d’éviter que la fonction ne se déclenche ou ne s’arrête d’elle-même.Pour ce faire, ouvrez la page Paramètres d’affichage (comme indiqué précédemment), puis cliquez sur la tuile Lumière de nuit pour accéder aux paramètres avancés.
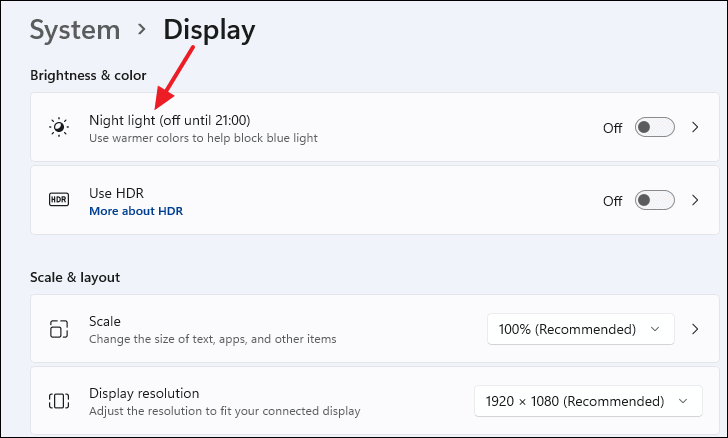
Cliquez maintenant sur le bouton « Programmer la veilleuse » pour l’activer et faire apparaître le menu de programmation.
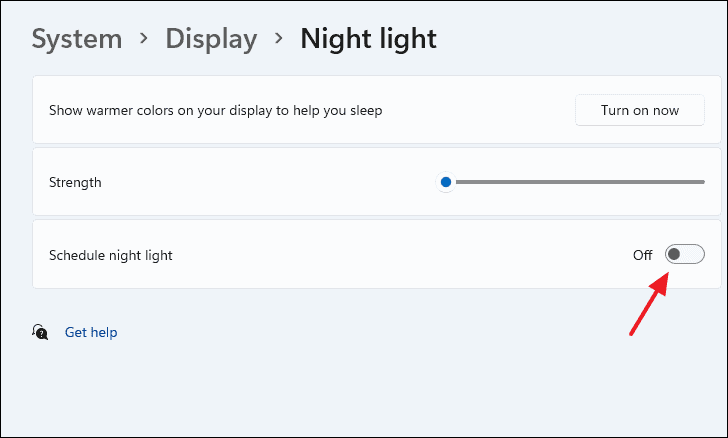
Cliquez sur le bouton radio « Définir les heures » dans la section Programmation de la veilleuse.
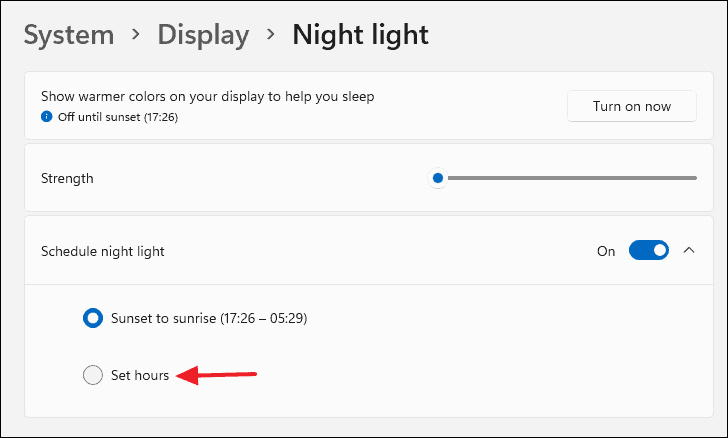
Utilisez les options « Allumer » et « Éteindre » sous « Définir les heures » pour définir l’heure de votre choix à laquelle la veilleuse doit s’activer ou se désactiver automatiquement.
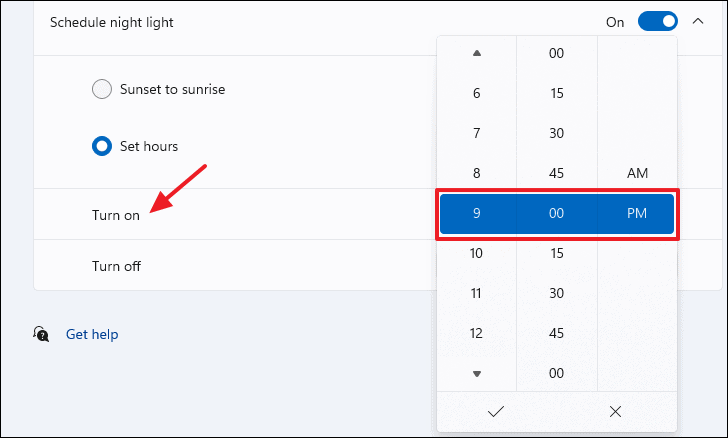
3.Vérifiez les paramètres de date et d’heure de votre PC
Il est essentiel de s’assurer que les paramètres de date et d’heure sont corrects.Dans le cas contraire, de nombreux éléments du système peuvent cesser de fonctionner correctement.Cela inclut des applications comme le Microsoft Store et des fonctions comme la veilleuse de nuit.
Pour vérifier les paramètres de date et d’heure de votre PC, lancez d’abord l’application Paramètres.
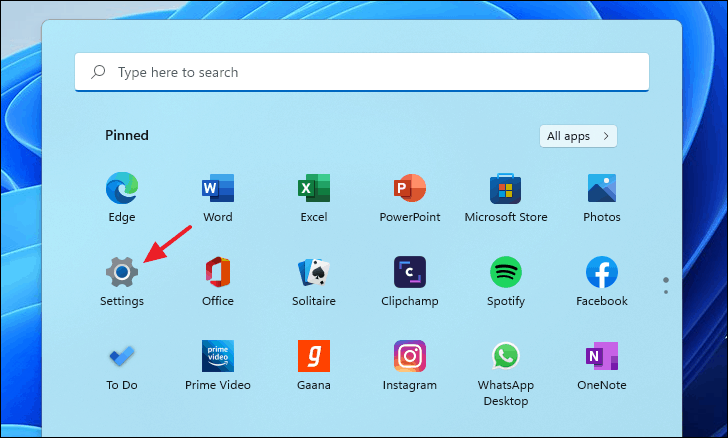
Ensuite, cliquez sur l’option « Heure et langue » sur le côté gauche de l’écran dans les paramètres de Windows.
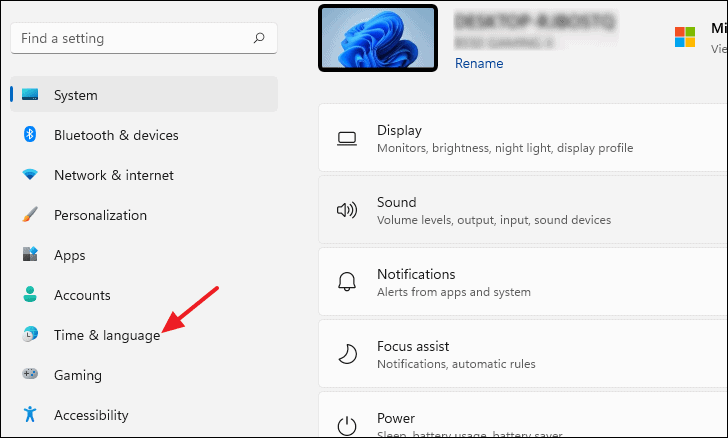
Sélectionnez maintenant la première option – « Date et heure ».
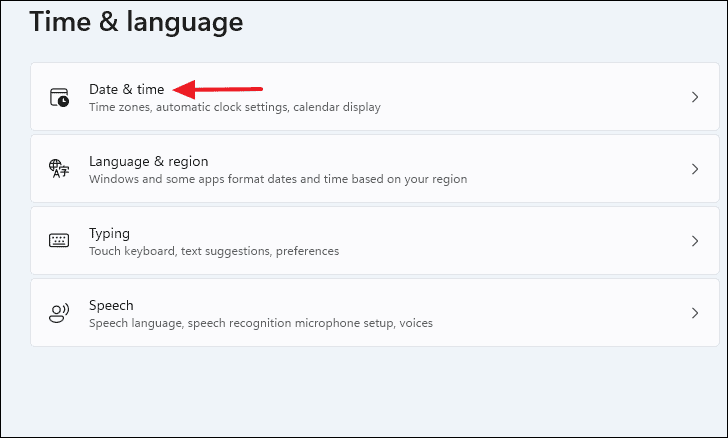
Sur l’écran suivant, cliquez sur les boutons à bascule adjacents à « Définir l’heure automatiquement » et « Définir le fuseau horaire automatiquement » pour activer les deux options (si elles ne le sont pas déjà).
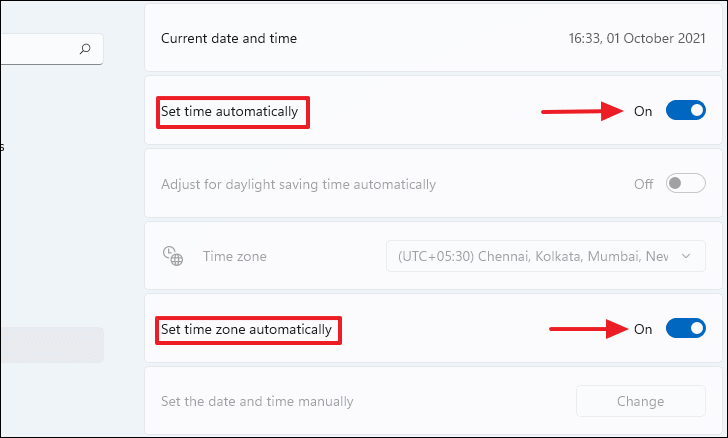
Enfin, faites défiler l’écran vers le bas et cliquez sur le bouton « Synchroniser maintenant » dans la section Paramètres supplémentaires.
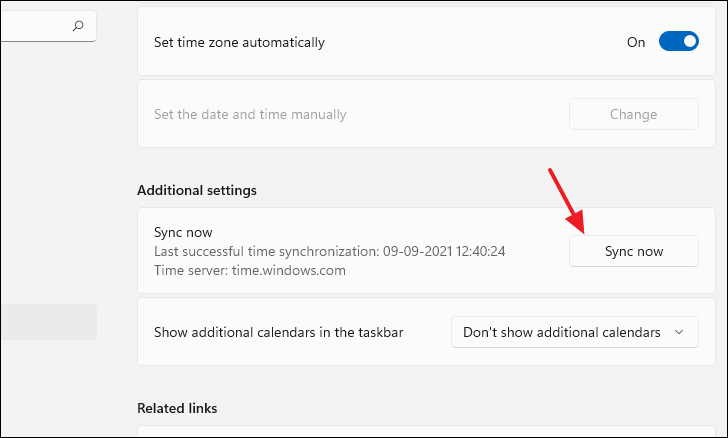
La date et l’heure de votre système seront maintenant réglées et se synchroniseront en conséquence.
4.Activez les services de localisation
La fonction d’éclairage de nuit dépend d’autres aspects tels que l’emplacement du PC pour fonctionner efficacement.L’option permettant d’activer automatiquement l’éclairage de nuit nécessite la localisation de votre PC pour déterminer l’heure du coucher et du lever du soleil.
Ainsi, l’activation des services de localisation peut contribuer à éliminer les problèmes liés à l’allumage ou à l’extinction brutale de la veilleuse de nuit.
Tout d’abord, rendez-vous dans l’application Paramètres et sélectionnez « Confidentialité et sécurité » dans les options situées sur la gauche.
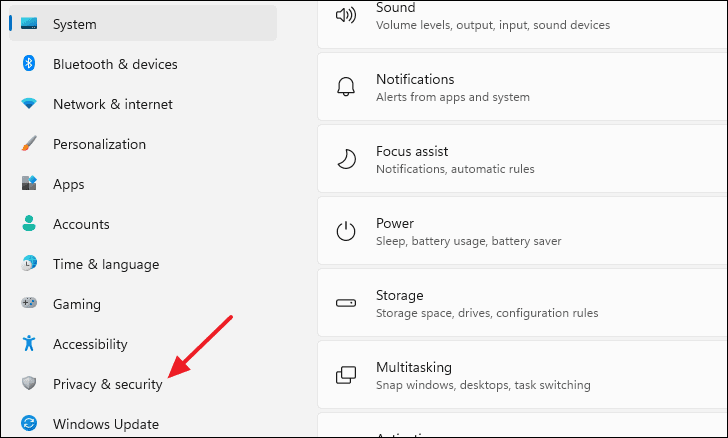
Ensuite, faites défiler la page Confidentialité et sécurité vers le bas et sélectionnez l’option « Localisation » dans la section Autorisations de l’application.
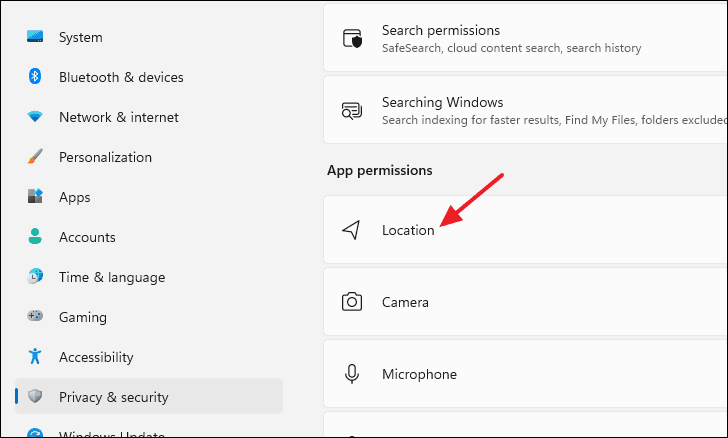
Cliquez ensuite sur l’interrupteur à bascule situé à côté de « Services de localisation » pour activer la localisation de votre PC.
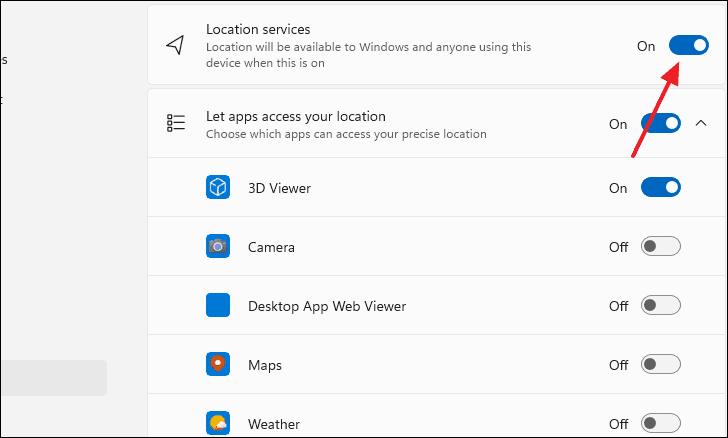
5.Réinstaller le pilote d’affichage sur votre PC
Vous pouvez également mettre à jour manuellement le pilote d’affichage de votre ordinateur pour voir et résoudre les problèmes liés à la veilleuse.Pour faire cela, d’abord, maintenezWindows+Rpour lancer l’application Exécuter.
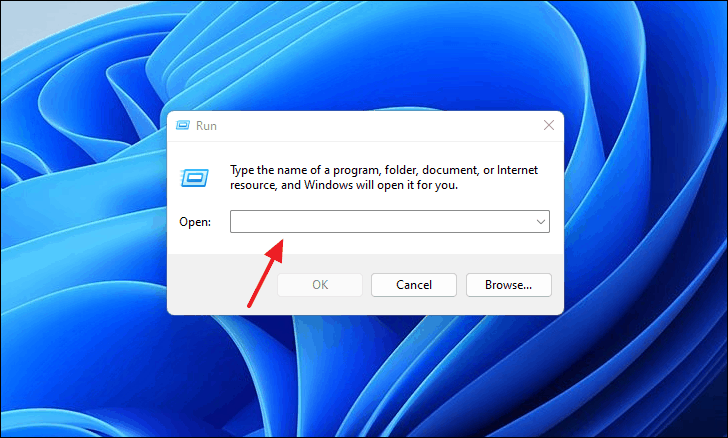
Typedevmgmt.mscdans la boîte de dialogue Exécuter et appuyez sur la touche Entrée.La fenêtre de gestion des périphériques s’ouvre alors.
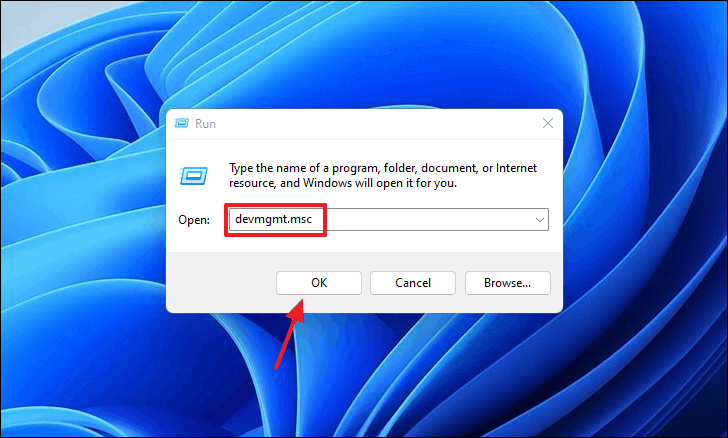
Cliquez sur l’option « Adaptateurs d’affichage », puis faites un clic droit sur l’adaptateur d’affichage qui apparaît en dessous.
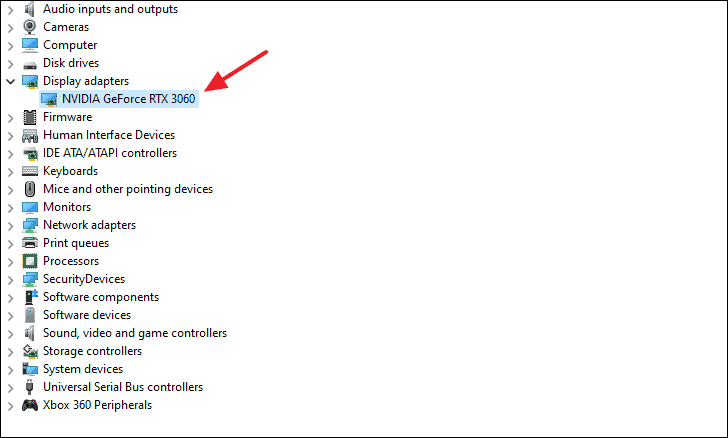
Ensuite, sélectionnez « Désinstaller le périphérique » dans le menu contextuel.
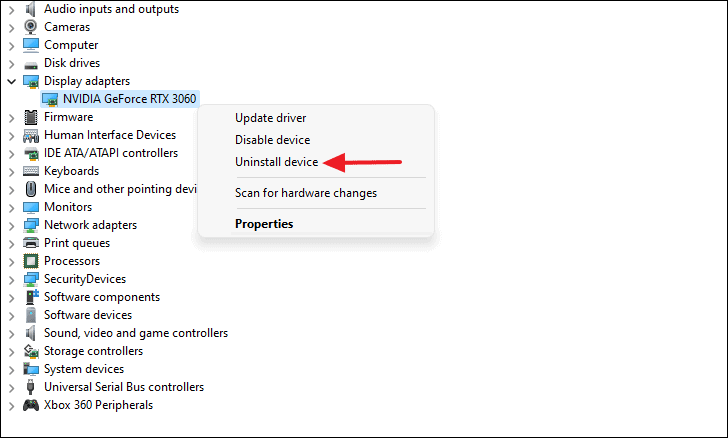
Cochez la case « Tenter de supprimer le pilote de ce périphérique » et cliquez sur le bouton « Désinstaller ».
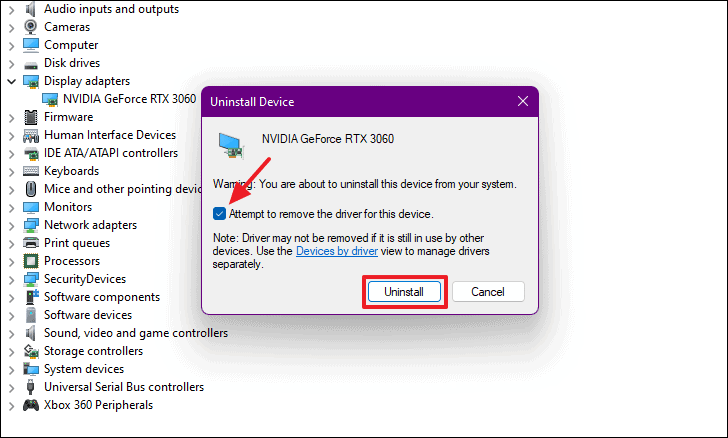
Redémarrez votre ordinateur et laissez Windows effectuer automatiquement une nouvelle installation du pilote d’affichage.
6.Réinitialiser manuellement la veilleuse à l’aide de l’éditeur de registre
Si rien de ce que vous avez fait jusqu’à présent n’a permis de résoudre les problèmes d’éclairage de nuit sur votre ordinateur Windows 11, vous pouvez essayer de réinitialiser manuellement la fonction en modifiant le registre Windows.
Note :Le registre de Windows contient des données sensibles qui font fonctionner votre PC.Vous devez donc être extrêmement prudent et suivre exactement les instructions pour vous assurer que rien ne se passe mal.Une seule erreur et cela peut faire planter votre ordinateur.Si vous respectez les instructions, tout ira bien.
Tout d’abord, ouvrez le menu Démarrer et tapezregeditdans le champ de recherche.Ensuite, cliquez sur le résultat de la recherche qui indique « Registry Editor » pour lancer l’application.
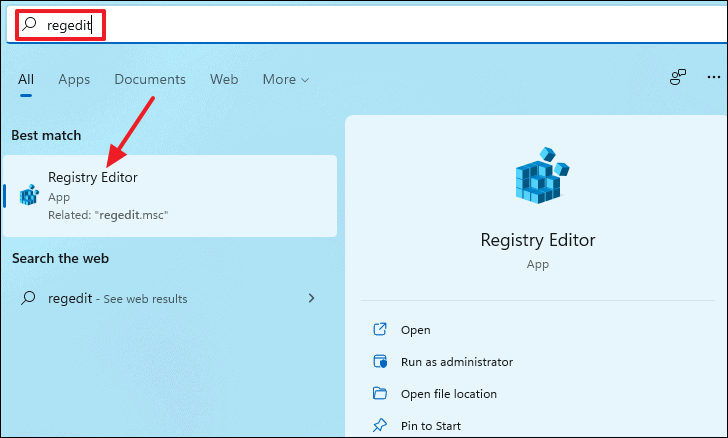
Localisez l’adresse suivante en cliquant sur les clés et sous-clés respectives dans l’éditeur de registre.
HKEY_CURRENT_USER > ; Software > ; Microsoft > ; Windows > ; CurrentVersion > ; CloudStore > ; Store > ; DefaultAccountCloud.
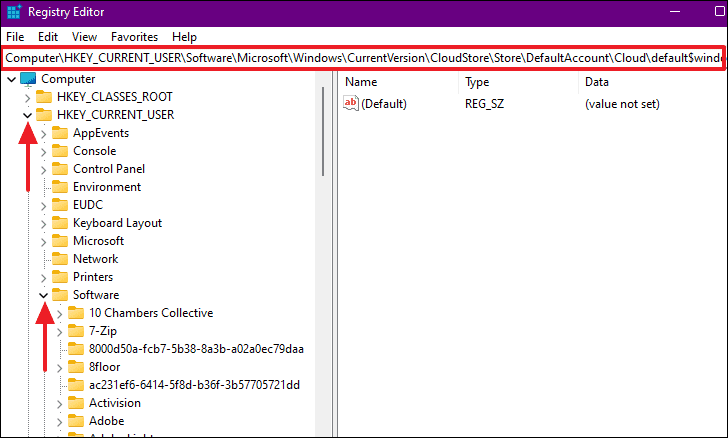
Ensuite, cliquez avec le bouton droit de la souris sur le premier répertoire portant le nom suivant et sélectionnez « Supprimer » dans le menu contextuel.
défaut$windows.data.bluelightreduction.bluelightreductionstate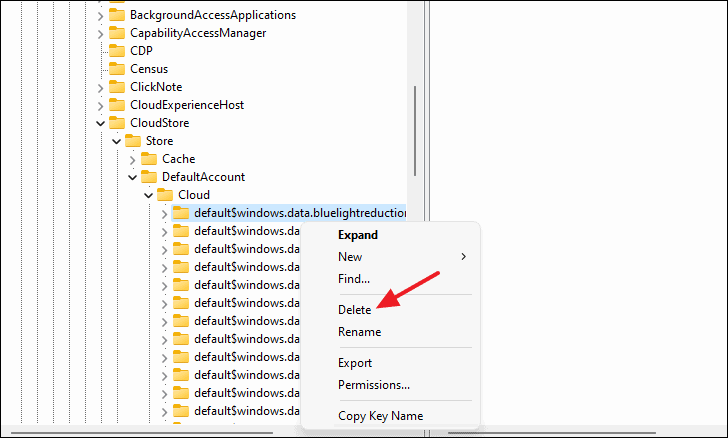
Redémarrez maintenant votre ordinateur et voyez si le problème de la veilleuse a été résolu.
7.Désactiver le HDR dans les paramètres d’affichage
Si la fonction d’éclairage de nuit s’éteint d’elle-même lorsque vous sortez votre ordinateur du mode veille, il est possible que la fonction HDR soit activée.Le HDR est une fonction qui permet d’améliorer la visibilité et la vibration des images ou de tout autre support.
Pour vérifier si le HDR est activé, rendez-vous dans les paramètres système et cliquez sur la tuile « Affichage ».
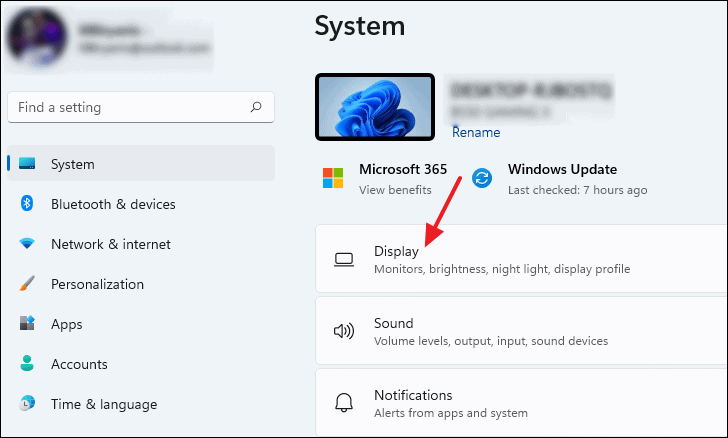
Vous pouvez activer ou désactiver le HDR en cliquant sur le bouton à bascule de la tuile « Utiliser le HDR », comme indiqué dans la capture d’écran.Essayez de désactiver le HDR et voyez si cela résout votre problème.
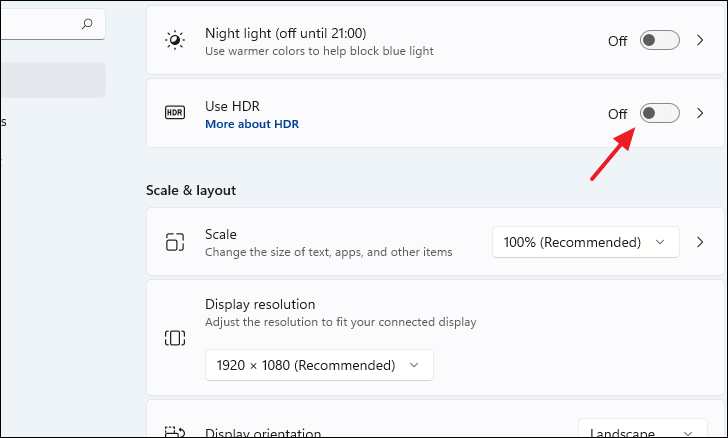
8.Réinitialisation de Windows
La réinitialisation de Windows peut résoudre les problèmes liés à l’éclairage de nuit, car elle permet de réinstaller toutes les fonctions de Windows.
Note :La réinitialisation de Windows signifie que vous perdrez tous les programmes installés sur votre PC.Soyez prudent avec cette option.
Pour ce faire, lancez d’abord Paramètres et cliquez sur l’option « Mise à jour de Windows » dans la partie gauche de la fenêtre.
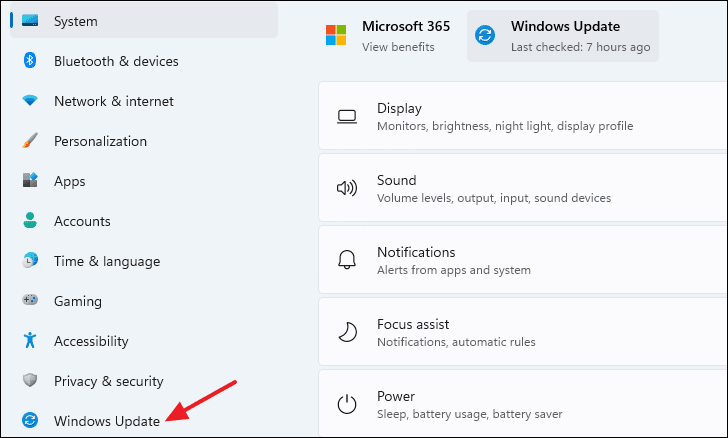
Ensuite, cliquez sur l’option « Mise à jour de l’historique » dans la section « Autres options ».
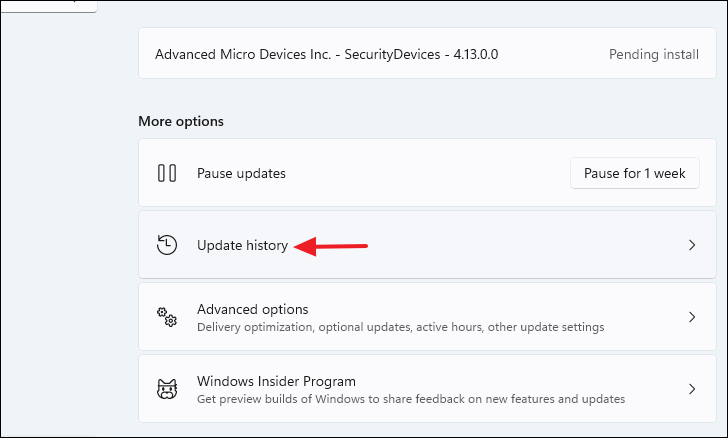
Faites défiler l’écran suivant vers le bas et sélectionnez l’option » Recovery » dans la section Paramètres connexes.
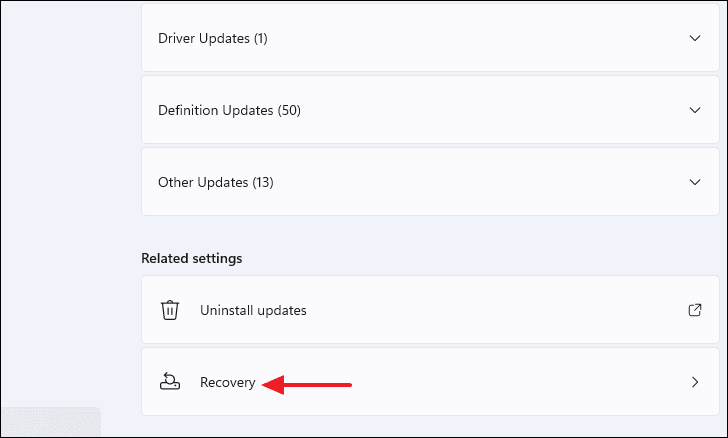
Enfin, cliquez sur le bouton « Reset PC » sous les options de récupération pour commencer le processus de réinitialisation.
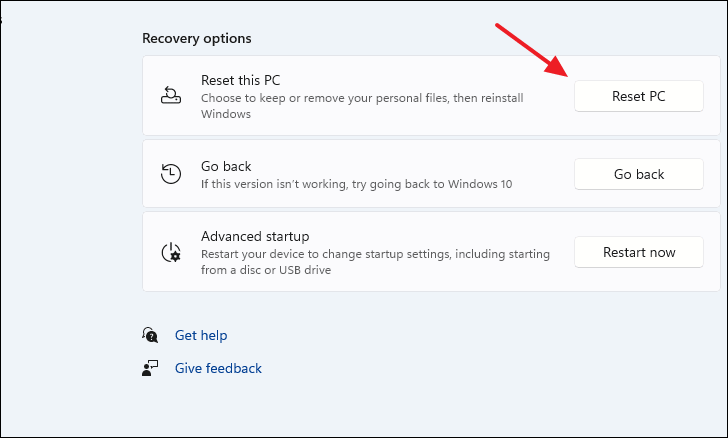
Vous devez maintenant choisir entre la suppression sélective et la suppression complète (qui effacera tous les fichiers personnels comme les photos et les documents). Afin de résoudre le problème de la veilleuse, vous pouvez sélectionner l’option qui vous permet de conserver vos fichiers.
9.Utilisez f.lux au lieu de la lumière de nuit
Si rien ne semble résoudre le problème de la veilleuse sur votre PC, il est préférable de désactiver la fonction et d’attendre que Microsoft la corrige.
Et si vous tenez absolument à utiliser la veilleuse et que vous ne pouvez pas attendre que Microsoft publie un correctif, vous pouvez toujours utiliser un logiciel tiers pour remplacer la veilleuse.L’un de ces logiciels est f.lux.
F.lux fonctionne de manière identique à la fonctionnalité de Microsoft en appliquant un filtre chaud à votre PC et en réduisant la quantité de lumière bleue que vous consommez visuellement.
Pour obtenir f.lux, il faut d’abord se rendre sur le site justgetflux.com.Ensuite, cliquez sur le bouton « Télécharger f.lux » sur la page.
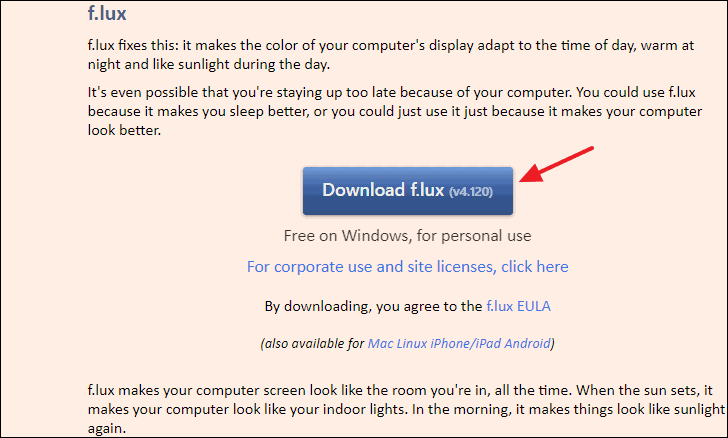
Enregistrez le programme d’installation sur votre système.Une fois que le programme d’installation a fini de se télécharger, prenez le chemin requis et commencez le processus d’installation simple en 2 clics.
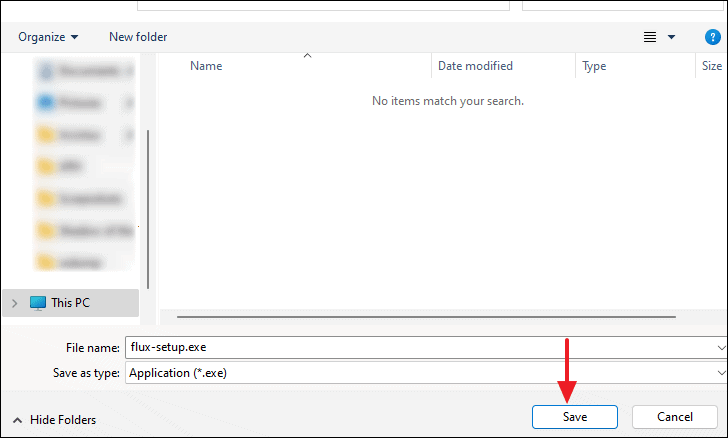
Après avoir installé f.lux,il vous demandera votre emplacement ou votre code postal pour définir automatiquement le filtre approprié en fonction de l’heure de la journée à votre emplacement.
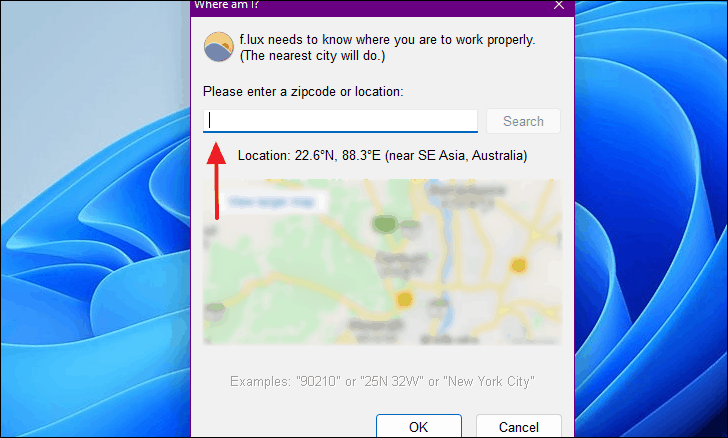
Vous pouvez également choisir parmi de nombreux filtres et trouver celui qui correspond le mieux à vos préférences.
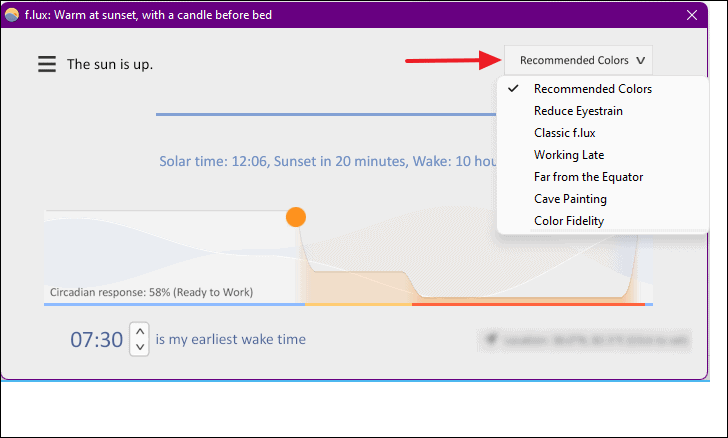
Voici les 10 correctifs à appliquer si l’éclairage de nuit ne fonctionne pas sur votre appareil Windows 11.Nous espérons que vous avez trouvé une solution appropriée dans notre guide et que vous avez éliminé le problème de votre côté.
F.A.Q.
Q.La veilleuse de nuit est-elle bonne pour les yeux ?
A.L’objectif de Night Light est de réduire l’émission de lumière bleue en passant à un ton plus chaud.Il réduit la fatigue oculaire et contribue également à maintenir un rythme de sommeil normal.
Q.La lumière de nuit et le filtre de lumière bleue sont-ils identiques ?
A.Non, Night Light ne filtre pas la lumière bleue, mais modifie la valeur de la teinte et donne à l’écran une teinte jaune.
Q.La lumière de nuit économise-t-elle la batterie ?
A.Oui, il peut économiser la batterie en ajustant efficacement la luminosité de l’écran en fonction de l’environnement.
