Correction de la non-mise à jour de Windows 11 – 5 solutions éprouvées [2022].
Correction de la non-mise à jour de Windows 11 : 5 solutions éprouvées [2022].
Trouvez et réparez automatiquement les erreurs de Windows grâce à l'outil de réparation de PC
Reimage est un excellent outil de réparation qui détecte et répare automatiquement différents problèmes du système d'exploitation Windows. Avoir cet outil protégera votre PC contre les codes malveillants, les défaillances matérielles et plusieurs autres bugs. En outre, cela vous permet également d'utiliser votre appareil au maximum de ses capacités et de ses performances.
- Étape 1: Télécharger l'outil de réparation et d'optimisation des PC (Windows 11, 10, 8, 7, XP, Vista - Certifié Microsoft Gold).
- Étape 2: Cliquez sur "Démarrer l'analyse" pour trouver les problèmes de registre de Windows qui pourraient être à l'origine des problèmes du PC.
- Étape 3: Cliquez sur "Réparer tout" pour résoudre tous les problèmes.
La mise à jour de Windows est essentielle pour qu’un système puisse corriger les bogues, les problèmes de sécurité et les autres problèmes liés au système.
Il permet également d’intégrer les nouvelles caractéristiques et fonctionnalités de Microsoft dans la dernière mise à jour.
Vous essayez de lancer la procédure de mise à jour de Windows, mais le système refuse de vous permettre d’installer les mises à jour.
Vous êtes peut-être perplexe et vous vous demandez comment vous débarrasser de ce problème.
Pour dissiper cette confusion, j’ai recherché et testé quelques solutions optimales pour résoudre votre problème de mise à jour de Windows 11 sur votre système.Apprenez les meilleures techniques pratiques et efficaces pour résoudre efficacement votre problème de mise à jour de Windows 11. Restez avec moi tout au long de ce post.
Prenez une tasse de thé ou de café, et profitez-en pendant que vous lisez l’article.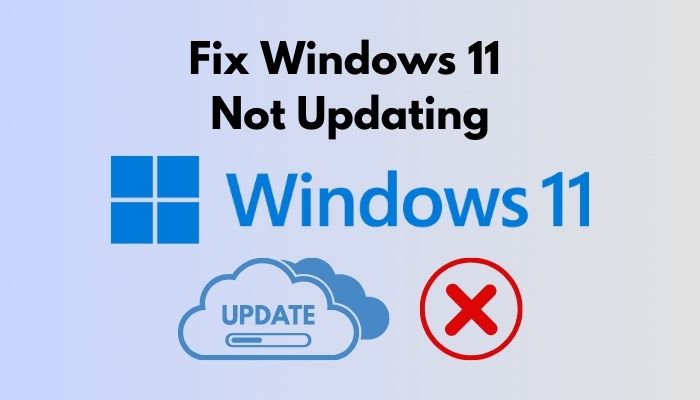
Consultez notre dernier article sur la façon dont le PC ne passe pas en mode veille dans Windows 11.
Quelle est la raison pour laquelle Windows 11 ne se met pas à jour ?
Windows 11 ne se met pas à jour en raison de fichiers système corrompus, d’applications antivirus tierces ou de composants de mise à jour Windows obsolètes.De même, des périphériques de stockage externes et des lecteurs inhabituels, des pilotes tiers obsolètes ou des erreurs du Gestionnaire de périphériques sont autant de raisons pour lesquelles Windows 11 ne se met pas à jour.
Le problème de mise à jour de Windows est assez familier pour les utilisateurs de Windows.Parfois, le système crée un problème lorsque les utilisateurs mettent à jour la dernière version de Windows.
Certaines raisons courantes sont à l’origine du problème de mise à jour de Windows 11 sur votre système.Après avoir enquêté et examiné le problème, je vais trouver quelques raisons possibles pour les problèmes de Windows 11 ne se mettant pas à jour sur vos ordinateurs.
Cette section aborde ces raisons possibles pour en savoir plus sur le problème de non mise à jour de Windows 11 sur vos ordinateurs.
Mais, avant cela, consultez notre dernier article sur l’affichage de la taille des dossiers dans Windows 11.
Voici les raisons possibles pour lesquelles Windows 11 ne se met pas à jour :
Fichiers système corrompus
Les fichiers système corrompus sont des problèmes courants qui empêchent le processus de mise à jour de Windows 11 de fonctionner.Lorsque votre système a des fichiers corrompus, cela peut créer des problèmes de mise à jour du système.
Les fichiers système corrompus sont les principaux coupables qui empêchent le processus de mise à jour du système lorsque vous essayez de mettre à jour votre système Windows 11.
Applications antivirus tierces
Un programme antivirus tiers est une autre cause probable de l’échec du processus de mise à jour de Windows 11 sur votre PC Windows.
Un logiciel antivirus qui entre directement en conflit avec le processus du système peut causer le problème de mise à jour de Windows 11.
Consultez également notre article séparé sur la façon de réparer l’impossibilité pour Windows d’accéder au lecteur réseau sous Windows 11.
Composants de mise à jour Windows obsolètes
Une autre raison importante pour laquelle la procédure de mise à jour de Windows 11 ne fonctionne pas est que les composants de la mise à jour de Windows sont devenus obsolètes.
Le composant Windows obsolète peut créer un blocage du processus de mise à jour de Windows lorsque le système tente de mettre à jour Windows.
Pilote corrompu ou obsolète
Les pilotes corrompus ou obsolètes empêchent le processus de mise à jour de Windows 11 de fonctionner.
Si vous ne mettez pas à jour les pilotes de votre système, vous pouvez être confronté au problème de mise à jour de Windows 11 sur votre ordinateur.
Suivez notre guide pour réparer le clavier qui ne fonctionne pas sous Windows 11.
Comment résoudre le problème de non-mise à jour de Windows 11
Jusqu’à présent, vous avez vu les raisons potentielles du problème de mise à jour de Windows 11 sur votre machine Windows 11, et dans cette section, je vais vous montrer différentes solutions pour résoudre le problème.
Il existe quelques solutions pratiques au problème de la mise à niveau de Windows 11 qui ne fonctionne pas.Cette section vous présentera quelques méthodes utiles pour résoudre l’erreur de mise à jour de Windows 11 sur votre appareil.
Assurez-vous que votre ordinateur est connecté à l’internet avant de commencer.Suivez ensuite les instructions ci-dessous pour résoudre votre problème.
Consultez également notre article séparé sur la façon de trouver le nom de l’ordinateur sous Windows 11.
Vous pouvez également essayer les solutions suivantes pour résoudre vos problèmes de mise à jour de Windows sur les appareils Windows 10.
Passons directement à la section principale pour résoudre le problème de mise à jour de Windows 11.
Voici les étapes à suivre pour résoudre le problème de non mise à jour de Windows 11 :
1.Exécuter le dépanneur de mise à jour de Windows
Le dépannage est l’une des méthodes les plus simples et les plus efficaces pour identifier et résoudre les problèmes.Tout problème de mise à jour sur votre PC Windows peut être résolu à l’aide de l’applicationDépannage des mises à jour de Windows.
Ainsi, pour résoudre le problème de mise à jour de Windows 11 sur votre PC, vous pouvez utiliser le dépanneur de Windows Update.
Voici les étapes à suivre pour exécuter le dépanneur de Windows Update :
- Cliquez sur leDébutdans le coin gauche de la barre des tâches et sélectionnezParamètressous l’ongletApplications épingléespour ouvrir le systèmeParamètres.

- Appuyez sur le boutonWin + Ide votre clavier pour ouvrir le système WindowsParamètres

- SélectionnezSystème
- Cliquez sur leDépannage
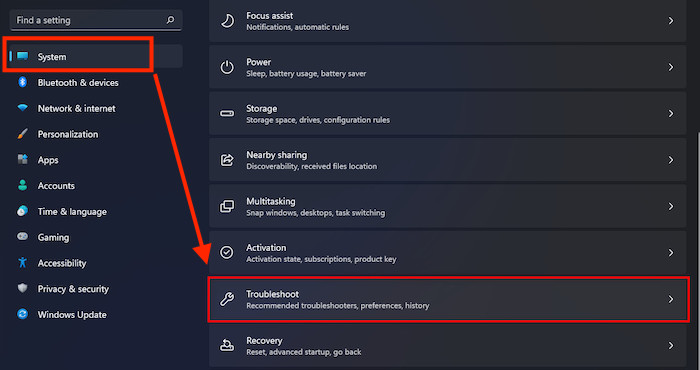
- ChoisissezAutres dépanneurs
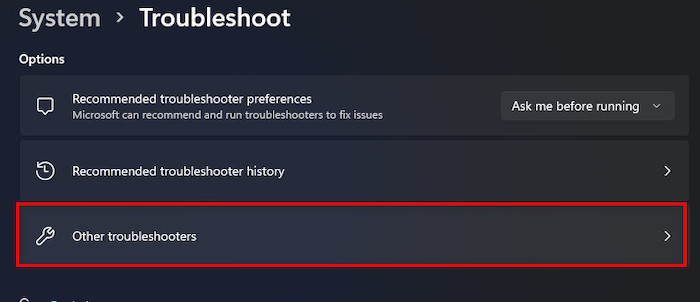
- Trouvez leMise à jour de Windowsoption de dépannage sous l’ongletLe plus fréquent
- Cliquez sur leExécuterpour exécuter leMise à jour de Windows
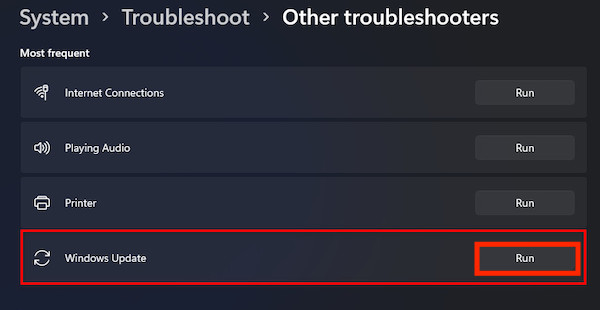
- Attendez un certain temps pourdétecteretrésoudreles problèmes de mise à jour de Windows automatiquement.
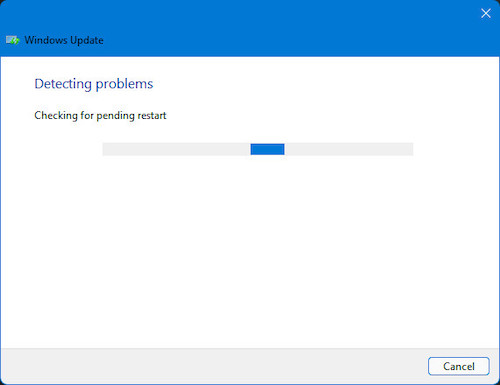
- Le dépannage estterminéautomatiquement après avoir résolu les problèmes.
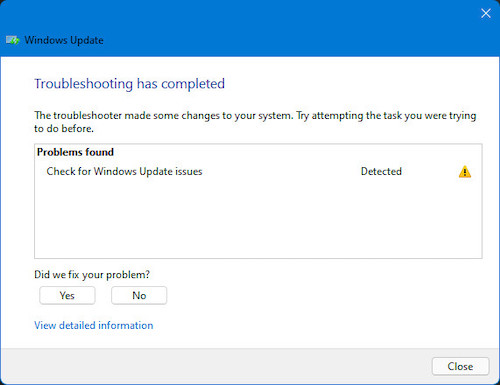
- Fermerla fenêtre de dépannage.
- Essayez demise à jourles fenêtres à nouveau pour voir si le problème est résolu ou non.Si ce n’est pas le cas, essayez la solution suivante.
Donc, le service superfetch utilise beaucoup de CPU ?Voyez comment désactiver SuperFetch sous Windows 11.
2.Renommer les dossiers de distribution des logiciels
Renommer les dossiers de distribution des logiciels est une autre solution éprouvée au problème de mise à jour de Windows.
Vous pouvez donc renommer les dossiers de distribution des logiciels pour résoudre le problème de mise à jour de Windows 11 sur votre système.
Voici les étapes à suivre pour renommer les dossiers de distribution des logiciels :
- Appuyez surWin + Ssur votre clavier ou cliquez sur le boutonIcône de recherchedans la barre des tâches de gauche pour ouvrir la fenêtre de WindowsRecherche
- Typecmddans la barre de recherche et cliquez surExécuter en tant qu’administrateur.

- SélectionnezOuilorsque la fenêtre d’invite s’affiche à l’écran pour ouvrir lesInvite de commandecomme un privilège d’administrateur.
- Saisissez les éléments suivantscommandesun par un après avoir terminé chacun d’eux et appuyez sur la toucheEntrezpourexécuterla commande :
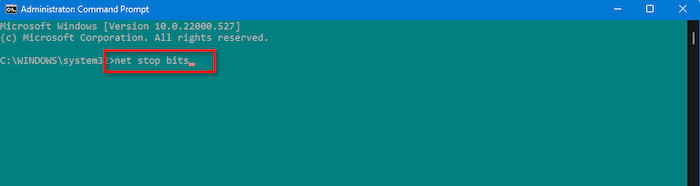
- bits d’arrêt nets
- net stop wuauserv
- ren %systemroot%\softwaredistribution softwaredistribution.bak
- ren %systemroot%\system32\catroot2 catroot2.bak
- bits de départ du réseau
- net start wuauserv
- Fermerl’Invite de commandefenêtreetredémarrervotre ordinateur une fois que vous avez terminé toutes ces actions.
- Essayez demise à jourles fenêtres à nouveau pour voir si le problème est résolu ou non.Sinon, suivez la solution suivante.
Suivez notre guide pour savoir comment démarrer en mode sans échec dans Windows 11.
3.Désinstaller le logiciel antivirus
L’une des causes les plus courantes de la difficulté de mise à jour de Windows 11 lors de la mise à niveau de vos fenêtres est un logiciel antivirus tiers.
Pour résoudre le problème de mise à jour de Windows 11, vous devez désinstaller le logiciel antivirus tiers.
Voici les étapes à suivre pour désinstaller l’application antivirus :
- Appuyez surTouche Windows + Isur votre clavier pour ouvrir le système WindowsParamètresApp.

- Cliquez sur leDébutet sélectionnezParamètressous l’ongletApplications épingléespour ouvrir le systèmeParamètres.

- Sélectionnez leAppsdans le panneau gauche du menu des paramètres.
- Cliquez sur leApplications et fonctionnalitéssur le côté droit de l’écran.
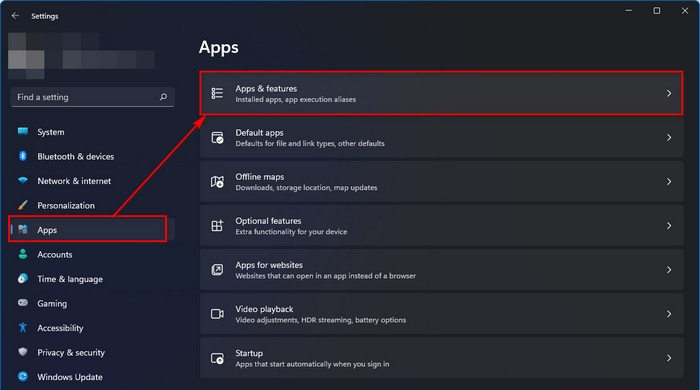
- Faites défiler la page et trouvez votrelogiciel antivirus.
- Cliquez sur lemenu à trois pointset sélectionnez leDésinstallerbouton.
- Cliquez sur leDésinstallerpour confirmer la désinstallation de l’application.
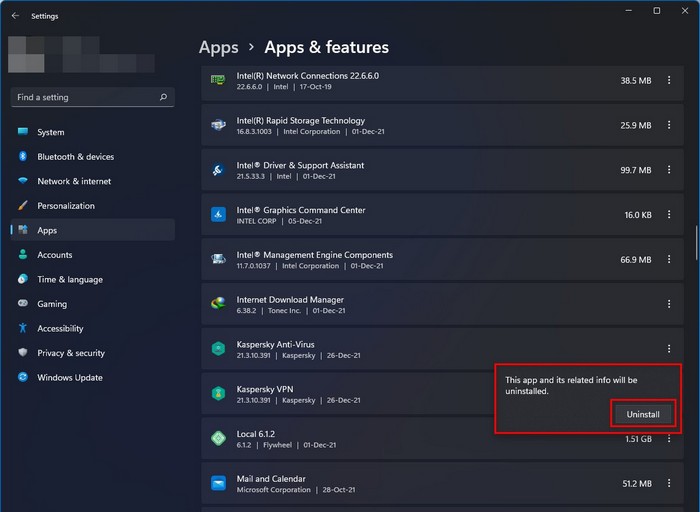
- Essayez demise à jourles fenêtres à nouveau pour voir si le problème est résolu ou non.Sinon, suivez la solution suivante.
Consultez notre guide recommandé par des experts pour savoir comment activer Telnet sur Windows 11.
4.Réparation des erreurs de disque dur
Si votre disque local présente des erreurs, cela peut créer des problèmes de non fonctionnement des mises à jour de Windows 11 sur votre ordinateur.
Vous pouvez utiliser leCHKDSKpour vérifier et corriger les défauts du lecteur à l’origine du problème de mise à jour de Windows 11 qui ne fonctionne pas sur votre ordinateur.
Voici les étapes à suivre pour exécuter l’outil CHKDSK :
- Appuyez surWin+Ssur votre clavier pour ouvrir la fenêtre de WindowsRecherchepanneau et typecmd.
- Cliquez sur leExécuter en tant qu’administrateurpour ouvrir leInvite de commandecomme un privilège d’administrateur.

- Tapez lechkdsk/f Cet appuyez sur le boutonEntrezpour commencer à vérifier et à résoudre le processus d’erreur.
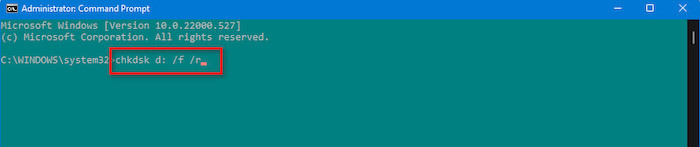
-
Attendezjusqu’à ce que le processus CHKDSK soit terminé.
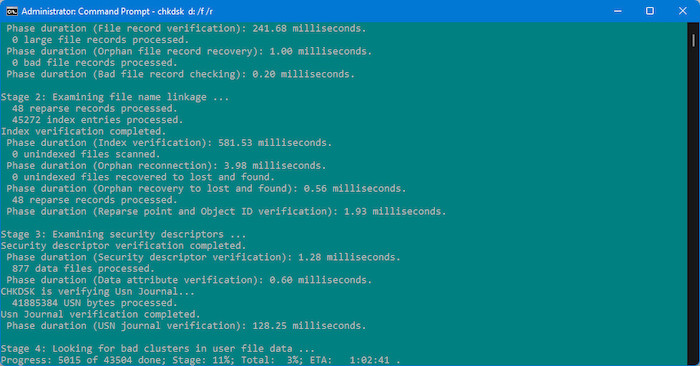
- Fermerle programme Invite de commande etredémarrervotre ordinateur.
- Réessayerde remettre à jour les fenêtres pour voir si le problème est résolu ou non.
- Si cette solution ne résout pas votre problème, suivez la procédure suivantesuivant
Suivez notre guide pour corriger l’erreur de mise à jour 8024402F sur Windows 11.
5.Exécuter l’outil SFC & ; DISM
Vérificateur de fichiers système (SFC) et Deployment Image Servicing and Management (DISM) sont des outils pratiques pour restaurer ou réparer des fichiers système corrompus sur votre système Windows 11.
Pour résoudre le problème de la mise à jour de Windows 11 qui ne fonctionne pas sur votre ordinateur, vous pouvez utiliser ces deux outils.
Voici les étapes à suivre pour exécuter l’outil SFC et DISM :
- Appuyez sur le boutonWin + Sde votre clavier pour ouvrir lePanneau de recherche de Windows.
- Typecmdet cliquez surExécuter en tant qu’administrateurpour ouvrir leInvite de commandeavec des privilèges d’administrateur.

- Tapez lesfc /scannowet appuyez sur le boutonEntrez
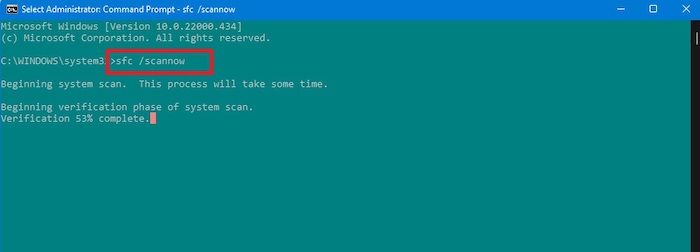
- Attendezjusqu’à ce que le processus d’analyse du système soit terminé.
- Tapez leexe /Online /Cleanup-image /Scanhealthet appuyez sur le boutonEntrezclé.
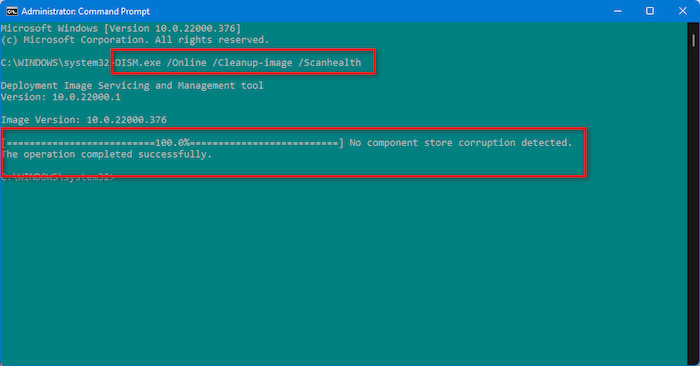
- Attendezquelques minutes ou plus pour terminer le processus.
- Entrezexe /Online /Cleanup-image /Restorehealthappuyez sur la toucheEntrezet attendez la fin de l’opération.
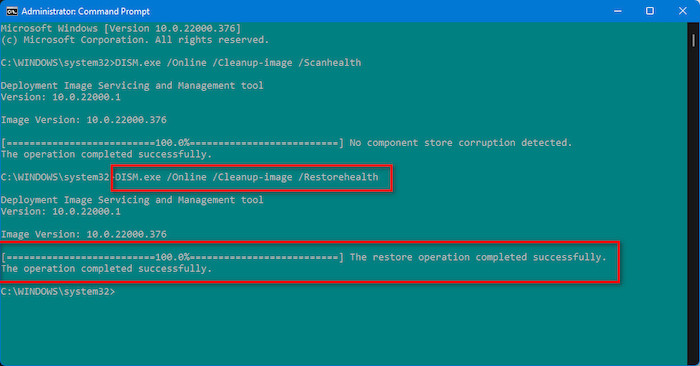
- Redémarrervotre ordinateur après avoir terminé le processus de numérisation.
- Essayez demise à jourles fenêtres à nouveau pour voir si le problème est résolu.
Vous avez du temps à perdre ?Consultez notre dernier correctif pour le basculement Bluetooth manquant sur Windows 11.
Réflexions finales
Après avoir analysé et examiné le problème, je vais trouver quelques raisons possibles pour les problèmes de Windows 11 ne se mettant pas à jour sur votre ordinateur.
Dans cet article, je discute de ces raisons possibles pour bien comprendre.
Je vous présente ici cinq solutions éprouvées et testées pour résoudre les problèmes de non-actualisation de Windows 11.Vous pouvez réussir à résoudre rapidement vos problèmes en appliquant ces méthodes éprouvées et testées.
Si vous trouvez une solution, faites-moi savoir quelle stratégie a fonctionné pour vous.
J’espère que cet article vous sera bénéfique.Si vous souhaitez en savoir plus sur des sujets similaires, vous pouvez également consulter d’autres articles.
